スクリーンレコーダーは、一握りのオタクなYouTubeユーザーが使用するものから、私たちの大多数がその価値を理解できる機能に変わりました。
スクリーンレコーダーの最大の用途の1つは、チュートリアルの作成プロセスです。たとえば、ソフトウェア開発者は、プログラムを使用するプロセスをユーザーに説明するために、画面上の記録に依存しています。他の人は、さまざまな人気のあるソフトウェアパッケージの「ハウツー」ビデオのライブラリを構築しているYouTuberかもしれません。
プラットフォームやジャンルに関係なく、あらゆるタイプのゲーマーは、ゲームの腕前を世界と共有するのが大好きで、世界は見るのが大好きです。世界で最も収益の高いYouTuberの一部がゲーマーであることは周知の事実です。そのため、何百万人もの人々がスクリーンレコーダーを使用してPCゲームプレイの映像を録画およびアップロードし、その足跡をたどっています。
スクリーンレコーダーが必要なのは、YouTubeほど魅力的なものではない場合もあります。同僚や研修生に何かをする方法を説明しようとしている場合、またはおそらくITサポートに問題を報告しようとしている場合は、プロセスを視覚的に記録しておくと、これらの説明を管理しやすくなります。
理由が何であれ、画面に表示されているものを記録し、さらに良いことに、それを重要な部分に編集する機能を持つことは、現代の環境では非常に重要です。
AdobeRushで画面を記録する
Adobe RushがYouTube世代のビデオ編集者になろうとしたのと同じように、ここでは明らかに明らかな間違いがいくつかあります。使用するのが遅くて不格好であるだけでなく、現代のビデオメーカーが依存するようになったいくつかの基本的な編集機能も欠いています。これには、スクリーンレコーダーが完全に存在しないという事実が含まれます。
一言で言えば、Adobe Rushを使用してPC画面を記録する方法を学びたい場合、答えはできません。あなたがゲーマーまたはオンラインチュートリアルメーカーである場合、このソフトウェアはあなたが必要とすることをするつもりはありません。ただし、別の方法があるため、すべてが失われるわけではありません。
Wondershare Filmoraは、AdobeRushよりもはるかに多くのことを行う代替のビデオ編集ツールです。画面から録画できるだけでなく、ウェブカメラから録画したり、ナレーションを録音したり、ビデオの速度を上げたり下げたりすることもできます。
それだけでなく、CC以外のサブスクライバー向けのAdobe Rushよりも安価に動作し、直感的なユーザーインターフェイスのおかげで、習得も簡単です。 WondershareFilmoraに恋をするのは簡単です。知っておくべきことは次のとおりです。
Filmoraスクリーンレコーダーの使用方法
Filmoraに組み込まれているスクリーンレコーダーを使用すると、PC画面から直接ストリームを記録できます。その後、Filmoraソフトウェアの強力な編集ツールを使用して、チュートリアル、ゲームフィード、その他の動画を編集および完成させることができます。
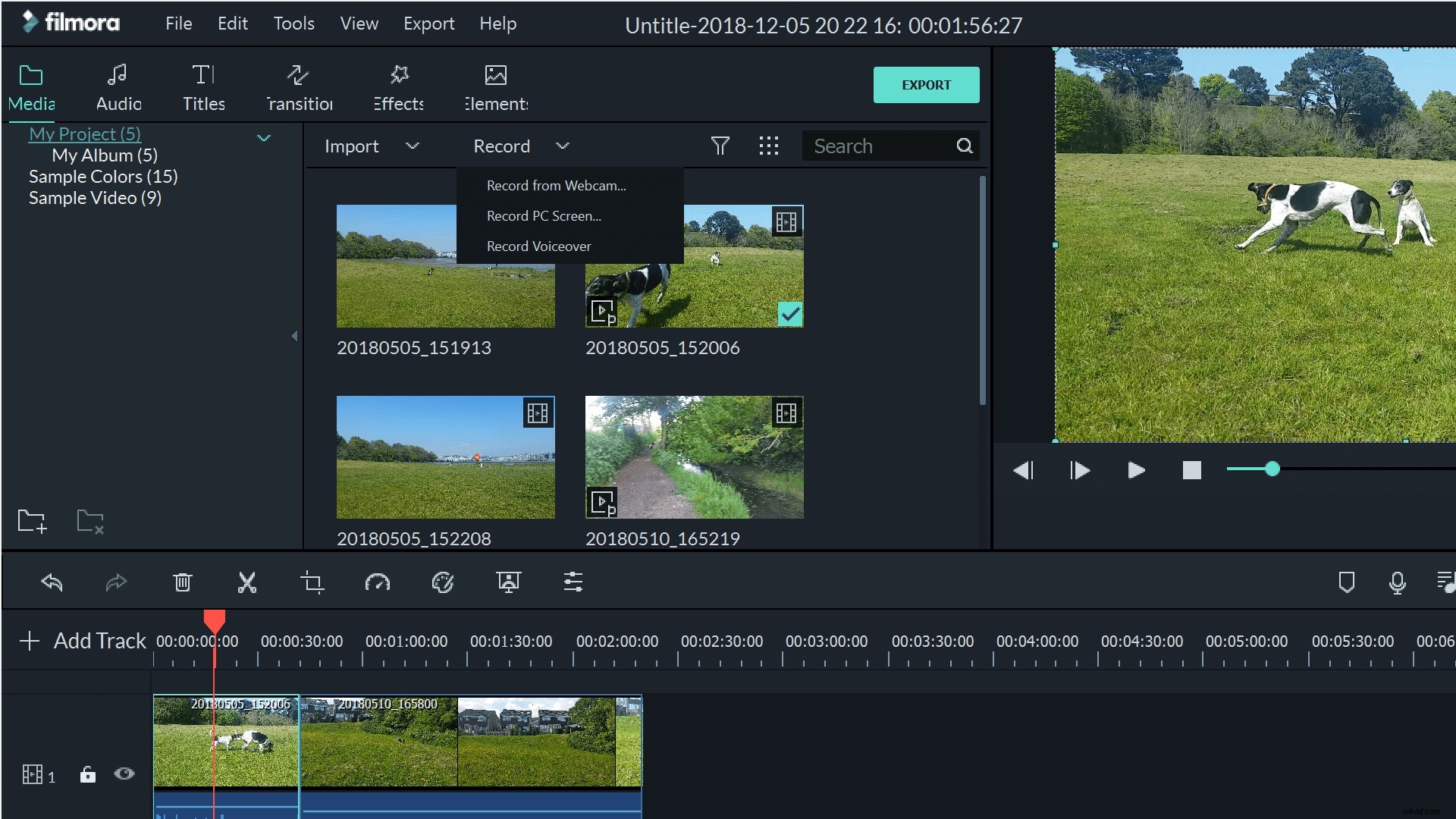
Filmoraスクリーンレコーダーは非常に使いやすいです。メディアコレクションの上にある[記録]ボタンから開くか、ファイルを使用して開くことができます。>記録メディア 。 'PC画面の記録を選択します 'スクリーンレコーダーツールを起動します。
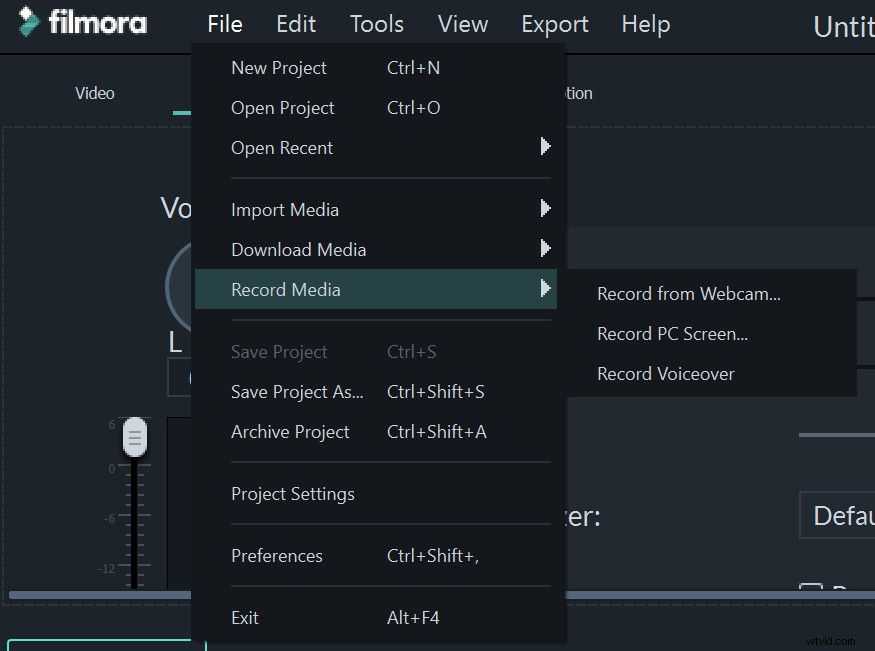
スクリーンレコーダーを使用すると、使用するマイクとスピーカー、および作成するフィルムのサイズを調整できます。これは、YouTubeやその他のソーシャルサイトにアップロードする場合に特に便利です。適切な画面サイズで録画することで、映画の周りの黒いバーをなくすことができます。
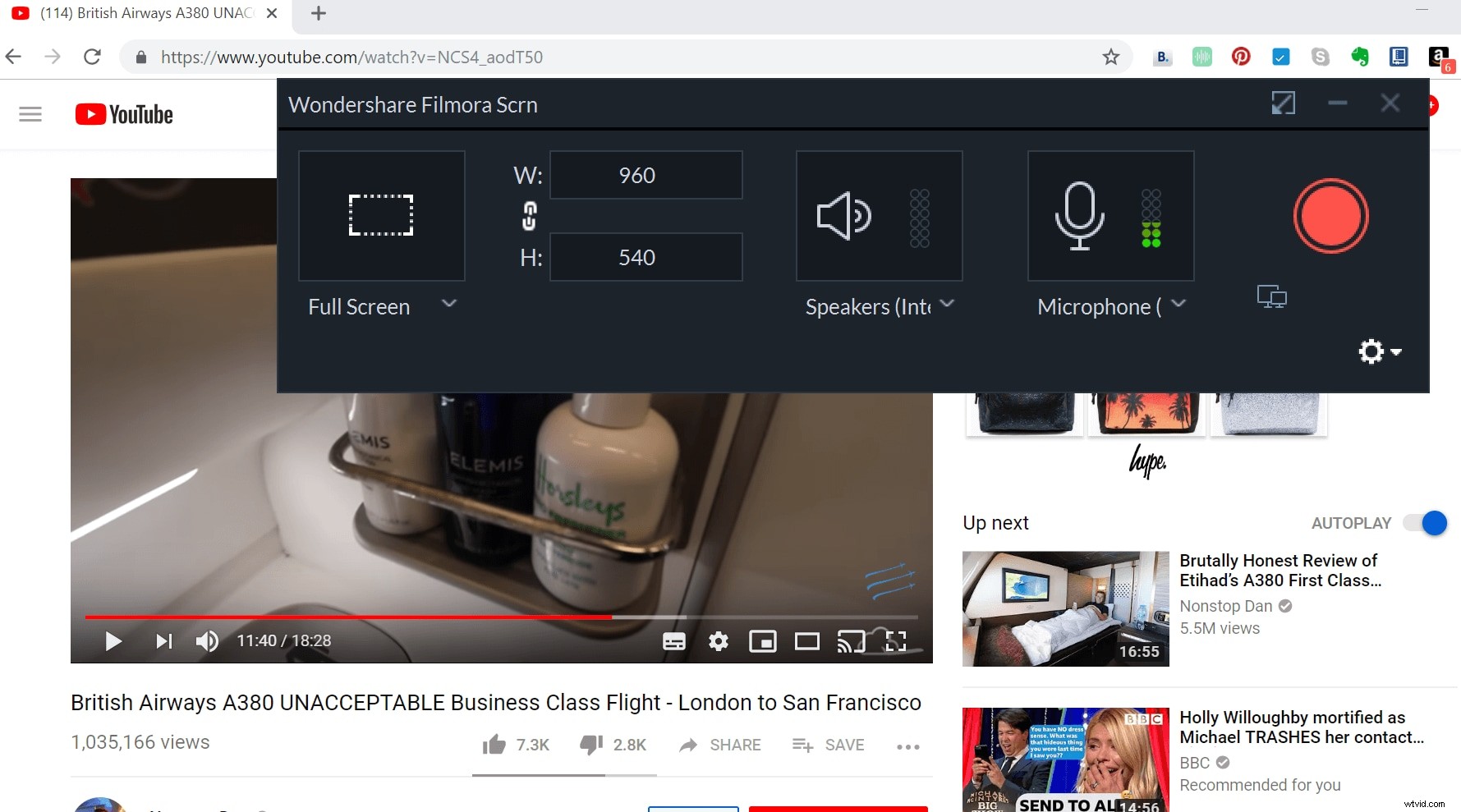
フルスクリーンで録画するように選択することもできます。これにより、ナビゲーションバー、時計、その他の気を散らすものがすべて取り除かれ、視聴者が見たいものだけが表示されます。
コグをクリックすると、より広範な設定メニューが表示されます。ここでは、記録を保存する場所、フレームレート、品質を選択でき、タイマーを設定することもできます。マウスのクリックの表示と非表示を選択したり、マウスに選択したクリックの色を付けたりすることができます。必要に応じて、録音を一時停止および再開するために機能するキーを変更することもできます。
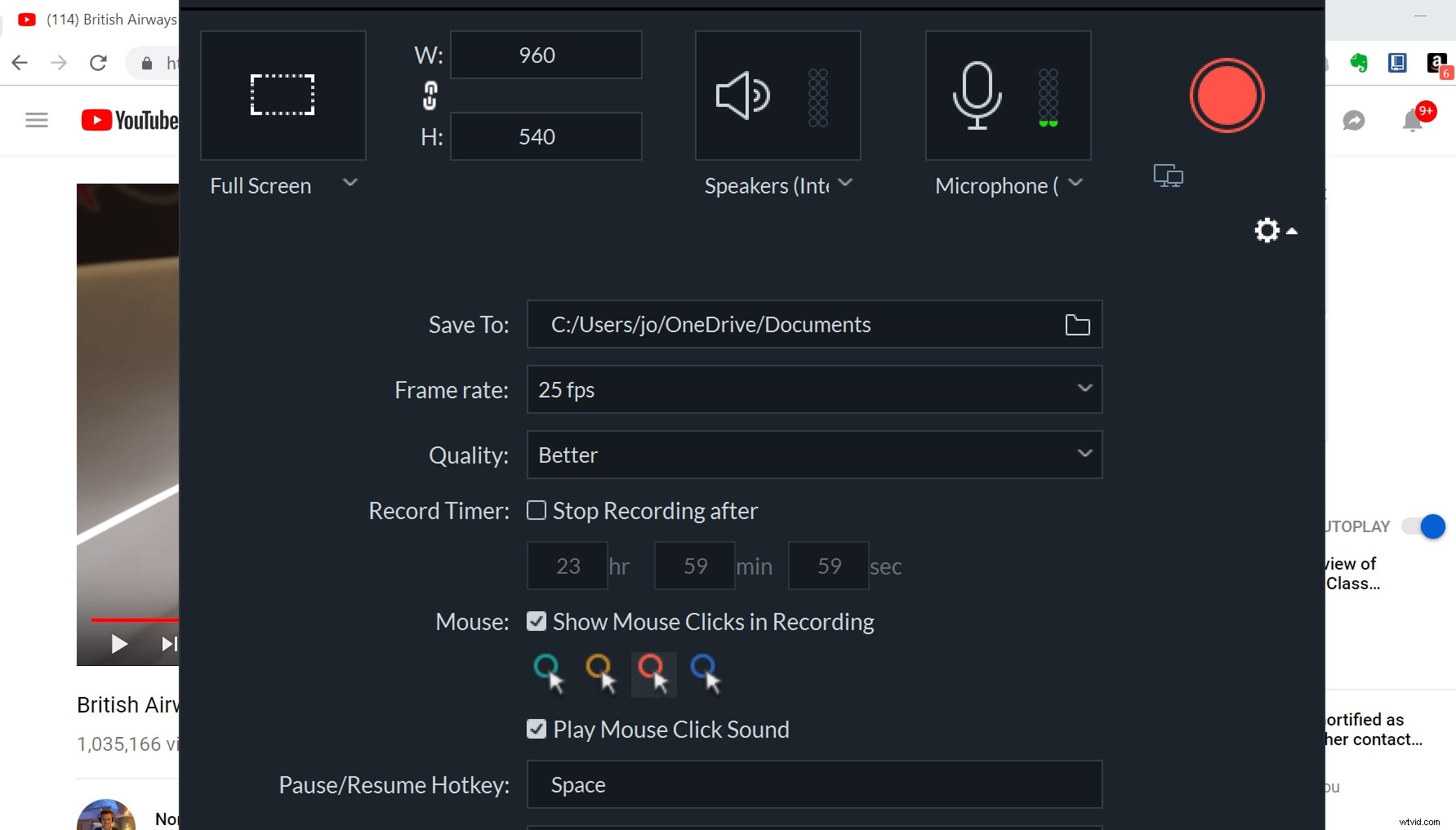
録音の準備ができたら、2つの画面ボタンを使用してレコーダーインターフェイスを最小化できます。これにより、レコーダーが画面の隅にある小さく目立たない場所に移動します。録音を開始する準備ができたら、赤いボタンをクリックするだけです。
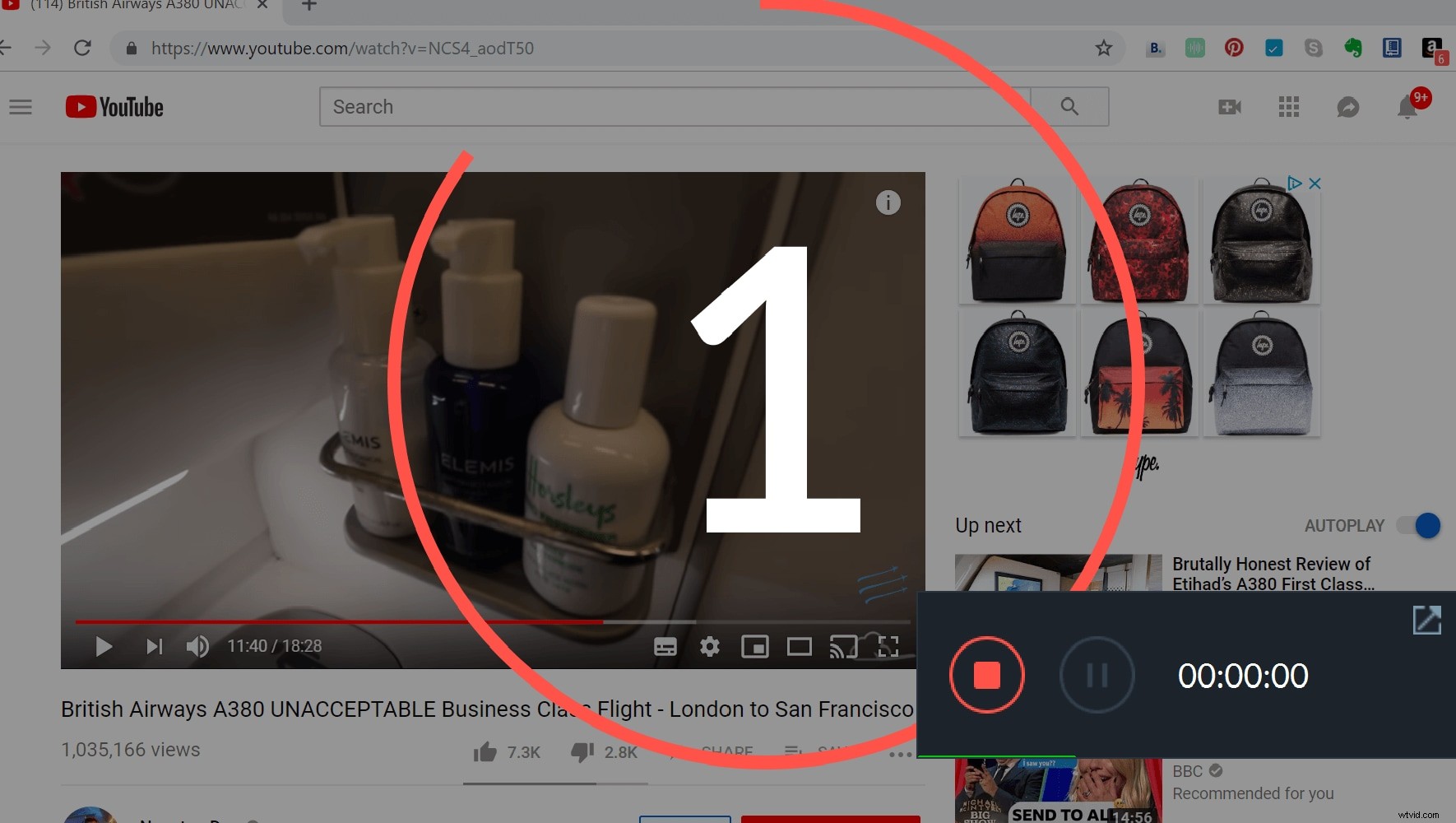
録画が始まる前にカウントダウンが表示されますが、カウントダウンが始まるとすぐに小さなコントロールパネルが消えるので、制作中に不便を感じることはありません。動画を停止するには、ホットキーを使用する必要があるため、動画中に使用する必要のないものに設定することをお勧めします。
録画が終了すると、Filmora内のメディアコレクションにフィルムが自動的に表示されます。ここから、タイムラインにドロップして、完璧に仕上げるために好きなだけ編集できます。
アドビがRushソフトウェアにスクリーンレコーダーを含めることを考えていなかったのは残念です。それは現代の世界でのビデオ制作に非常に重要だからです。ありがたいことに、Wondershareはこのギャップを埋めるためにここにいます。今日Filmoraでスクリーンレコーディングを作成して、このソフトウェアに夢中になるかどうかを確認してください。
