iOS 11のリリースにより、iPhoneおよびiPadユーザーはついに画面のビデオを録画できるようになりました。しかし、あなたが私のようなら、あなたの最初の考えは「なぜ私がしたいのか」だったかもしれません。
そこで、少し考えて、iPhoneの画面またはiPadの画面を記録する6つの簡単な理由を考え出しました。
(iPhoneの画面を記録する方法を知りたい場合は、私たちもカバーします!)
画面を記録する理由
1。プロセスのデモンストレーション
次回、母親からInstagramに動画を投稿する方法を思い出させてほしいという電話があったときは、母親に話しかけるのではなく、自分で録画してから動画を送信します。
そうすれば、次に忘れたときは、ビデオを参照するだけで済みます。
つまり、私が彼女にビデオを送ったことを彼女が忘れない限り。
スクリーンレコーディングを使用して、ソフトウェアの質問でサポートチームに連絡した顧客、新しいプロセスを学びたいと考えている同僚などを支援することもできます。
2。エラーまたはソフトウェアのバグを記録する
これは語るのではなく見せるのに最適な例です。
使用しているアプリでエラーやバグが発生した場合、それが発生したときに何をしていたかを正確に説明するのに苦労することがあります。今はそうする必要はありません。
代わりに、エラーが発生したときに行っていることのビデオを録画し、アプリの作成者と共有して、何が起こっているのかをよりよく特定できるようにします。
これは社内の開発チームにも役立ちます。 iOSアプリに取り組んでいるチームの一員である場合、画面の記録は、チームの他のメンバーに何が起こっているかを示すための優れた方法であり、そのパッチをできるだけ早く出すことができます。
3。新しいアプリの特徴や機能をデモンストレーションする
新しいアプリを作成した場合でも、既存のアプリを更新したばかりの場合でも、動画はあなたが最も誇りに思っている機能を人々に示すための優れた方法です。
個々の機能を強調した一連の短いビデオまたはより詳細なバージョンを選択できます。どちらの方法でも、アプリがどのように機能するかを正確に示すことができます。
さらに、iOS 11のナレーションをキャプチャする機能は、自分が何をしているかを説明できることも意味します。
4。 AppStoreプレビュービデオを作成する
新しい機能を紹介するビデオと同じように、App Storeのビデオプレビューは、アプリがどのように機能するかを人々に正確に示すための優れた方法です。
ビデオプレビューは、アプリを群衆から際立たせているものを示し、潜在的な顧客が[購入]ボタンをクリックするための追加のインセンティブを提供します。
5。フィードバックを送る
iOS 11の新しい画面記録機能を使用すると、さらに多くのことができます。これで、ドキュメントや画像を確認し、ほぼどこからでもフィードバックを提供できます。
メールやテキストでコメントを入力する代わりに、レビュー中に自分の考えや変更を記録できます。ナレーションを録音する場合でも、ビジュアルに自分で話をさせる場合でも、受信者はあなたが何を意味するのかを正確に理解できます。
6。ゲームをプレイしている自分を記録する
あなたのポケモンGOを共有してください!世界との征服?十分に言った。私は、2014年のように2048をマスターしようとしています。
デバイスの画面を記録する理由がわかったので、次はその方法を学びましょう。
これで、理由がわかりました。 デバイスの画面を記録したい場合は、方法をご覧ください。 :
iPhone画面を記録する方法
iPhoneやその他のiOSデバイスの画面の録画を開始して、それを映画に変えるのがこれまでになく簡単になりました。画面で起こっていることを記録するために、デバイスをラップトップにミラーリングすることを心配する必要はもうありません。
埋め込まれた動画が表示されませんか? YouTubeでご覧ください。
始める前に、iPhoneスクリーンレコーダーアプリが必要です。
TechSmith Captureは、携帯電話やタブレットから高品質のモバイルデモやハウツービデオを作成できるiOSビデオキャプチャアプリです。 。
アプリをダウンロードし、以下のヒントに従って、初めてiOSスクリーンキャストに飛び込んだときに素晴らしい結果を得ることができます。
7。画面録画を有効にする
最初に行う必要があるのは、デバイスで画面記録を有効にすることです。 iPhoneでの画面記録は簡単ですが、デバイスは箱から出してすぐに記録するように自動的に設定されていません。
画面の記録をオンにするには、[設定]>[コントロールセンター]>[コントロールのカスタマイズ]に移動します。 。下にスクロールして、[画面の記録]の横にあるプラスアイコンをタップします。
これで、コントロールセンターの画面の記録にアクセスできるようになります。
8。時間(およびストレージ)を忘れないでください
ことわざにあるように、「できないからといって、そうすべきだという意味ではありません」。 iPhoneが事実上無制限の量のビデオを録画できるからといって、それがあなたがすべきことを意味するわけではありません。
私の知る限り、画面を記録できる時間に制限はありません。唯一の制限は、iPhoneハードドライブの空き容量です。
ただし、非常に長い録画中にビデオ録画がランダムに停止する可能性があることに注意してください。
9。散らかったものを片付ける
iOSのホーム画面が動画に表示される場合は、壁紙を変更して、アイコンが1つだけの新しいページを作成することを検討してください。
壁紙をAppleのデフォルトに戻すには:[設定]>[壁紙]>[新しい壁紙を選択]をタップします 動的のオプションが表示されます または静止画 。壁紙を選択し、設定>ホーム画面を設定 ホーム画面のアイコンの後ろに表示される新しい壁紙にします。
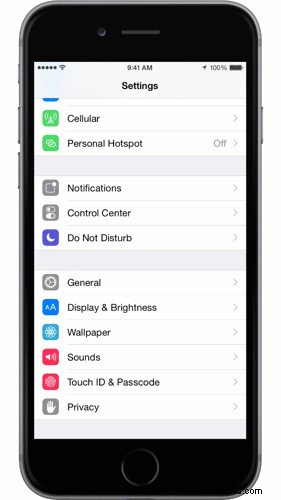
10。邪魔しないモードを有効にする
これにより、録音の途中で通知や電話がポップアップするのを防ぐことができます。
サイレントモード(「スリープモード」とも呼ばれます)を有効にするには:[設定]>[サイレント]>[サイレント]をタップします 次に、下にスクロールして、沈黙:常にを選択します。
11。ロックの向き
録音する前に、録音中にデバイスを保持する方向を上下または横に決定してください。録音中に誤ってデバイスを傾けないように、向きをロックすることをお勧めします。これを行うと、録音が停止するか、コンテンツが押しつぶされたように見えます。
向きをロックするには:記録したい方法でデバイスを持ちます。画面の下から上にスワイプして、コントロールセンターを開きます。南京錠のアイコンをタップします。
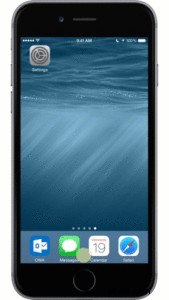
12。ディスプレイズームをオフにする
新しいiPhoneまたはiPadでズームモードを使用する場合は、ズームモードをオフにすることをお勧めします。オンのままにすると、可能な限り完全な解像度をキャプチャできなくなります。たとえば、iPhone 6をズームモードで使用すると、1334x750ではなく1136x640で録音が生成されます。
ズームモードを無効にするには:[設定]>[ディスプレイと明るさ]>[ディスプレイズーム]|表示>標準>設定 。デバイスが再起動します。
13。デバイスのミュートを解除する
デバイスが無音スイッチを介してミュートされている場合、デバイスからの音声は録音に含まれません。
ゲームの効果音のように、録音するコンテンツに独自の音声がある場合は、デバイスのミュートを解除してキャプチャする必要があります。
14。アプリ内音楽をオフにする
バックグラウンドミュージックと効果音の両方を備えたゲームまたはアプリを録音する場合は、ゲーム設定内で音楽をオフにする必要があります。
なんで?音楽はあなたのナレーションと競合するからです。音楽をリアルタイムで録音する代わりに、効果音を録音して、後で別のトラックとしてビデオエディタに音楽をインポートすることができます。

15。リソースを解放する
キャプチャは集中的に行われ、多くのシステムリソースを必要とします。これは、デバイスのストレージ容量が限られている場合に特に当てはまります。キャプチャ中に良好なパフォーマンスを確実に得るには、バックグラウンドで実行されているものを含め、他のすべてのアプリを閉じます。
16。新しいページを作成する
ホーム画面に新しいページを作成するには、動画に表示するアプリのアイコンを長押ししてから、右端にドラッグすると新しいページが表示されます。
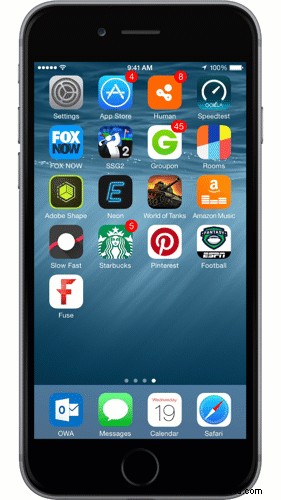
17。より専門的な磨きをかけるには、スクリプトから始めてください
これは、機能を強調したり、AppStoreのプレビュービデオを作成したりする場合に特に重要です。これにより、何を言いたいのか、どのように言いたいのかを確実に知ることができます。スクリプトの作成方法の詳細については、TechSmithAcademyで完全な無料のレッスンを受講できます。
18。良いマイクを使用する
プロのサウンドのナレーションが必要な場合は、デバイスに接続する外部マイクを入手することをお勧めします。または、画面を録音した後で音声を個別に録音することを検討することもできます。
スマートフォンからより良い音を出すには、マイクを内蔵したイヤフォンを使用するか、ラペルマイクを購入することをお勧めします。
ただし、ポストプロダクションでナレーションを録音することを計画している場合は、頑丈な外部マイクを見つける必要があります。
iOSデバイスの場合と同様に、コンピュータの内蔵マイクを使用してナレーションを録音することは、多くの部屋やファンのノイズを拾う可能性があるため、通常は最善のアイデアではありません。理想的には、Audio-TechnicaAT875RやBlueYetiUSBマイクなどの高品質のUSBマイクを手に入れたいと考えています。
最高のマイクをお探しですか?ビデオを録画するのに最適なマイクのリストを確認してください。

19。静かな場所で録音する
静かな環境に移動するか、少なくとも自分自身とマイクをノイズから隔離してください。最も一般的なノイズの原因:暖房または冷房の通気口、コンピューターのファン、ドアを閉める、犬、サイレン。
環境を思うように静かにできない場合は、頭とマイクを覆ってみてください。毛布付き(見た目はおもしろいですが、うまくいきます)。
クローゼットに録音するのも効果的です。卓上レコーディングブースに投資することもできます。
20。音楽を使う

ほとんどのビデオは、適切な音楽サウンドトラックによって支援されています。録音しているアプリに独自の音楽がない場合は、気分を盛り上げるのに役立つトラックを追加することを検討してください。
オンラインにはロイヤリティフリーの音楽のソースがたくさんあります。私たちのお気に入りのいくつかは次のとおりです:
- YouTubeオーディオライブラリ(無料)
- Incompetech(クリエイティブコモンズ–帰属)
- CCMixter(クリエイティブコモンズ–帰属)
- AudioJungle($)
- プレミアムビート($$)
- フレンドリーな音楽($$)
21。最初と最後をトリミングする
ビデオの録画が終了したら、フォトアプリで簡単な編集を行うことができます。少なくとも、録音を開始および停止する最初と最後の部分をトリミングします。
コールアウト、テキスト、音楽の追加など、より高度な編集を行うには、ビデオをビデオエディタにインポートできます。
これらのヒントは、iOSデバイスを録画するときの時間とフラストレーションを節約するはずです!
無料試用版: スクリーンレコーダーはどれでも無料でお試しいただけます。 Windows、Mac、iOSデバイスで記録するために必要なすべてのものを入手してください。
あなた自身のいくつかのヒントがありますか?コメントを投稿して、学んだことを共有してください!
編集者注:この投稿は元々2015年に公開され、正確性と包括性のために更新されました。
