貴重な瞬間を一生保つために、デバイスでFaceTimeを記録する方法を知りたいですか? FaceTimeは、iPhoneおよびMacユーザーの間で、連絡先に電話をかけるオーディオおよびビデオ用の最も人気のあるアプリです。将来の参照用にFaceTimeセッションを記録したい場合があります。ただし、FaceTimeには、FaceTime通話を録音するためのスクリーンレコーダーが組み込まれていません。これにより、Appleユーザーは「FaceTime通話を録音できますか?」と質問します。
Macユーザーの場合は、Macスクリーンショットツールを使用できます。 FaceTimeレコードにQuickTimePlayerを使用することもできます。ただし、FaceTime通話を適切に録音するには、MacでWondershareFilmoraを使用することをお勧めします。 iPhoneユーザーの場合は、内蔵のスクリーンレコーダーを使用するか、Macを介してiPhoneの画面を記録することができます。この記事では、FaceTimeをオーディオで録音する方法を説明します。
パート1.MacでFaceTimeを記録する方法パート2.iPhoneでFaceTimeを記録する方法方法1.Macスクリーンレコーダーツールを使用する
Macが最新バージョンのmacOSで実行されている場合は、組み込みのスクリーンレコーダーツールの存在に注意する必要があります。このツールを使用すると、FaceTimeを音声付きで問題なく画面録画できます。これは、外部ソフトウェアをインストールする必要がないため、有利です。 Macスクリーンレコーダーツールを使用してFaceTime通話を録音する方法については、次の手順に従う必要があります。
ステップ1:MacでFaceTimeアプリを開き、FaceTime通話を発信する準備をします。
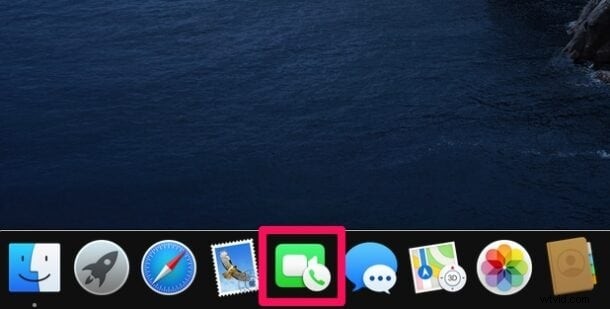
ステップ2:Command + Shift+5キーを同時に押します。これにより、組み込みのスクリーンレコーダーツールが起動します。
ステップ3:選択範囲をドラッグして記録画面のサイズを正しくし、[選択した部分を記録]をクリックします。
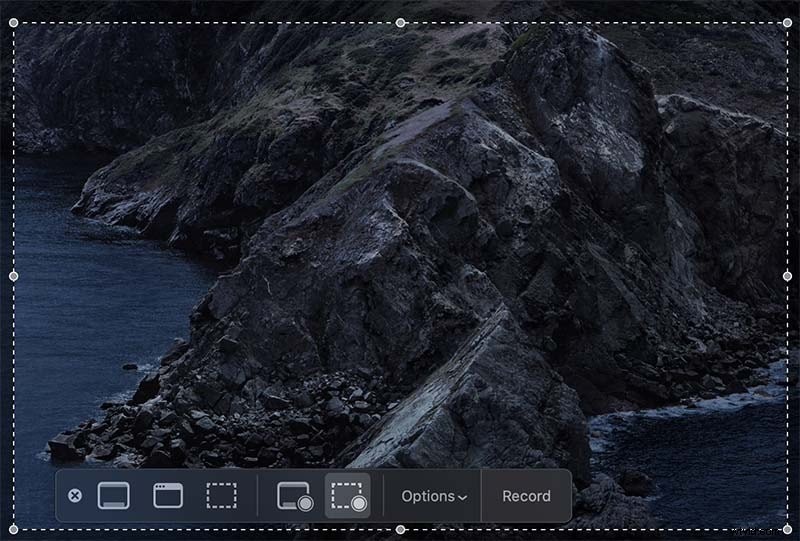
ステップ4:[オプション]をクリックし、オーディオソースと宛先を選択して録画したビデオを保存します。
ステップ5:最後に、[記録]ボタンをクリックします。
ステップ6:FaceTimeアプリに移動し、FaceTime通話を開始すると、録音がバックグラウンドで実行されます。完了したら、以下に示すように[停止]ボタンをクリックします。
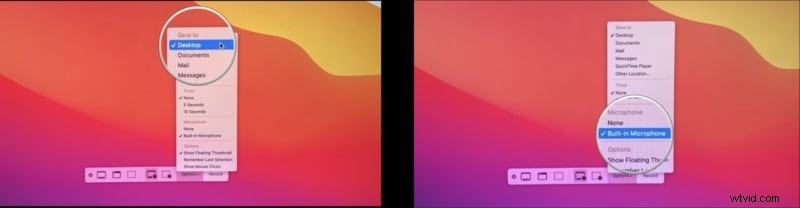
方法2.QuickTimePlayerを使用する
古いバージョンのmacOSを使用していて、組み込みのスクリーンレコーダーツールが利用できない場合は、QuickTimePlayerを使用してFaceTimeを記録できます。 QuickTime PlayerはMacにプリインストールされており、デフォルトのメディアプレーヤーです。ただし、FaceTime通話などの画面アクティビティを記録できるため、単なるメディアプレーヤーではありません。 FaceTime通話を録音する手順は次のとおりです。
ステップ1:QuickTimePlayerを起動します。
手順2:[ファイル]>[新しい画面の記録]オプションに移動します。
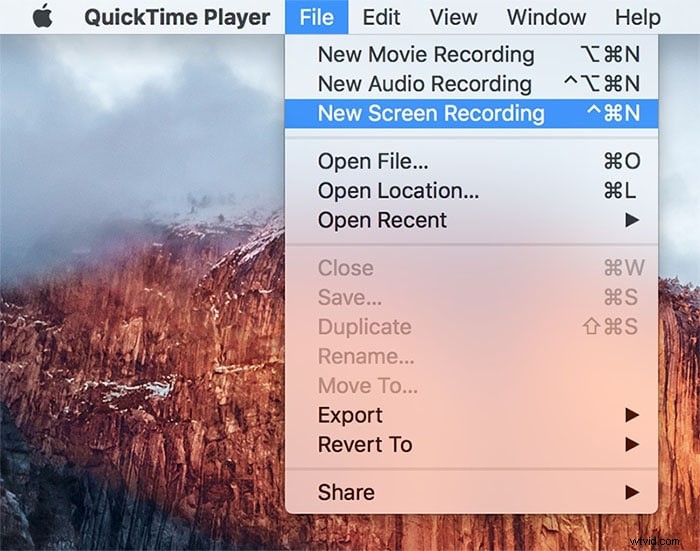
ステップ3:[録音]ボタンを押すと、いつでも録音を開始できます。
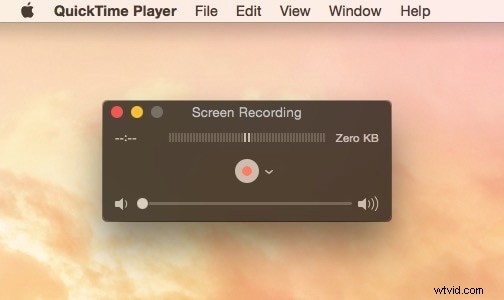
ただし、音源が内蔵マイクとして選択されていることを確認してください。これは、QuickTimeを使用してFaceTimeを音声でスクリーン録音する方法に関するソリューションです。
ステップ4:FaceTimeアプリに移動し、FaceTime通話を開始します。
ステップ5:録音が完了したら、停止ボタンを押します。
ステップ6:[ファイル]> [保存]オプションに移動して、録画したビデオファイルを保存できます。
方法3.WondershareFilmoraRecorderを使用する
QuickTime画面で音声付きのFaceTimeを録音すると、音声会話を録音できない場合があります。さらに、QuickTimeで録音すると、FaceTimeの通話が少し遅れる可能性があります。このような問題が発生した場合は、MacでFaceTime通話を録音するためにWondershareFilmoraをお勧めします。 Filmoraは、PCおよびMac用の優れたスクリーンレコーダーです。 Webカメラを含む任意のビデオ録画を実行し、要件に従って録画されたビデオを編集できます。 Filmoraを使用してFaceTimesをオーディオで録音する方法の手順は次のとおりです。
ステップ1:MacにWondershareFilmoraをダウンロードしてインストールします。
ステップ2:アプリケーションを起動し、[新しいプロジェクト]をクリックします。
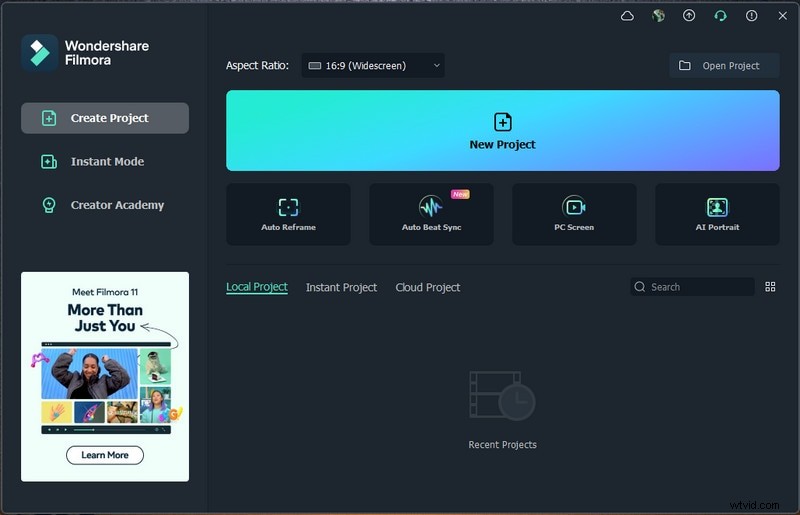
ステップ3:[記録]>[PC画面の記録]オプションに移動します。
ステップ4:記録したいFaceTimeアプリケーションウィンドウに従って画面サイズを設定します。必ずマイクオプションをオンにしてください。これは、FaceTimeを音声でスクリーンレコーディングする方法です。
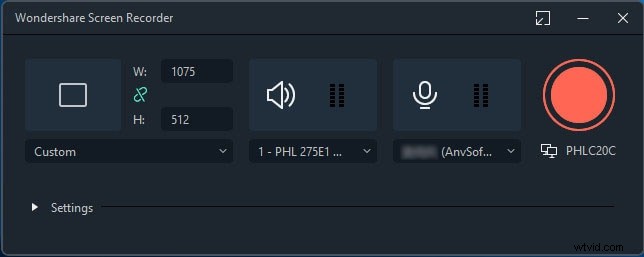
ステップ5:FaceTimeアプリを開き、FaceTime通話の準備をします。 [記録]ボタンをクリックして、画面の記録を開始します。
FaceTime通話を開始するのに数秒かかります。その後、録音が開始されます。
ステップ6:[停止]ボタンをクリックして、記録が完了するたびに記録を停止します。
「iPhoneでFaceTimeをスクリーン録画できますか?」というよくある質問をする人はたくさんいます。答えは「はい」です。iPhoneにiOS11以降が搭載されている場合、手順は非常に簡単です。それ以外の場合は、MacからiPhoneの画面を記録することもできます。これが
です方法1.iPhoneの画面記録機能
ほとんどのユーザーはiPhoneからFaceTime通話を発信します。 FaceTimeビデオ通話の録画が問題になっていますが、iOS 11以降の画面録画機能が組み込まれているため、Appleはこの問題を解決しました。したがって、iPhoneがiOS 11以降で動作している場合は、iPhoneの画面記録機能を使用してFaceTime通話を録音できます。 iPhoneでFaceTime通話を録音する手順は次のとおりです。
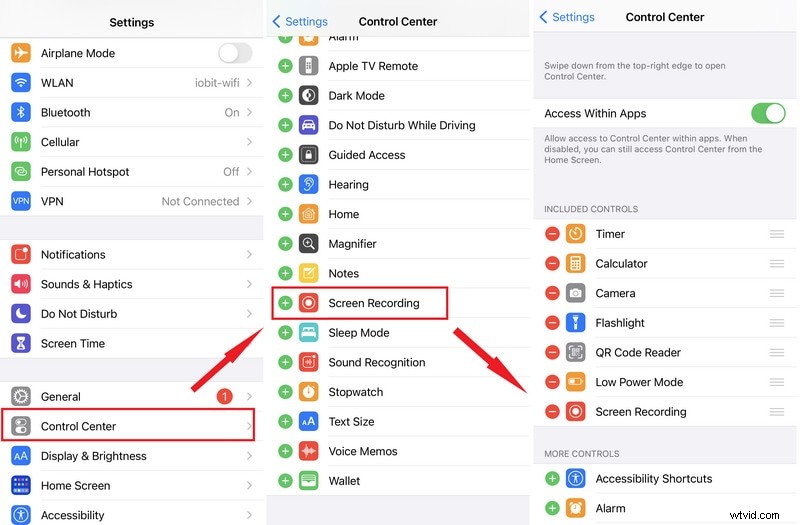
ステップ1:[設定]>[コントロールセンター]に移動します。
手順2:画面記録オプションを有効にします。
ステップ3:FaceTimeを開き、ビデオハングアウトの準備をします。
ステップ4:スワイプアクションでiPhoneのコントロールセンターを開きます。
ステップ5:画面録画アイコンをタップします。 FaceTime通話を開始すると、バックグラウンドで録音されます。
完了したら、[停止]をタップすると、録画したビデオがiPhoneの写真に保存されます。
方法2.MacでiPhoneの画面を記録する
iPhoneが古いバージョンのiOSで実行されている場合でも、FaceTimeビデオ通話を音声で録音できます。そのためには、iPhoneをMacに接続する必要があります。iPhoneでFaceTime通話を発信している間、Macを介して録音されます。 MacでQuickTimePlayerを使用して、iPhoneでFaceTime通話を録音します。厳密に従う手順は次のとおりです。
ステップ1:Lightningケーブルを介してiPhoneをMacに接続します。
ステップ2:MacでQuickTimeを開き、[ファイル]>[新しいムービーの記録]に移動します。
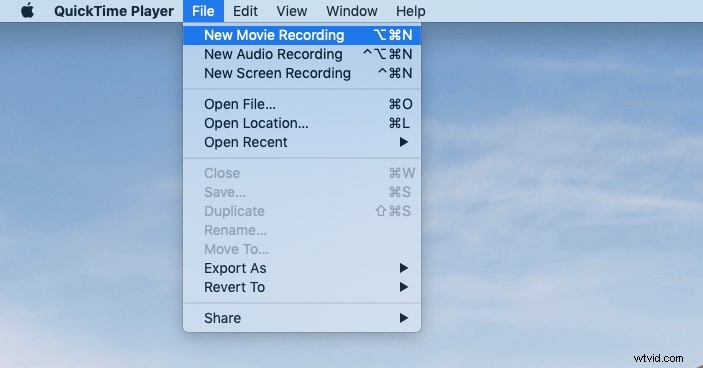
ステップ3:[記録]ボタンの横にある矢印アイコンをクリックし、[カメラ]セクションでiPhoneを選択します。これで、iPhoneのディスプレイがMacでミラーリングされます。
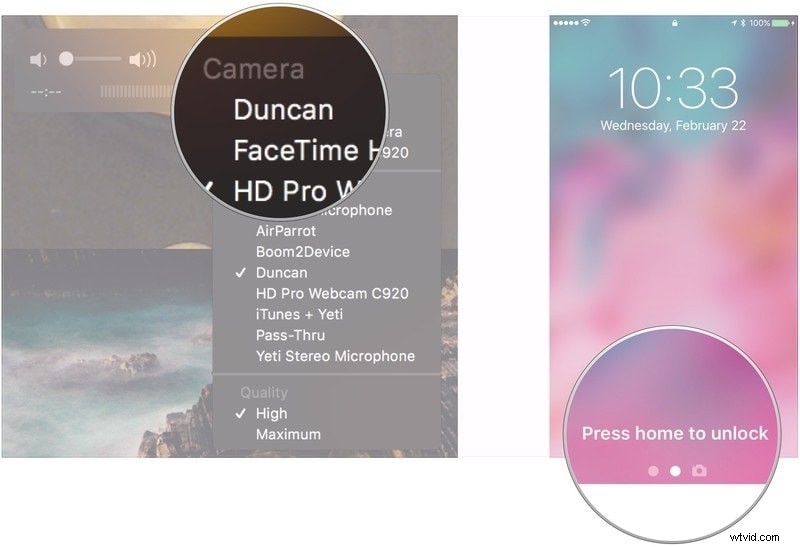
手順4:QuickTimeの音量を上げます。録音ボタンをクリックして録音を開始します。
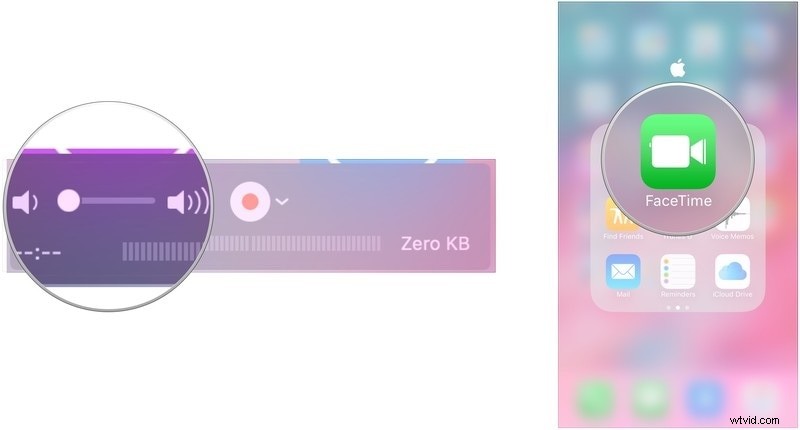
ステップ5:iPhoneでFaceTimeを開き、ビデオ通話を発信します。ビデオハングアウトはQuickTimeを介してMacに記録されます。
ステップ6:完了したら、[停止]ボタンをクリックして記録を停止します。 [ファイル]>[保存]オプションに移動して、デバイスのストレージに記録を保存します。
結論
うまくいけば、「MacまたはiPhoneでFaceTimeを録画できますか?」という質問に対する答えが得られます。最新のmacOSとiOSをそれぞれのデバイスにインストールすると、FaceTimeを記録する手順が簡単になります。これは、組み込みの画面記録機能が存在するためです。 Macの場合、完璧で高品質のFaceTime通話録音にはFilmoraをお勧めします。 iPhoneユーザーは、MacからiPhoneFaceTime画面を録画することもできます。
