YouTubeは、世界で最も人気のあるビデオストリーミングプラットフォームです。 YouTubeには、エンターテインメントから教育用ビデオまで、さまざまなカテゴリのビデオがすべて含まれています。実際、YouTubeは、人々が自分たちの問題に対する実例となるビデオソリューションを見つける最も人気のある検索エンジンの1つです。いつでもオフラインで視聴できるように、YouTubeビデオを録画したい場合があります。ただし、YouTubeには、任意のビデオをダウンロードできるオプションがありません。
そのため、使用しているデバイスに応じてYouTubeスクリーンレコーダーを選択する必要があります。 PCを使用している場合は、専用の画面記録ソフトウェアが必要です。 Macユーザーは、QuickTimePlayerを使用して画面を記録できます。オンラインツールを使用して、いつでもYouTubeライブストリームを録画することもできます。この記事では、任意のデバイスでYouTube動画を録画する方法を説明します。
パート1.PCでYouTubeビデオを録画する方法パート2.MacでYouTubeビデオを録画する方法パート3.iPhoneでYouTubeビデオを録画する方法パート4.AndroidでYouTubeビデオを録画する方法パート5.オンラインでYouTubeビデオを録画する方法Windows PCでYouTubeビデオをキャプチャする場合は、YouTubeレコーディングソフトウェアを選択する必要があります。多機能ビデオレコーダーおよびエディターであるWondershareFilmoraをお勧めします。 YouTubeビデオをオーディオでキャプチャし、必要に応じて録画したビデオをトリミングすることができます。 FilmoraでYouTubeビデオを録画するための手順は次のとおりです。
ステップ1:Wondershare FilmoraforMacをダウンロードしてインストールします。
ステップ2:Filmoraを起動し、ウェルカム画面から[新しいプロジェクト]をクリックします。
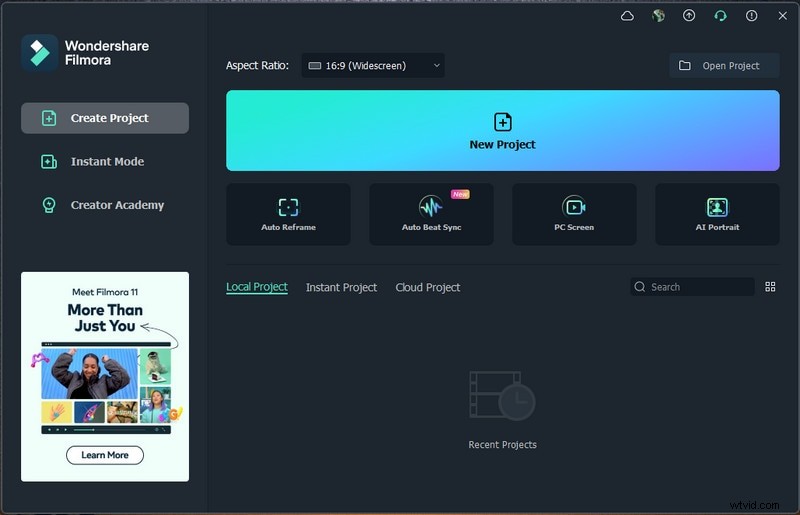
ステップ3:[記録]メニューから、[PC画面の記録]オプションをクリックします。
ステップ4:Webブラウザーを開き、録画するYouTubeビデオを開きます。最後に、[記録]ボタンをクリックして、画面の記録を開始します。
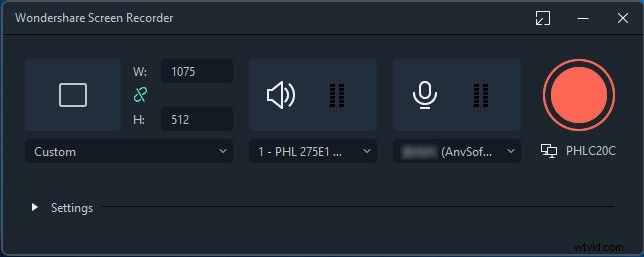
Filmoraが画面の録画を開始する前に、YouTubeビデオを開始するのに数秒かかります。
YouTubeビデオを録画する場合は、MacにYouTube録画ソフトウェアをインストールする必要はありません。これは、MacにYouTubeビデオの録画に効果的なQuickTimePlayerが付属しているためです。ただし、オーディオ録音機能はデフォルトではアクティブ化されていないため、オーディオ付きのYouTubeビデオをキャプチャするには、SoundFlower拡張機能をインストールする必要があります。 MacでYouTube動画をキャプチャするための手順は次のとおりです。
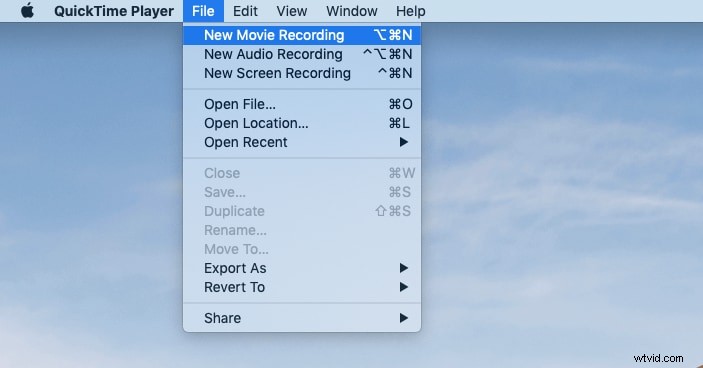
ステップ1:QuickTime Playerを起動し、[ファイル]>[新しい画面の記録]に移動します。
ステップ2:画面に録音バーが表示されます。録画したいウェブブラウザでYouTubeビデオを開きます。
ステップ3:録画バーの[録画]ボタンをクリックして、YouTubeビデオまたはライブストリームの録画を開始します。
ステップ4:完了したら、[停止]ボタンをクリックして記録を停止します。 [ファイル]>[保存]オプションに移動して、記録したファイルをハードドライブに保存できます。
YouTubeビデオ用のスクリーンレコーダーが必要ないため、iPhoneでのYouTubeビデオの録画が最も簡単です。これは、iOS 11以降には、YouTubeライブストリームとYouTube上の任意のビデオを録画できるスクリーンレコーダーオプションが組み込まれているためです。まず、iPhoneで画面録画機能を有効にする必要があります。従う必要のある手順は次のとおりです。
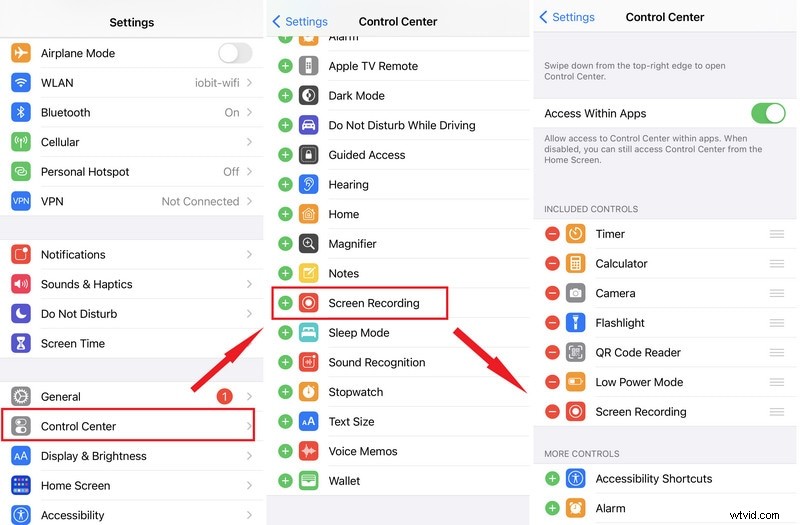
ステップ1:設定アプリを開き、コントロールセンターをタップします。
ステップ2:[コントロールのカスタマイズ]に移動し、リストから[画面の記録]オプションを見つけて有効にします。
ステップ3:YouTubeアプリを開き、録画する動画を開きます。
ステップ4:iPhoneモデルに従って上下にスワイプして、コントロールセンターを起動します。
ステップ5:画面録画アイコンをタップして録画を開始します。これにより録音が開始され、画面に赤いバーが表示されます。完了したら、画面に表示されているように、この赤いバーまたはブロブからの記録を停止できます。
iPhoneとは異なり、AndroidにはYouTubeスクリーンレコーダーが組み込まれていません。そのため、YouTube動画をキャプチャするには、外部の画面録画アプリをインストールする必要があります。 YouTubeビデオを即座にキャプチャするには、AZスクリーンレコーダーをお勧めします。実行する必要のあるすべての手順は次のとおりです。
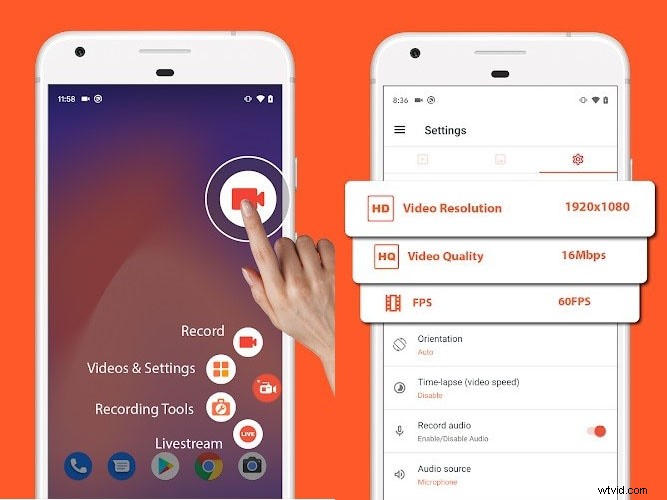
ステップ1:Playストアに移動し、AZスクリーンレコーダーをインストールします。
ステップ2:AZスクリーンレコーダーを起動すると、画面にオーバーレイバーが表示されます。
ステップ3:YouTubeアプリを開き、録画する動画を開きます。
ステップ4:AZスクリーンレコーダーで、録画アイコンをタップします。録画を開始する前に、YouTube動画の再生を開始するための3秒のバッファ時間があります。
ステップ5:録画が終了したら、AZスクリーンレコーダーの停止アイコンをタップします。録画したビデオファイルはギャラリーに直接保存されます。
携帯電話にアプリをインストールしたくない場合、またはコンピューターにソフトウェアをインストールしたくない場合は、オンラインビデオキャプチャツールを選択できます。これは、技術に精通しておらず、外出先でYouTubeビデオをキャプチャしたい人に役立ちます。 YouTubeレコーダーおよびスクリーンキャプチャオンラインツールであるスクリーンキャプチャをお勧めします。
ビデオに加えて、マイクだけでなくスピーカーからのオーディオも録音できます。唯一の欠点は、録画されたビデオに透かしを入れることです。透かしを削除するには、プレミアムプランを購入する必要があります。スクリーンキャプチャを使用してYouTubeビデオを録画する簡単な手順は次のとおりです。
手順1:デバイスでウェブブラウザを開きます。
ステップ2:www.screencapture.comにアクセスし、サウンドオプションをオンにします。
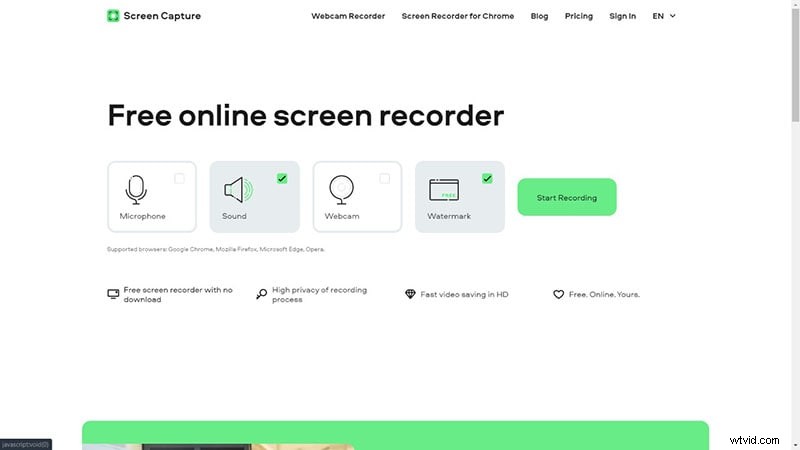
ステップ3:新しいタブを開き、キャプチャするYouTubeビデオを開きます。
ステップ4:スクリーンキャプチャに戻り、[記録の開始]オプションをクリックします。
ステップ5:[Chromeタブ]オプションを選択し、YouTubeビデオがあるタブを選択します。 [共有]ボタンをクリックします。
ステップ6:録音が終了したら、[録音の停止]をクリックします。録画したビデオを確認し、[ダウンロード]ボタンをクリックして、ビデオをハードドライブに保存します。
結論
使用しているデバイスに応じて、YouTubeビデオの録画方法に関する特定の方法に従う必要があります。 iPhoneユーザーの場合、画面記録機能が組み込まれており、YouTubeビデオをキャプチャするにはそれをアクティブにする必要があります。 AndroidユーザーはAZスクリーンレコーダーアプリを使用できます。オンラインツールをお探しの場合、透かしを削除するプレミアムプランを選択すれば、スクリーンキャプチャは最適です。 Windows PCおよびMacの場合、Wondershare Filmoraを使用してYouTubeビデオをキャプチャし、必要に応じて編集することができます。
