ソーシャルメディアで自分の作品を共有または宣伝したい場合、最良の選択肢の1つはVimeoです。これは、映画製作者やその他のメディア関係者の間ですでに人気のあるビデオ共有プラットフォームです。簡単にVimeoを録音できます 友達や愛する人と共有しましょう。 Vimeoのレコーディングはプロだけでなく、チュートリアル、ゲーム、その他のスキルのビデオをソーシャルワールドにアップロードすることもできます。現在のタイムラインでは、カジュアルなvloggerがVimeo動画を使用してソーシャルメディアに動画をアップロードしています。
Vimeoはユーザーフレンドリーで、デジタルメディアの知識が少しあれば、必要なことを簡単に行うことができます。 YouTubeやその他のソーシャルチャネルにVimeo動画をアップロードすることの重要な利点の1つは、多くの人からいいねをもらうことです。それはあなたにもっと創造的なビデオを投稿するように促す一種の動機です。一方、他のアップロードされたビデオをチェックして、さまざまなトピックを学ぶこともできます。動画をアップロードしたり、音楽を追加したりして、プロ並みの外観にすることができます。さまざまなソフトウェアを使用してVimeoビデオをアップロードできます。
方法1.モバイルでVimeoを録音する方法
iOSの場合:組み込みの記録機能
iOS用のモバイルでVimeoビデオを簡単に録画できます。これは簡単な手順であり、いくつかの簡単な手順が必要です。
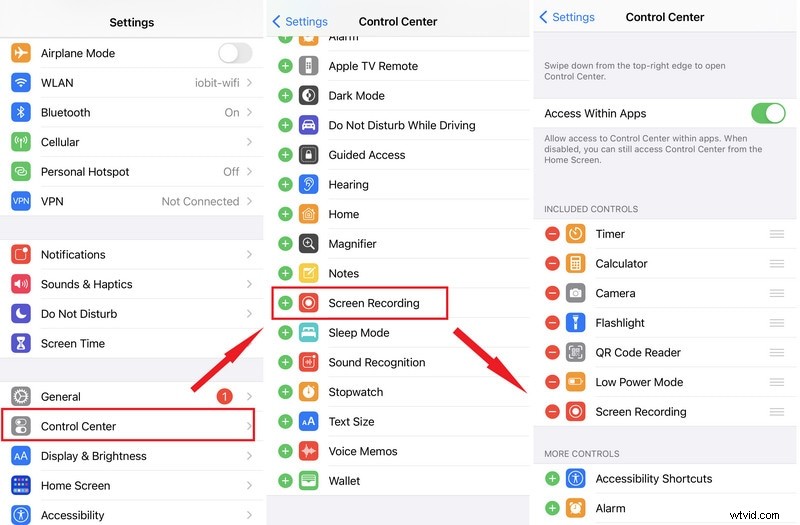
-
iOSの画面記録機能を有効にする場合は、[設定]をタップします。
-
コントロールパネルをクリックして、[コントロールのカスタマイズ]を選択します。
-
画面録画オプションの横にあるプラスアイコンをタップします
-
プラスアイコンを有効にしたら、スワップアップしてコントロールセンターを起動します。
-
録音アイコンをタップします。
-
3秒待つ必要があります。
-
上下に同時にスワイプしてコントロールセンターを終了し、ホーム画面に戻ります。
-
録音が終わったら、もう一度録音ボタンをタップします。
-
記録は自動的にiPhoneの写真フォルダに移動します。
Androidの場合:組み込みの記録機能
Androidユーザーの場合は、組み込み機能を使用してVimeoビデオを簡単に録画することもできます。
-
Vimeoを録音する場合は、クイック設定バーにアクセスする必要があります Androidフォンから。
-
クイック設定バーにアクセスするには、通知パネルを2回下にスワイプする必要があります。
-
スクリーンレコーダーをタップします。
-
スクリーンレコーダーを選択すると、画面キャプチャが自動的に開始されます。
-
録画プロセスが終了したら、スクリーンレコーダーをもう一度タップして録画を停止できます。
-
録音は自動的に携帯電話の写真セクションにエクスポートされます。
方法2.PCでVimeoを録音する方法
現在、PCでVimeoを録音できるさまざまなアプリケーションが利用可能です。 Vimeoビデオを録画できる最も人気のあるPC画面reocrderの1つは、Filmoraです。 Filmoraには、ビデオにプロフェッショナルな外観を与える最もエキサイティングな編集機能がいくつかあり、ビデオを強化する素晴らしいビデオ効果がいくつかあります。 FilmoraをネットからダウンロードしてPCで使用し、Vimeoビデオを録画およびアップロードできます。
さらに、美しいテキストメッセージと印象的なトランジションを追加することで、動画を次のレベルに引き上げることができます。動画に音楽を追加して、ユーザーにとって魅力的なものにすることもできます。 Filmoraを使用してVimeoビデオを作成するのに、コンピューターの知識はそれほど必要ありません。これは、Filmoraが使いやすく、ユーザーフレンドリーであるためです。以下は、Filmoraを使用してPCでVimeoを記録する手順です。
-
PCでFilmoraを起動します。
-
画面の記録を開始する場合は、[記録]メニューに移動する必要があります。
-
ドロップダウンメニューをクリックして、[PC画面の記録]を選択します。
-
新しいウィンドウがポップアップ表示されます。
-
画面のキャプチャを開始する前に、設定を調整する必要があります。
-
Filmoraを使用すると、画面キャプチャ用の特定の領域を指定でき、画面全体をキャプチャすることもできます。
-
Filmoraを使用する利点の1つは、都合に合わせて記録を一時停止してから、記録を再開できることです。
-
録音が終わったら、コンテンツをVimeoアカウントにアップロードできます。
方法3.MacでVimeoを録音する方法
これで、QuickTimeプレーヤーを使用してMacプラットフォームでVimeoを録音できます。映画を簡単に編集できるだけでなく、動画を録画できる優れたアプリケーションです。 QuickTimeをVimeo画面録画に簡単に使用できます 、そしてそれはあなたが1つのフレームに複数のクリップをマージするのを助ける信じられないほどの編集機能を持っています。これは、Macで画面を記録する最も簡単な方法の1つです。
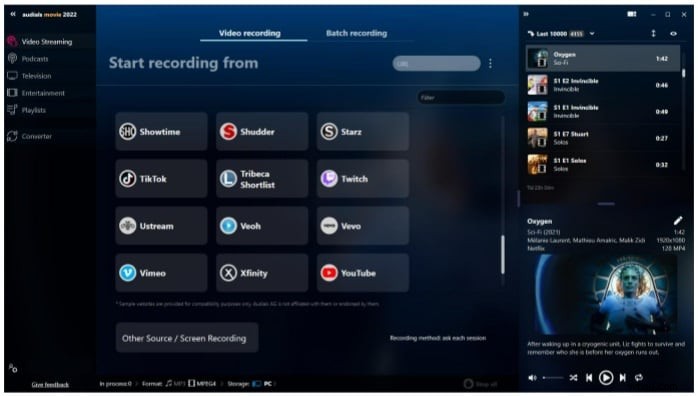
さらに、画面全体を選択することも、表示したい領域のみを選択することもできます。 Vimeoビデオを録画および編集するための優れたソフトウェアであり、Vimeo画面録画の手順は次のとおりです。 Macの場合。
-
Macで画面記録を開始する準備ができたら、Command + Shift + 5をクリックして、画面記録ツールを強化します。
-
録音したいエリアを選択する必要があります。画面上の特定の場所または画面全体のいずれかを選択できます。
-
録音プロセスが終了したらすぐに、停止ボタンを押して録音を終了します。
-
録音のプロセスを開始するときに、録音時間を調整することもできます。
-
録画が完了すると、ハードドライブの特定のフォルダにビデオが表示されます。
方法4.Vimeoをオンラインで録音する方法
ビデオのキャプチャに使用できるさまざまなオンラインVimeoスクリーンレコーダーがあります。オンラインのVimeoスクリーンレコーダーには、Vimeoが提供するChrome拡張機能が含まれています。 Chrome拡張機能が利用できない場合、Vimeoビデオを録画することはできません。 使いやすく、手軽なのですぐに設置できます。拡張機能をダウンロードしたら、ボタンをクリックしてVimeoに接続できます。アカウントがない場合は、独自のアカウントを作成することもできます。
Vimeo onlineには、PCまたはラップトップの画面をオンラインでキャプチャできるハイエンド機能がいくつかあります。マイクを使用して、既存のビデオに自分の声を追加することもできます。 Vimeoをオンラインでインストールする手順は次のとおりです。
-
Vimeoビデオをオンラインで録画したい場合は、GoogleChromeブラウザにアドインをインストールする必要があります。 Vimeoレコードのグーグルクローム拡張機能は(https://chrome.google.com/webstore/detail/vimeo-record-screen-webca/ejfmffkmeigkphomnpabpdabfddeadcb?hl=en)です。ファイル拡張子をクリックして、Vimeoをオンラインで起動できます。
-
録画を開始する前に、画面を調整する必要があります。キャプチャする画面全体または特定の領域を選択できます。 Vimeoをオンラインで録音しているときにウェブカメラやマイクを使用することもできます。
-
準備ができたら、[録音の開始]ボタンをクリックして、録音を開始し、Vimeoをオンラインでキャプチャできます。ショートカット方法として、ControlとShiftと9を使用することもできます。
-
録音が終わったら、録音ボタンをもう一度クリックして録音を停止します。
結論
ネット上には、Vimeoビデオを簡単に録画するのに役立つさまざまなツールがあります。それはあなたがあなたのビデオを専門的にキャプチャしてアップロードすることを可能にするいくつかの優れた機能を持っています。 Vimeoビデオの最もエキサイティングな側面の1つは、どのオペレーティングプラットフォームでも使用できることです。 Vimeoアプリケーションをダウンロードして、選択したビデオのアップロードを開始します。あなたができることを世界に見てもらいましょう。
