Facebookは、インターネット上で最も人気があり最大のソーシャルメディアプラットフォームの1つです。家族との貴重な瞬間を維持したり、お気に入りのFacebookストリーミングビデオをキャプチャしたりするために、Facebookビデオ通話を録画したい場合があります。しかし、それを行うための最良の方法はどれですか?
Facebookビデオのビデオ録画を見つけるのに問題がある場合は、この投稿が役に立ちます。この記事では、ビデオ通話とライブビデオの両方に最適なFacebookビデオレコーダーをいくつか紹介します。それに加えて、Facebookのビデオ通話を録音する方法とFacebookでライブで録音する方法に関するチュートリアルも含まれます。
- パート1.WindowsPCでFacebookビデオ通話/ライブビデオを録画する方法
- パート2.iPhone/iPadでFacebookライブビデオ/ビデオ通話を録画する方法
- パート3.AndroidフォンでFacebookライブビデオを録画する方法
- パート4.MacでFacebookライブビデオ/ビデオ通話を録画する方法
関連記事:>>無料のFacebookビデオダウンローダートップ10
WindowsPCでFacebookビデオ通話/ライブビデオを録画する方法
EaseUS RecExperts for Windowsは、Windows 10 / 8.1 /8/7やWindows11などのほとんどのバージョンのWindowsOSと互換性があるため、WindowsPCでビデオとオーディオを録音するための最初の選択肢になる可能性があります。
出力動画の動画品質は、動画を録画したい多くの人にとって最大の関心事かもしれません。高解像度のFacebookビデオを録画したい場合は、EaseUSRecExpertsが最適です。このソフトウェアは、許可なしにズーム会議を記録する方法について疑問がある場合に役立つツールでもあります。
それに加えて、音源を自由に選ぶことができます。元の音声、自分の声、またはそれらの両方の音声で同時にビデオを録画することができます。 Webカメラをビデオのオーバーレイとして記録する場合は、このレコーダーも役立ちます。全体として、この優れたレコーダーを使用してFacebookで何でもキャプチャできます。
主な機能:
- シンプルで直感的なインターフェース
- 録音を編集するための組み込みのメディアプレーヤーとトリミングツールを提供します
- 出力ビデオ/オーディオで一般的に使用されるさまざまな形式をサポートします
- 画面と自分を同時にキャプチャするための優れたウェブカメラレコーダー
- タスクスケジューラを使用した自動記録のサポート
このレコーダーはあらゆる場面に適しています。 Facebook、YouTube、Netflixからのビデオを簡単に録画するために使用できます。チュートリアルを実行する前に、下のボタンをクリックして無料でダウンロードしてください。
ステップ1。 EaseUSRecExpertsを起動します。画面録画には、「フルスクリーン」の2つの異なるオプションがあります。 および「地域」 。 「フルスクリーン」を選択すると、画面全体がキャプチャされます。
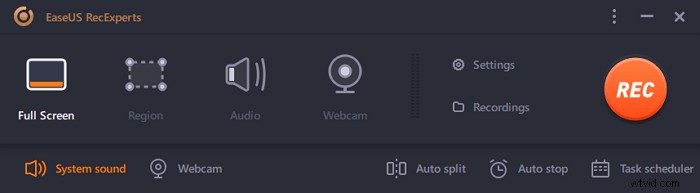
ステップ2。 「地域」を選択した場合 オプションの場合、このソフトウェアは記録領域をカスタマイズするように要求します 。キャプチャするものがすべて選択ボックスの範囲内にあることを確認してください。
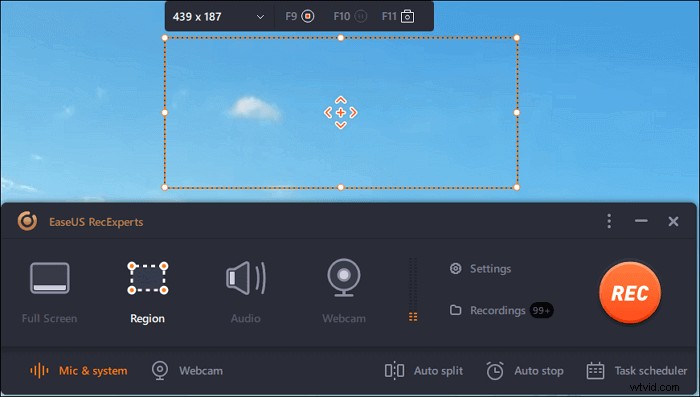
ステップ3。 ボタンをタップします 左下 メインインターフェイスの、そしてあなたが選択できる多くのオプションがあります。このレコーダーは、マイクとシステムサウンドを別々にまたは同時に録音することをサポートしています。 「オプション」 ボタンは、音量とマイクデバイスを調整するためのものです。
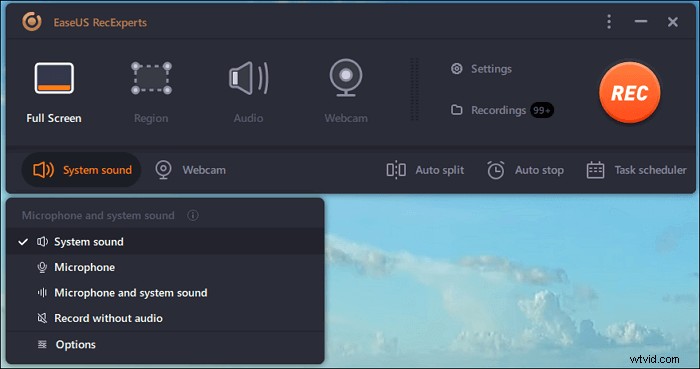
ステップ4。 ウェブカメラを同時に録画するには、インターフェースの下部にある[ウェブカメラ]アイコンをクリックします 。ボタンをタップしてWebカメラの記録を有効にすると、記録デバイスを選択するためのドロップダウンメニューが表示されます。 [OK]をクリックして設定を確認します。
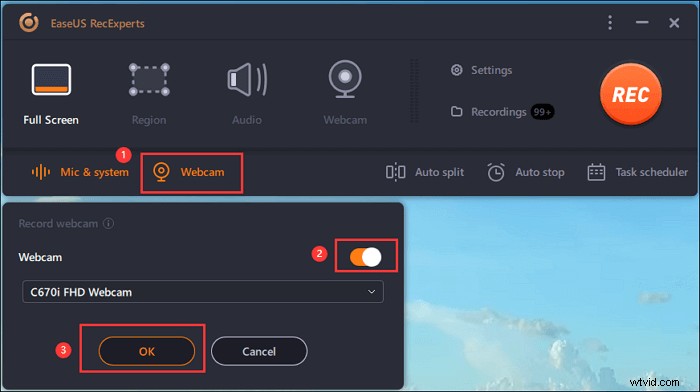
ステップ5。 メインインターフェースに戻ったら、[REC]ボタンをクリックします 録音を開始します。フローティングツールバーには、一時停止するためのボタンがあります または停止 記録プロセス中の記録。さらに、カメラアイコン スクリーンショットの撮影に使用でき、タイマーアイコン 自動的に停止するのに役立ちます。
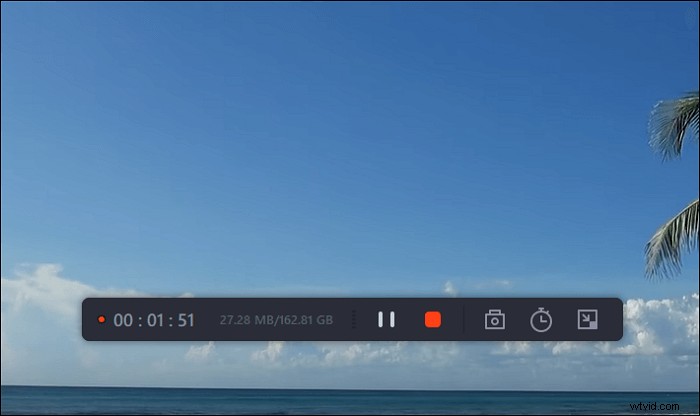
ステップ6。 録画したビデオクリップはコンピュータに保存されます。メディアプレーヤーが表示されると、トリミングに使用できる一連のツールが表示されます。 録音、音声の抽出 、およびオープニングタイトルとクロージングクレジットを追加 節約に。
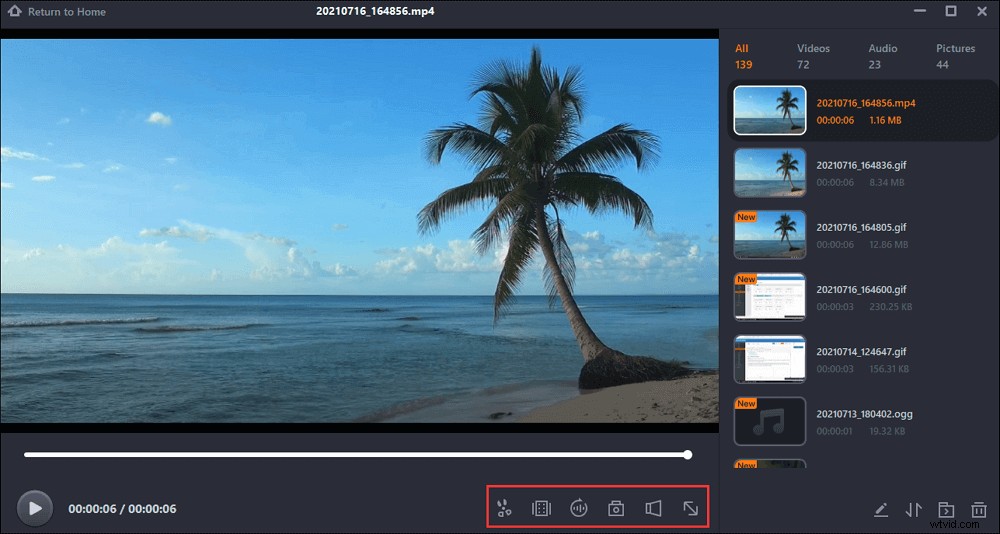

5つのヒント:Instagramのライブビデオを録画する方法
誰かのInstagramをライブで録音するのは難しいと感じますか?この投稿により、画面記録ソフトウェアを使用しているすべての人が簡単に利用できるようになります。
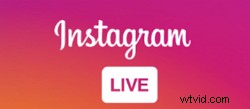
iPhone/iPadでFacebookライブビデオ/ビデオ通話を録画する方法
他のアプリケーションをダウンロードせずに、iOSデバイスでFacebookのビデオ通話を録音できますか? iPhoneまたはiPadのユーザーは、デバイス自体を使用してFacebookビデオを録画するのは簡単です。
iPhoneまたはiPadがiOS11または12の場合、録画画面とオーディオがそのすばらしい機能であるため、タスクを簡単に実行できます。これは、ほとんどのユーザーがiPhoneおよびiPadでFacebookからのビデオを録画するのに役立つ完璧な方法です。 iOSスクリーンレコーダーでFacebookビデオを録画する方法を知りたいですか?次のチュートリアル手順を確認してください。
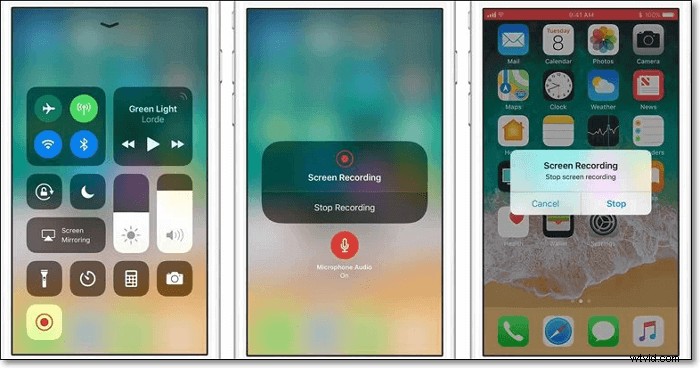
iPhoneでFacebookメッセンジャーのビデオ通話を録音する方法:
- ステップ1。 [設定]>[コントロールセンター]>[コントロールのカスタマイズ]をタップします。 「スクリーンレコーディング」を探す 一番下のリストで、その横にある[+]ボタンをタップします。
- ステップ2。 画面の右上から下にスワイプすると、コントロールセンターが開きます。画面録画ボタンをタップし、[録画開始]を押します Facebookのビデオ通話またはFacebookでのライブストリーミングビデオの録画を開始します。 [マイクオーディオ]をタップして、オーディオチャットをキャプチャします 。
- ステップ3。 録音を停止する場合は、赤いバーをタップします 録音を停止することを確認します。次に、画面記録ビデオファイルがフォトに保存され、そこで再生および編集できます。
AndroidフォンでFacebookライブビデオを録画する方法
DU Recorderは、Android画面で起こっていることのビデオを録画できるFacebookビデオレコーダーです。 Facebookのビデオ通話やAndroidでのライブストリーミングビデオを録画する必要がある場合は、このアプリを見逃すことはできません。これを使用すると、ゲームプレイ、ビデオコール、またはその他のストリーミングビデオを携帯電話で直接簡単に録画できます。また、ビデオを録画したら、音楽のトリミング、マージ、追加など、アプリケーションでサポートされている編集ツールを使用してビデオを編集できます。
このアプリケーションは、ビデオの品質、解像度、FPS(最大60 FPS)などを調整するための多くのオプションを提供します。これは、Android画面で実行できるすべてのことを登録するための素晴らしいアプリケーションです。
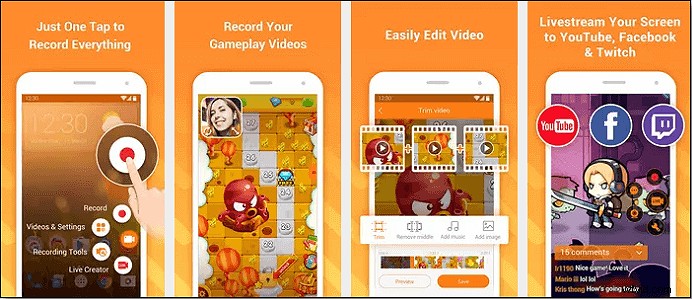
AndroidでFacebookライブビデオを録画する方法は次のとおりです:
ステップ1。 GooglePlayでDURecorderをダウンロードします。
ステップ2。 DU Recorderを開くと、レコードウィンドウが表示されます。 スタートボタンをクリック ビデオハングアウトまたはライブストリーミングビデオを録画します。
ステップ3.停止ボタンをクリックします 録音をやめたいとき。
MacでFacebookのライブビデオ/ビデオ通話を録画する方法
Macユーザーの場合、多くの素晴らしいスクリーンレコーダーが、市場に出回っているFacebookビデオ通話の録音に役立ちます。無料のものもあれば、有料のものもあります。多くの人がこのタスクを実行するための優れたFacebookコールレコーダーを探している可能性があるため、Mac用のEaseUSRecExpertsとQuickTimePlayerの2つの便利な画面記録ソフトウェアを紹介します。
1。 EaseUS RecExperts for Mac
Windows PCを除いて、EaseUSRecExpertsはMacでも簡単に実行できます。このFacebookビデオレコーダーを使用すると、Facebookのビデオ通話やライブストリーミングビデオを必要なサイズでキャプチャできます。また、その助けを借りて、スクリーンショットを撮って、記録中に素晴らしい瞬間を保つことができます。最後になりましたが、ワンクリックで録音をプレビューできる組み込みのプレーヤーがあります。
主な機能:
- 全画面または画面の一部を柔軟にキャプチャする
- 画面とウェブカメラを同時に録画する
- Macで内部オーディオを録音するか、外部オーディオデバイスからオーディオをキャプチャします
- スケジュールされた記録タスクを作成できるようにします
- スクリーンショットを簡単にタスクできるようにします
下のボタンをクリックして、Macに最適なスクリーンレコーダーをダウンロードし、録音を開始してください。
ステップ1。 MacにEaseUSRecExpertsをダウンロードして起動します。画面全体をキャプチャするには、メインインターフェイスから[フルスクリーン]ボタンをクリックします。録音エリアをカスタマイズしたい場合は、「リージョン」ボタンを選択してください。
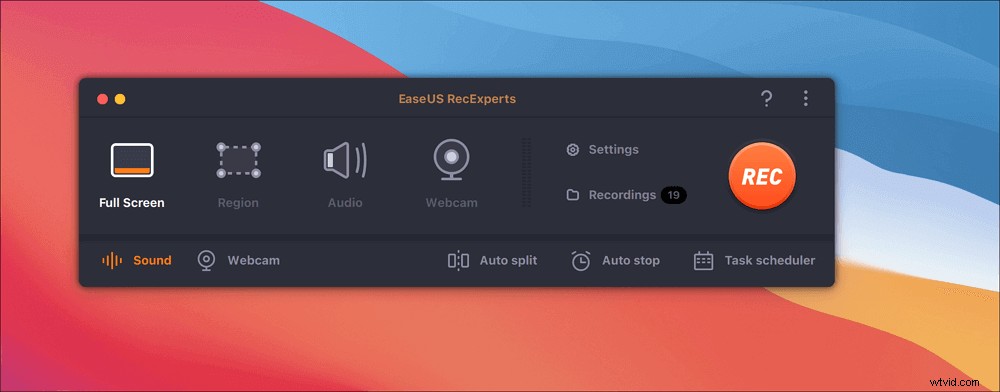
ステップ2。 画面を音声で録音するには、ツールバーの左下にあるサウンドアイコンを押します。オーディオリソースは、外部サウンドまたはシステムオーディオにすることができます。必要に応じて、ターゲットオプションを有効にします。
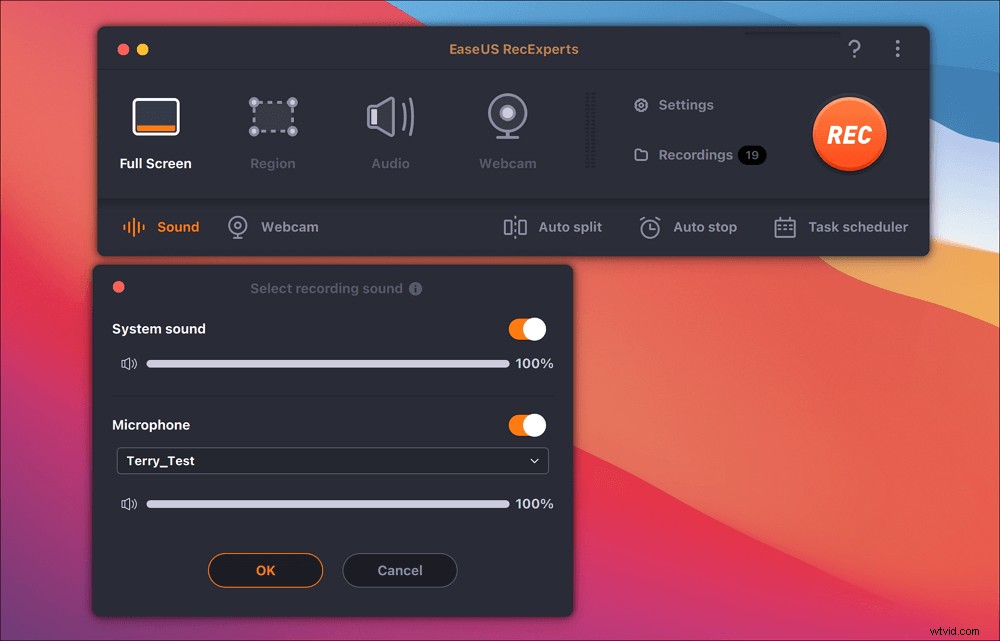
ステップ3。 キャプチャする前に、メインインターフェイスから[設定]をクリックして、録画したビデオの出力形式を変更できます。次に、動画の出力形式のメニューを下にスクロールします。必要に応じて出力タイプを選択してください。
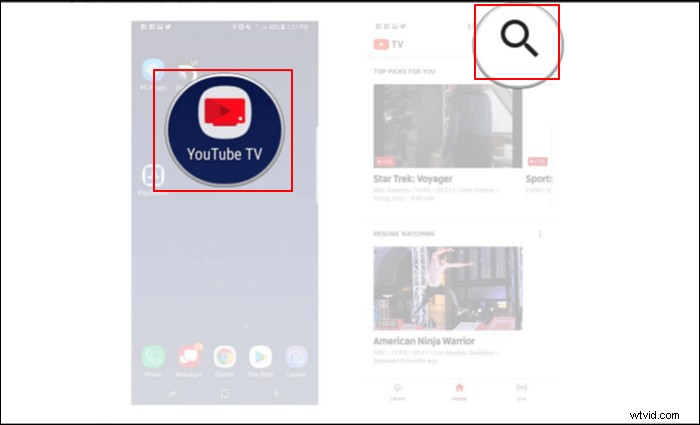
ステップ4。 完了したら、[REC]ボタンをクリックして録音を開始します。 Mac画面に表示されているものをすべてキャプチャします。完了したら、[停止]ボタンをクリックします。その後、「録画」から録画したビデオを見ることができます。
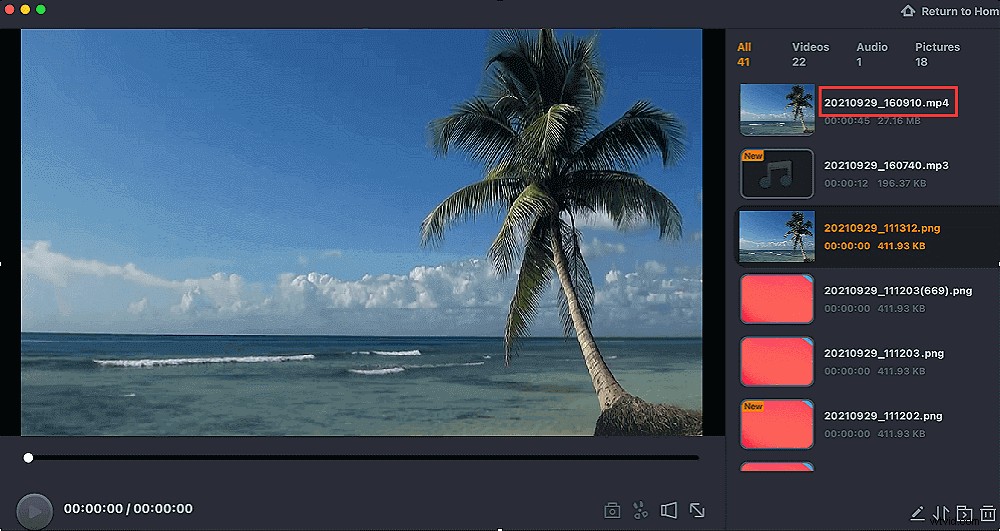
2。 QuickTime Player
QuickTime Playerは、Macユーザーにとって素晴らしいメディアプレーヤーです。さまざまなフォーマットのファイルを再生できます。プレイヤーだけですか?もちろん違います。このフリーウェアは、ビデオハングアウトのキャプチャや簡単なチュートリアルの作成など、多くの基本的な画面記録アクティビティを実行するのにも役立ちます。 Facebookのビデオハングアウトを録画する場合は、以下の手順を確認してください。
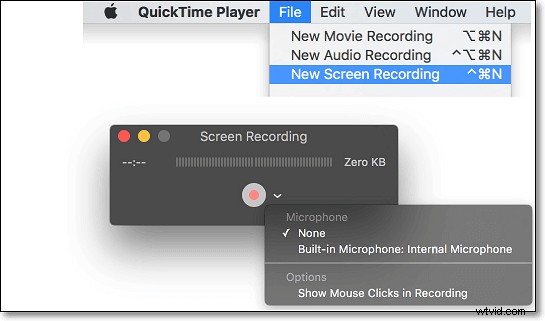
MacのQuickTimePlayerを使用してFacebookでライブ録画する方法:
ステップ1。 MacでQuickTimePlayerを起動します。 [ファイル]>[新しい画面の記録]をクリックします 。次に、Facebookビデオハングアウトに参加するか、ストリーミングビデオを開きます。
ステップ2。 小さな三角形のボタンをクリックして、設定を調整します 。同時に、Facebookビデオ通話に参加したり、ストリーミングFacebookビデオを再生したりできます。
ステップ3。 赤いボタンをクリックしてFacebookビデオを開始し、画面全体をキャプチャすることを選択できます。 またはカスタマイズされた領域
ステップ4。 [停止]ボタンを選択します メニューバーで録音を停止します。後で、録画ビデオファイルを*.MOV形式で取得できます。
結論
この記事に記載されているすべてのFacebookコールレコーダーとライブビデオレコーダーは、Facebookのビデオ通話やライブビデオを簡単に録画するのに役立ちます。システムOSとニーズに応じて、タスクを実行するのに最適なソフトウェアを選択してください。
すべての画面記録ソフトウェアについて、EaseUSRecExpertsを見逃すことはできません。数回クリックするだけで、Facebookでライブや通話のビデオを録画できます。さらに、録画されたビデオには透かしがありません。
