すばらしいウェビナーに参加しようとしていると感じ、チーム全体が一緒にいることを望んだことはありますか?
後で自分の参照用にウェビナーを録画する方法を学びたい場合でも、他の人とコンテンツを共有したい場合でも、このチュートリアルではその方法を説明します。
ステップ1.スクリーンレコーダーをダウンロードする
Snagitは、画像およびビデオキャプチャソフトウェアとしての汎用性があるため、私のお気に入りのスクリーンレコーダーです。
より多くのビデオ編集能力をお探しの場合は、Camtasiaを使用することもできます。録画が完了したら、ビデオを録画して強化できます。
ステップ2.録音を設定する
Snagitでこのプロセスを説明しますが、ワークフローはCamtasiaでも非常に似ています。まず、ブラウザを開いてウェビナーに移動します。次に、Snagitで[ビデオ]タブを選択します。
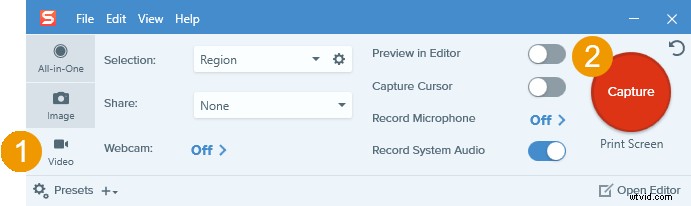
次に、赤いキャプチャボタンを押し、十字線を使用して、記録する画面の領域を選択します。選択した領域の端にあるハンドルを使用して、選択範囲を描画した後、キャプチャ領域を調整できます。
ウェビナーを全画面で起動する場合は、画面全体を選択します。
ビデオツールバーで、システムオーディオアイコンが緑色になっていることを確認します。これは、ビデオがコンピュータからのサウンドをキャプチャすることを意味します。緑色でない場合は、アイコンをクリックしてシステムオーディオをオンにします。 (ボタンの上にカーソルを置くと、ツールチップにシステムオーディオがオンかオフかが表示されます。)
まれに、音声も録音する場合は、マイクアイコンも緑色(有効)になっていることを確認してください。
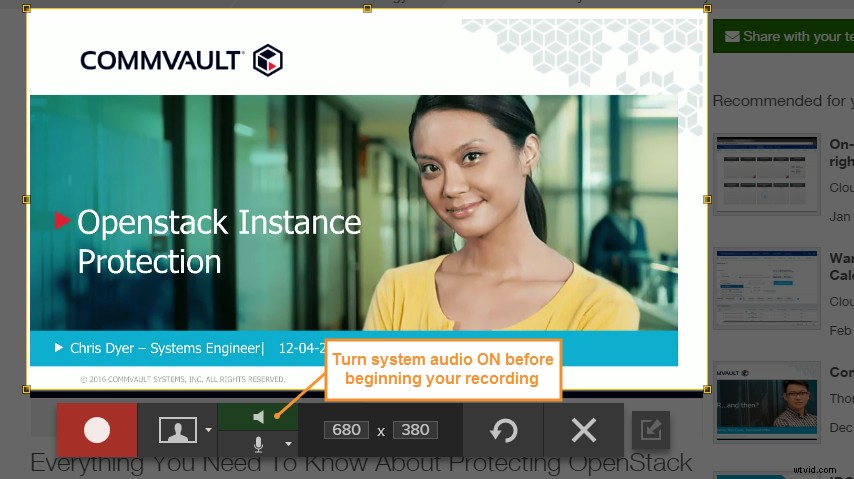
ステップ3.ウェビナーを録画する
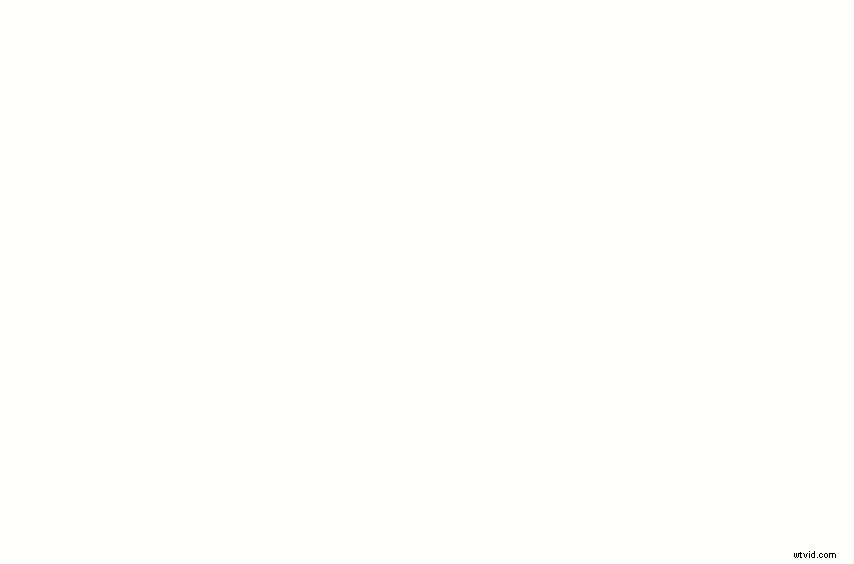
ウェビナーが開始したら、[記録]ボタンをクリックすると、3秒のカウントダウン後にSnagitが記録を開始します。ウェビナーの実行中は、アプリケーション間でブラウザウィンドウまたはタブを移動しないように注意してください。 Snagitは、選択した領域内で発生するすべてのことを記録しています。
ウェビナーの終了時に録画を終了するには、[停止]をクリックします。ホットキーを使用してレコーダーを制御することもできます。
- Windowsユーザーの場合は、Shift + F10を押して記録を停止し、Shift+F9を押して一時停止/再開します。
- Macユーザーの場合は、Control-Shift-Vを押して録音を停止し、Control-Shift-スペースを押して一時停止/再開します。
録音を終了すると、Snagitエディターで開きます。
ステップ4.編集して保存
Snagit Editorから、ビデオ録画全体をプレビューしたり、不要なセクションを切り取ったり、録画からスクリーンショットを取得したりできます。
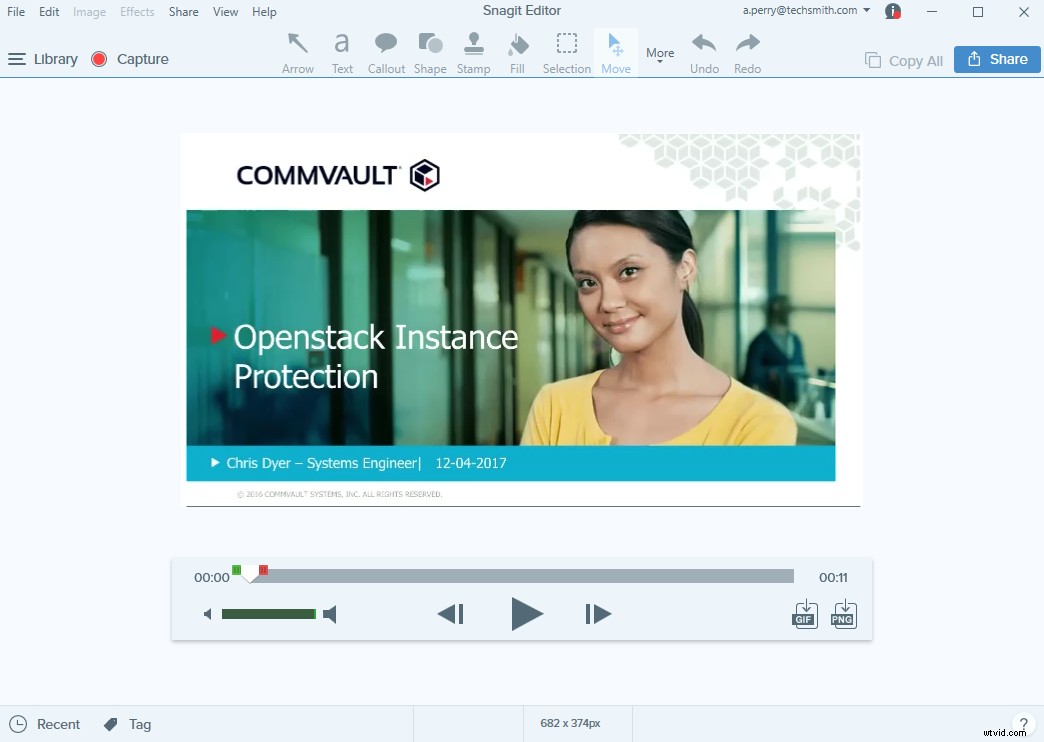
- 不要なセクションを切り取る 、再生ヘッドを削除するセクションの先頭に移動してから、赤いハンドルを不要なセクションの末尾に移動して、[切り取り]をクリックします。

- ビデオ録画からフレームを保存するには 、再生ヘッドをキャプチャするフレームに移動し、[PNG]ボタンをクリックします。画像は最近のキャプチャトレイに表示されます。

ウェビナーの記録を保存するには、[共有]をクリックして、人気のソーシャルメディアや、YouTube、Dropbox、Googleドライブなどの共有先から選択します。ビデオファイルをMP4としてコンピュータに保存するには、[ファイルに共有]オプションを選択します。
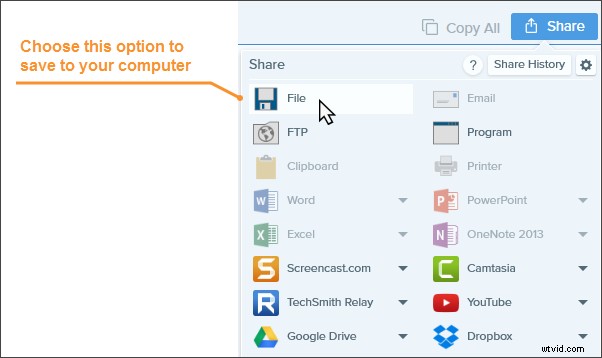
最後のヒント
画面を記録すると、コンピューターのパフォーマンスが低下する可能性があります。画面の遅れやビデオのジャンプの可能性を減らすために、使用していないアプリケーションを閉じて、コンピュータの画面の解像度を一時的に下げることを検討してください。
ウェビナーの録画は、画面からコンテンツをキャプチャするための便利な方法の1つにすぎません。画面キャプチャおよび画面記録ソフトウェアを使用する他の方法もいくつかあります。
- 1分以内に画面画像をキャプチャする方法
- すぐに使い始める必要がある4種類のスクリーンショット
- ライブストリーミングビデオを録画する方法
- ROIを急上昇させる3つのウェビナーのベストプラクティス
編集者注:この投稿は元々2017年4月に公開され、その後、正確性と包括性のために更新されました。
