画面の画像をキャプチャすることは、情報を共有するための優れた方法です。
しかし、スクリーンショットに共有したくないものがあるとどうなりますか?ぼかしスクリーンショットツールをご覧ください。
スクリーンショットを使い始めると、スクリーンショットはわかりやすく簡潔にするのに役立つルーチンを形成します。スクリーンショットを使用する機会が増えるにつれ、画像で何が重要かを特定できる一連のツールを用意することが重要になります。画像をぼかすためだけに、凝った画像編集ツールは必要ありません。
さらに、スクリーンショットに共有したくないコンテンツが含まれているが、完全に削除できない場合があります。これが発生しても、画面キャプチャの使用を妨げることはありません。
スクリーンショットのコンテンツを非表示にしたり、強調を解除したりする方法はたくさんあります。私の同僚であるDaynaには、これを行うためのいくつかの優れた方法を詳しく説明した優れた投稿があります。彼女は、画像の望ましくない部分をぼかすことを提案しています。ほとんどの高品質のスクリーンキャプチャソフトウェアには、画像の一部または全部をぼかすことができるツールがあります。
TechSmithの従業員がスクリーンショットでぼかしを使用する5つの方法を次に示します。
1。スクリーンショットから個人情報を削除する
私たちの技術サポートチームは、チャット、電子メール、電話によるヘルプをユーザーに提供し、毎日素晴らしい仕事をしています。この作業では、多くのスクリーンショットを撮る必要があります。多くの場合、画面のグラブには電子メールやその他のアカウント情報が含まれています。
エージェントはSnagitのぼかしツールを使用して、メールアドレスなどの個人情報をスクリーンショットから削除します。
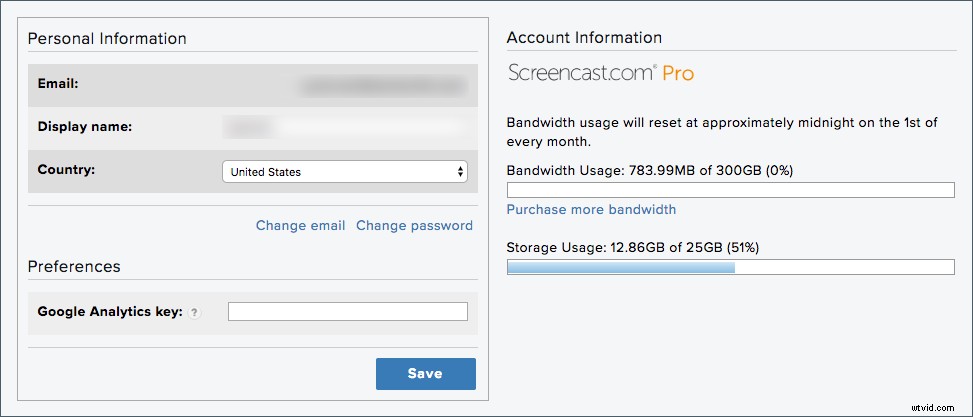
上のスクリーンショットでは、私たちの技術者の1人が、Screencast.comでアカウント設定を変更する方法をユーザーに示す必要がありました。彼は、キャプチャがコンテキストや意味を失うことなく、自分の電子メールアドレスと表示名をぼかすことができました。かなり甘い。
📚推奨読書: Snagit vs Snipping Tool:切り替える必要がある5つの理由2。ユーザーフィードバックのスクリーンショット
ソフトウェア構築プロセスの最も重要な部分の1つは、ユーザーの話を聞くことです。
他の多くの入力収集戦略の中でも、ベータテストを実行し、ユーザーグループと通信し、調査を実施し、フィードバックコミュニティを維持します。新機能を計画する際、ソフトウェアに取り組んでいるすべての人がユーザーの声を聞いていることを確認します。
これを行うために、リソースを作成し、チーム全体で共有します。多くの場合、調査で収集される個々のユーザーの名前や情報を含める必要はありません。ですから、私たちは通常それをぼかします。
以下のスクリーンショットは、「メールアドレス」列がぼやけているユーザーフィードバックを含むスプレッドシートからのものです。
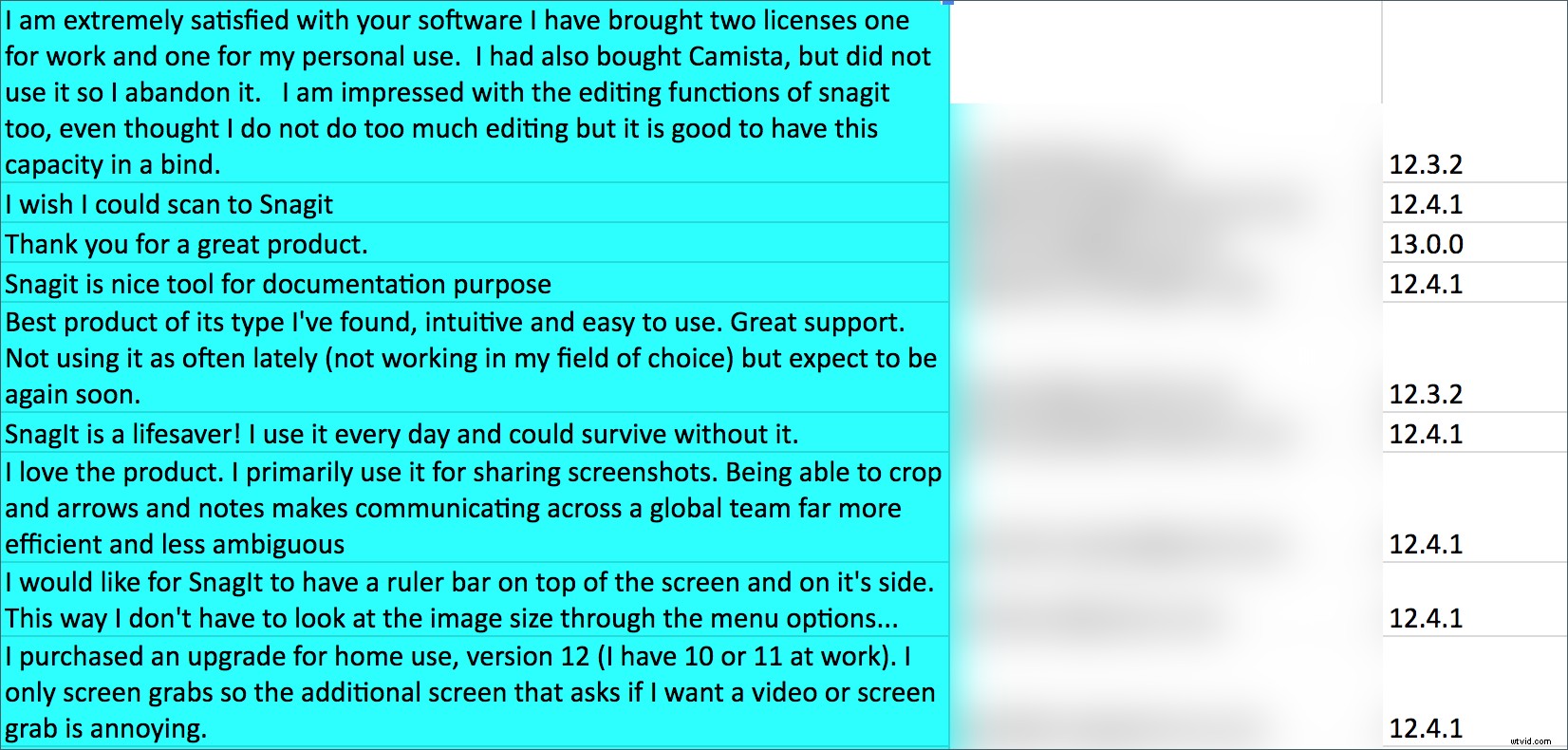
3。不要な情報を削除する
ぼやける理由は、識別情報や機密情報を隠すことではない場合があります。
代わりに、強調したくない無関係または不要なコンテンツがあります。これは、たとえばスクリーンショットなど、トレーナーがフォーカスを向けるために使用する戦術です。
彼はプレゼンテーションに含める画像を取得し、被写体の邪魔になる可能性のある部分をぼかします。下のスクリーンショットでは、彼が説明している内容に関係のないテキストをぼかしています。
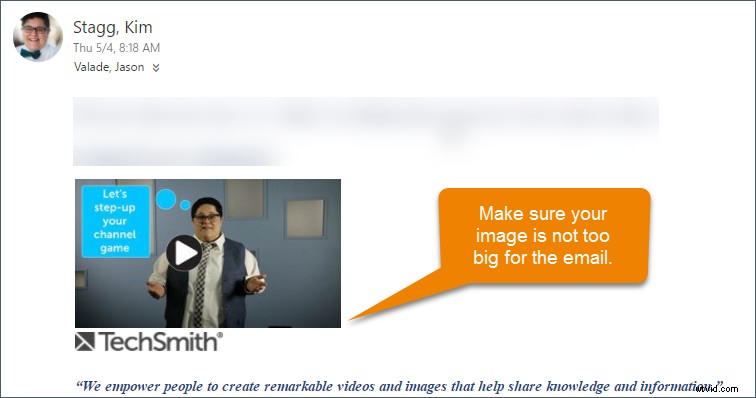
4。ぼかしを使用してハイライトします
ぼかしツールで情報を隠す方法について説明しました。ただし、ぼかしを使用して、スクリーンショットやビデオの特定の部分を強調することもできます。
画像の重要でない部分をぼかすことで、画像や動画の特定のセクションに視聴者の目を引き付けることができます。この手法は、スクリーンショットのコンテキストを維持したい場合に役立ちます。
この例では、左上のメニューに注意を引くために、残りのインターフェースをぼかしています。
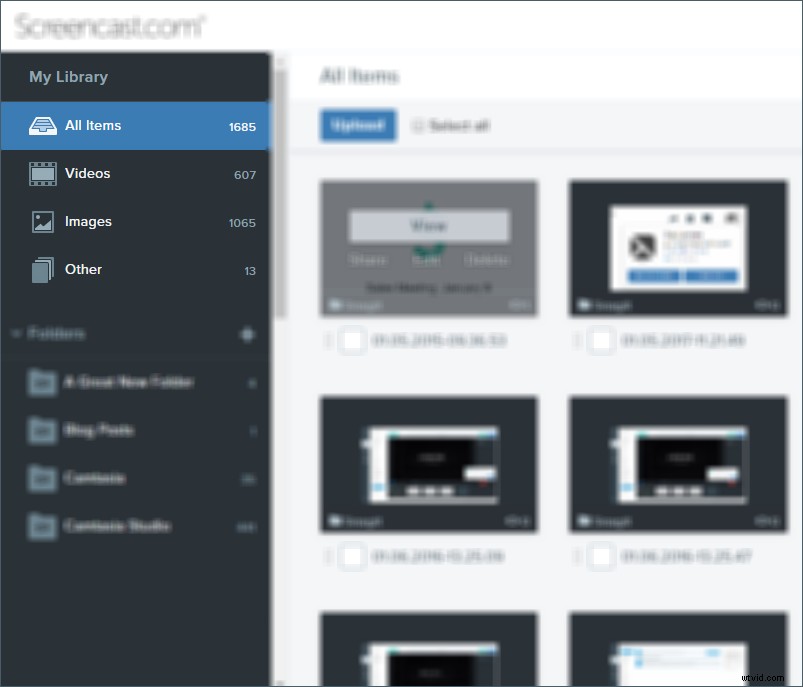
5。プログレッシブ公開
複雑なインターフェイスや図を説明する場合、画像の一部を段階的に表示するためにぼかしを使用することを好む人もいます。これは、スライドデッキやプレゼンテーションでの優れた戦術です。
また、段階的なプロセスでもうまく機能します。画像の一部をぼかすことで、プレゼンテーションをしている人が、あなたが話しているインターフェースや画像のどの部分を正確に知っているかを確認できます。以下は、スクリーンショットを使用してプログレッシブ表示を実行する方法を示すために作成したGIFです。
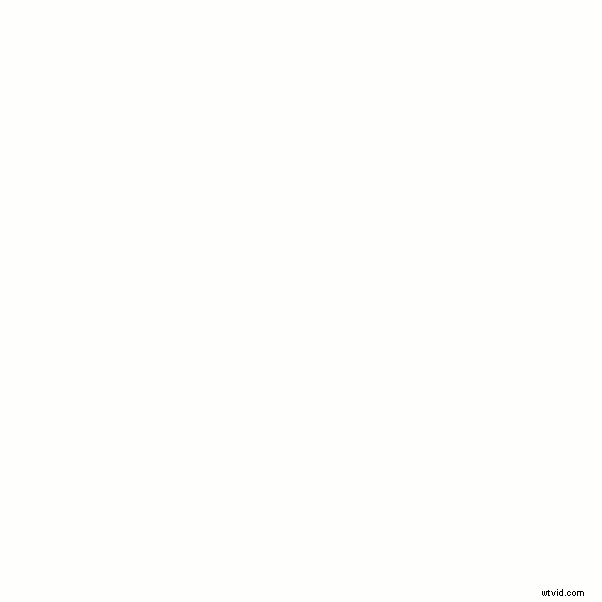
画像でぼかしを使用する方法は他にもたくさんあります。 Snagitをダウンロードして画像のキャプチャを開始し、ぼかしツールを試してみてください!
