MSIラップトップは、ゲームと生産性のための最高のラップトップの1つとして多くの人々に見られています。このコンピューターを使用している場合は、ある程度ゲーマーでもある可能性があります。この場合、ランクを維持して友達と共有したい場合は、ゲーム画面に表示されるすべての情報が保持されているスクリーンショットを撮ることができます。
あなたがそれをする方法を知らないならば、あなたは正しい場所に来ました。この記事では、MSIラップトップでスクリーンショットを撮るのに役立つほぼすべての実行可能なソリューションを提供します。このエッセイを読んで、MSIラップトップですばやく簡単にスクリーンショットを撮る方法を確認してください!
パート1.PrintScreenキーを使用してスクリーンショットを撮る
コンピューターでスクリーンショットを撮るには、ホットキーを使用するのが最も直接的な方法かもしれません。したがって、最初にキーボードを押してノートパソコンの画面をスクリーンショットする方法を説明します。 PrintScreenキーは、ワンクリックでコンピュータ画面にスクリーンショットを撮るように設計されています。飛び込んで、PrintScreenキーを使用してスクリーンショットを撮る方法を正確に見てみましょう。そのためにはキーボードが必要になることに注意してください。
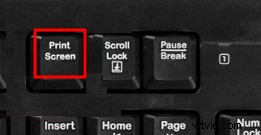
ステップ1。 スクリーンショットを撮りたいアプリまたは画面を開きます。まず、スクリーンショットを撮りたいアプリケーションまたはWebサイトを開く必要があります。 MSIラップトップの画面全体のスクリーンショットを撮りたい場合は、アプリが全画面で実行されていることを確認してください。
ステップ2。 キーボードをキャッチして、キーボードの最上行にある「PrintScreen」キーを探します。キーは、PrintScreenではなく「PRTSC」と記述されている場合があることに注意してください。 「PrintScreen」が見つからない場合は、「PRTSC」も機能します。
ステップ3。 「Windows」+「PrintScreen」キーを同時に押します。画面が点滅している場合は、スクリーンショットが撮られていることを意味します。
ステップ4。 スクリーンショットを撮ったら、「写真」の下の「スクリーンショット」でスクリーンショットを見つけることができます。
パート2.EaseUSRecExpertsでスクリーンショットを撮る
MSIラップトップでスクリーンショットをキャプチャするには、EaseUSRecExpertsと呼ばれるWindowsスクリーンレコーダーが必要です。これは使いやすいスクリーンレコーダーであり、コンピューター上の画面全体または画面の一部のみをキャプチャできます。つまり、画面のどの部分をキャプチャするかを決定できます。 Lenovo、Dell、HPなど、使用しているコンピューターが何であれ、EaseUSRecExpertsはワンクリックでスクリーンショットを撮ることができます。
EaseUS RecExpertsは、スクリーンショットを撮る以上のことができます。また、画面をビデオとして記録できるため、YouTubeからビデオを記録できます。または、パソコンで音声を録音したり、チュートリアルとしてゲームプレイを録音したり、レビュー用のビデオ会議を録音したりできます。EaseUSRecExpertsの主な機能を確認して、このツールをお勧めする理由を確認してください。
EaseUS RecExpertsのいくつかの機能:
- 画面全体または一部のスクリーンショットを撮ります
- WindowsおよびMacPCのスクリーンショットをキャプチャする
- ウェブカメラ、オーディオ、または何もない状態で画面をキャプチャする
- スクリーンショットを変更するための基本的な編集ツールを提供します
- スクリーンショットを自動的に撮る時間を設定します
これで、下のボタンをクリックしてEaseUS RecExpertsをダウンロードし、MSIラップトップでスクリーンショットの撮影を開始できます。
ステップ1。 このプログラムをダウンロードして、コンピューターに起動します。 Webカメラの録音、音声の録音、地域のキャプチャ、設定やフルスクリーンの録音などの他のオプションなど、提供されているすべての機能が表示されます。
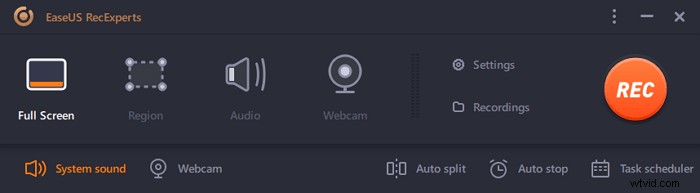
ステップ2。 [全画面表示]をクリックします または「地域」 あなたの必要に応じて。画面が暗くなり、キャプチャしたいものをカーソルで覆います。
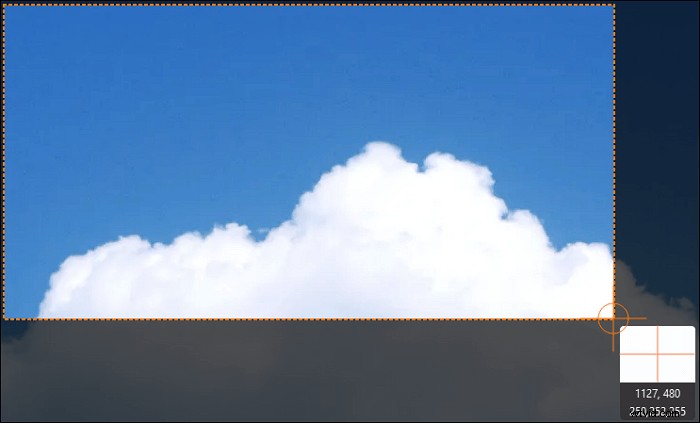
ステップ3。 次にF11を押します または、「スクリーンショット」をクリックします アイコン スクリーンショットを撮る。
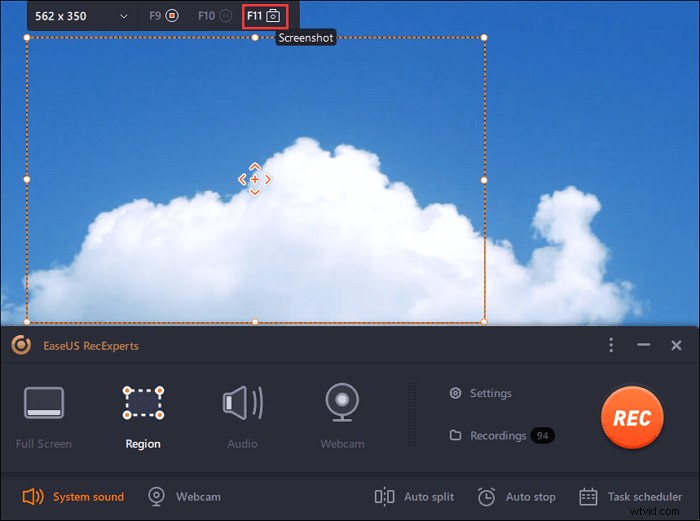
ステップ4。 スクリーンショットは「記録」に保存されます>「写真」 、スクリーンショットの名前を簡単に変更できます。

パート3.SnippingToolでスクリーンショットを撮る
Snipping Toolは、Windows 11、10、8、および7で使用できる組み込みの無料の画面キャプチャツールです。このツールを使用すると、画面全体をキャプチャし、特定のウィンドウをキャプチャし、コンピューター画面の任意の領域を必要に応じてキャプチャできます。 。それでは、SnippingToolを使用してMSIラップトップでスクリーンショットを撮る方法を見てみましょう。
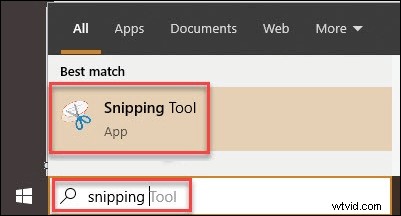
ステップ1。 Windowsサーチオプションに移動し、「Snipping Tool」と入力し、アプリケーションをクリックして起動します。
ステップ2。 スクリーンショットを撮るには、新しいタブをクリックする必要があります。次に、左側のマウスをクリックして押したままにし、マウスの周りを移動して、スクリーンショットを撮りたい領域を選択します。その後、マウスを離すと、選択した領域がキャプチャされます。
ステップ3。 最後に、[スニップを保存]オプションを選択し、名前を付けて、ラップトップの目的の場所にスクリーンショットを保存できます。
パート4.Windows+Gでスクリーンショットを撮る
他のホットキーも、コンピューターでスクリーンショットを撮るのに役立ちます。 Win + Gはゲームバーを起動し、それを使用してスクリーンショットを撮ることができます。これはほとんどすべてのラップトップで機能します。ステップバイステップでそれを行う方法を見てみましょう。

ステップ1。 スクリーンショットを撮りたいウィンドウを開きます。
ステップ2。 次に、「Windows」と「G」を同時に押して、「ゲームバー」を起動します。
ステップ3。 スクリーンショット撮影機能を使用して、MSIラップトップでスクリーンショットを撮ります。
ステップ4。 このスクリーンショット画像は「screenshot」フォルダにあります。
結論
適切なツールを見つければ、スクリーンショットを撮ることは決して難しい作業ではありません。この記事では、MSIラップトップを4つの実行可能な方法でスクリーンショットする方法を示しました。ほとんどのユーザーには、ユーザーフレンドリーで包括的なツールであるEaseUSRecExpertsをダウンロードすることをお勧めします。今すぐダウンロードしてください!
