Windows 10ユーザーの場合、画面の記録などの通常のアクティビティのためにサードパーティのソフトウェアをダウンロードする必要はありません。 Microsoft Storeにアクセスし、標準のスクリーンレコーダーをダウンロードして目的を達成できます。ビデオチュートリアルやデモを作成するためにWebカメラだけでなく画面も記録したい場合は、UltraScreenRecorderが最適なアプリです。
アプリは無料で利用でき、その機能や使用法に制限はありません。システムサウンドと一緒にゲームプレイを録音することもできます。ただし、アプリをコンピューターにダウンロードする前に、主要な機能を確認し、その機能が要件を満たすことができるかどうかを確認する必要があります。それ以外の場合は、要件を完全に満たすためのUltraScreenRecorderの最良の代替品のリストがあります。
パート1.ウルトラスクリーンレコーダーの主な機能パート2.ウルトラスクリーンレコーダーの使用方法パート3.ウルトラスクリーンレコーダーが機能しないパート4.ウルトラビデオレコーダーに関する関連FAQ標準の画面記録アクティビティに適したアプリの主な機能は次のとおりです。
画面上のすべてを記録する-UltraRecorderは、アプリケーションウィンドウからブラウザタブまで画面を記録できます。制限なしで画面に映画やビデオを録画することもできます。
Webカメラで記録する-画面の記録とは別に、Webカメラを個別に記録する必要がある場合と画面と同時に記録する必要がある場合があります。 Ultra Recorderを使用すると、画面とWebカメラの両方が記録されるピクチャーインピクチャー記録を実行できます。これは、ゲームプレイを記録する場合にも当てはまります。
オーディオで録音-マイクからのオーディオやシステムサウンドとともに、画面とWebカメラを録音できます。これが、プロのビデオチュートリアルとソフトウェアデモを作成する方法です。
さまざまなファイル形式-録画したビデオを保存するために使用できる複数のファイル形式があります。デフォルトでは、アプリは記録されたファイルをFLV形式で保存します。ただし、要件に応じて、MP4、MOV、MKVなどに変更できます。
編集オプション-記録されたビデオに美しいトランジションを追加したり、オーディオエンハンスメントとノイズ抑制のためにオーディオミキサーを選択したり、プロレベルの記録のためにさまざまな設定を構成したりできます。
Ultra ScreenRecorderアプリをWindowsPCにダウンロードしてインストールし、必要に応じて画面とWebカメラを記録するためにアプリの使用を開始するために実行する必要のある手順は次のとおりです。
手順1:[スタート]メニューに移動して、MicrosoftStoreを開きます。
ステップ2:Ultra Screen Recorderを検索し、[取得]ボタンをクリックします。
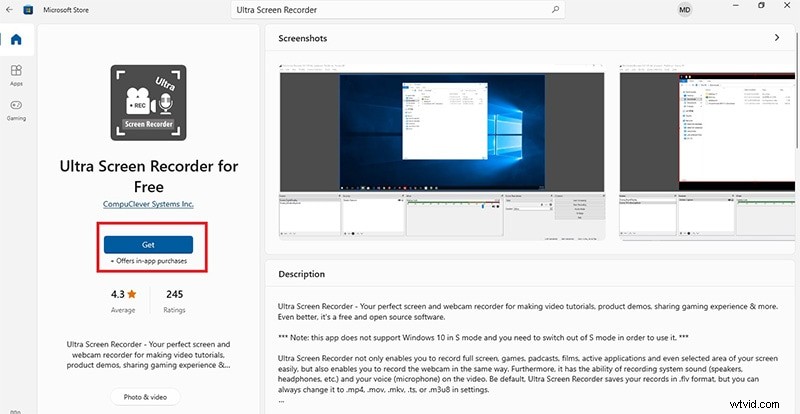
ステップ3:アプリがダウンロードされてインストールされるのを待ってから、アプリを起動します。
ステップ4:設定する主な構成は、シーン、ソース、ミキサーの3つです。これらのタブは下部にあります。 [シーン]タブは、さまざまなセッションで画面をキャプチャするためのものであり、[ソース]タブは、アプリケーションのディスプレイ全体やウィンドウなど、キャプチャするものに関するものです。ミキサーセクションでは、オーディオ構成を完全に設定します。
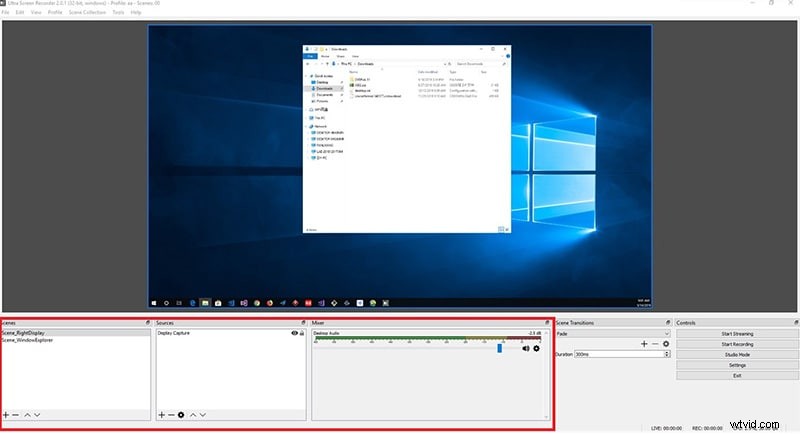
ステップ5:最後に、右下隅にある[記録の開始]ボタンをクリックします。
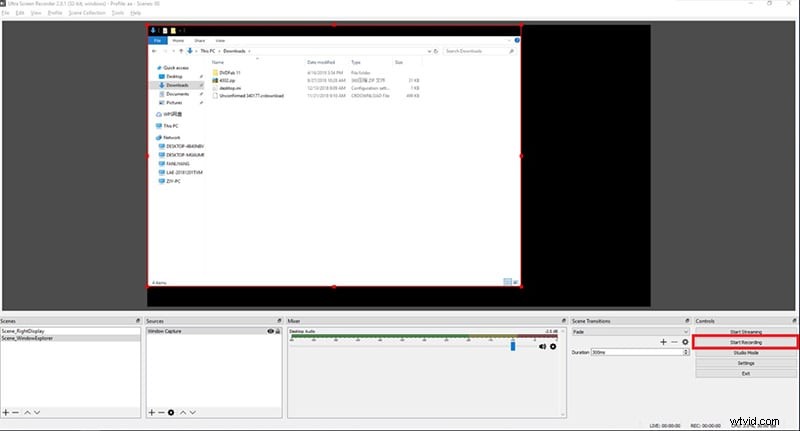
録音が完了したら、[録音の停止]ボタンをクリックします。記録を表示してハードドライブに保存できます。
この録画アプリの最も一般的な不満は、ビデオゲームや映画を録画しようとしているときにアプリが機能しなくなる場合があることです。アプリが機能しなくなると、ユーザーは完全に黒い画面を見ることができます。これは、UltraRecorderの標準以下のハードウェアアクセラレーションが原因である可能性があります。そのため、Ultra Recorderユーザーはより良い代替品を探しており、FilmoraScreenRecorderを最良の代替品としてお勧めします。
Filmoraはプロのスクリーンレコーダーであり、ビデオエディタが組み込まれています。優れたハードウェアアクセラレーションによりパフォーマンスの低下が発生しないため、画面が真っ暗になるという問題はありません。画面を4K解像度で録画し、録画したビデオを編集して、オーディオおよびビデオエフェクトを使用してプロフェッショナルで興味深いものにすることができます。 Filmoraで画面を録画する手順は次のとおりです。
ステップ1:PCにWondershareFilmoraをダウンロードしてインストールします。
ステップ2:Filmoraを起動し、新しいプロジェクトを開始します。
ステップ3:[記録]メニューオプションに移動し、[PC画面の記録…]をクリックします。
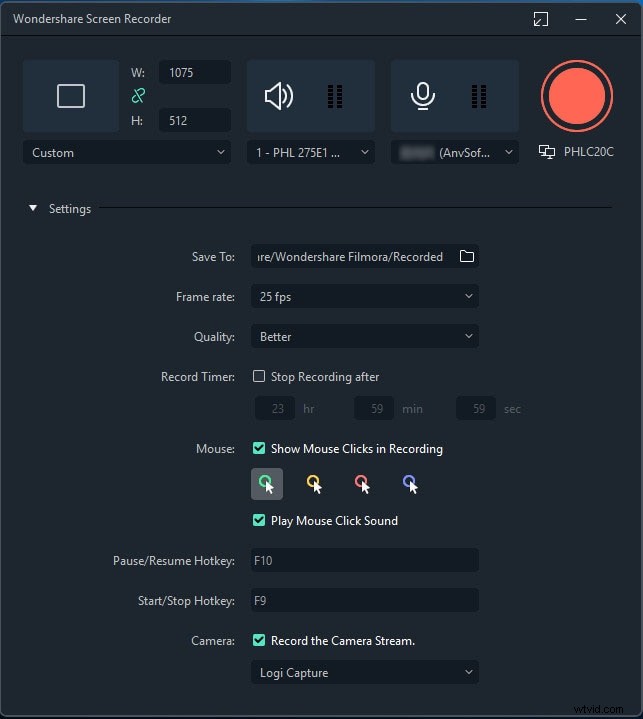
ステップ4:画面サイズからオーディオソースまで、要件に応じた構成を取得します。
ステップ5:最後に、[記録]ボタンをクリックして、画面の記録を開始します。
Q1。ウルトラスクリーンレコーダーは無料ですか?
はい、ウルトラレコーダーアプリは完全に無料で、オープンソースアプリです。利用可能なアプリ内購入はないため、すべての機能は完全に無料で使用できます。
Q2。ウルトラスクリーンレコーダーは安全ですか?
はい、UltraレコーダーアプリはWindowsPCで安全に使用できます。ただし、唯一の欠点は、画面で再生されているビデオを録画しようとすると、ときどき停電が発生する可能性があることです。ゲームプレイを記録しているときにも、同じ停電が発生する可能性があります。このような場合、コンピュータを再起動する必要があるかもしれません。
Q3。ウルトラスクリーンレコーダーの無料の代替品は何ですか?
Ultraレコーディングアプリに代わる、より優れた無料のアプリをお探しの場合は、次の選択肢があります。
1.Apowersoft無料オンラインスクリーンレコーダー
これは、UltraScreenRecorderに代わる最良の無料の代替手段です。ツールはウェブブラウザから直接使用することも、オフラインで使用するためにアプリをダウンロードすることもできます。
最もシンプルなユーザーインターフェイスを備えており、録音はわずか3ステップで開始できます。さまざまな種類の画面アクティビティをすべてシームレスに記録できます。また、録画したビデオをさまざまなファイル形式で保存できます。テキスト、ハイライト、描画をリアルタイムで追加できます。
2.OBSスタジオ
OBS Studioは、プロのビデオクリエーターがさまざまなプラットフォームで画面アクティビティをライブストリーミングするために使用する最も人気のある画面記録アプリケーションの1つです。
透かしや録音時間の制限はありません。画面全体を画面の特定の領域にキャプチャすることから始めて、OBSStudioは真のプロフェッショナルソフトウェアです。 Webカメラやさまざまなオーディオソースから録音することもできます。ただし、利用できるビデオエディタがなく、その操作に慣れるまでに時間がかかります。
3.無料カム
これは、画面全体と特定の画面領域を記録できる、もう1つの完全に無料のスクリーンレコーダーです。マイクからナレーションを追加したり、システムオーディオを録音したりすることもできます。
さらに、マウスの動きを強調表示したり、マウスのクリック音を録音したりできます。このアプリケーションを使用すると、バックグラウンドオーディオを削除したり、不要な部分を削除したりして、鮮明なビデオをYouTubeですぐに公開できます。
4. Screencast-O-Matic
Screencast-O-Maticは、Webベースのスクリーンレコーダーです。これは、画面を記録するためにソフトウェアをインストールする必要がないことを意味します。ただし、標準のデスクトップソフトウェアも利用できます。画面の録画やビデオの編集からビデオの共有まで、すべての機能を無料で利用できます。
画面とウェブカメラを同時にキャプチャできます。 YouTube、Vimeoなどで編集した後、ツールから直接ビデオを公開できます。ただし、無料版では録音時間が15分に制限されています。
5.Windowsゲームバー
ゲームプレイのみをキャプチャする場合は、サードパーティのアプリをインストールする必要はありません。これは、Windows 10には、ビデオゲームを即座に録画するオプションがあるゲームバーが付属しているためです。ビデオの品質は、画面の解像度やビデオゲームの解像度と同じくらい優れています。
マイクからオーディオを録音したり、必要に応じてスクリーンショットをキャプチャしたり、録画したビデオをトリミングしたりできます。ただし、唯一の制限は、ゲームプレイにのみ適しており、Webカメラやアプリケーション画面の記録には適していないことです。
結論
ウルトラレコーダーアプリは優れたスクリーンレコーダーですが、完全に機能している場合にのみ有効です。アニメーション画面やゲームプレイの録画中に画面が真っ暗になるという苦情があります。したがって、選択できる無料の選択肢のリストを提供しました。最良の代替手段は、人気のあるプロのスクリーンレコーダー兼ビデオエディターであるWondershareFilmoraである必要があります。
