デルのラップトップユーザーの場合、画面のアクティビティを記録して、その記録を友人や同僚に送信しなければならない場合があります。チュートリアルビデオを作成してオンラインで投稿する場合は、Dellノートパソコンでスクリーン録画する必要があります。実際、Dellノートパソコンでゲームプレイを画面に記録し、ビデオストリーミングプラットフォームにアップロードすることもできます。
デルのラップトップをスクリーン録画するには、スクリーンレコーダーが必要です。無料およびプレミアムスクリーンレコーダーが利用可能です。デルのラップトップで専用のスクリーンレコーダーアプリケーションを入手したくない場合は、オンラインスクリーンレコーダーを選択することもできます。この記事では、デルのノートパソコンで可能なすべての方法で画面記録を行う方法を説明しました。
方法1.ゲームバーで記録する
ほとんどの場合、DellラップトップにWindows10がインストールされています。 Windows 10には、ゲームバーと呼ばれるスクリーンレコーダーが組み込まれています。要件に応じて、画面を記録したり、スクリーンショットをキャプチャしたりできます。システムだけでなく、外部マイクオーディオもキャプチャします。さらに、ウィジェットからシステムパフォーマンスを表示できます。スクリーンショットをキャプチャした後、どこにでもコピーして貼り付けることができます。また、Twitterですぐに共有できます。 Windowsゲームバーを使用してDellノートパソコンで画面を記録する方法の手順は次のとおりです。
手順1:Windows + Gキーを押して、Dellノートパソコンの画面でゲームバーを開きます。
ステップ2:記録する画面を準備します。準備ができたら、キャプチャツールバーの[記録]ボタンをクリックして、記録を開始します。または、Windows + Alt+Rキーを同時に押して記録を開始することもできます。
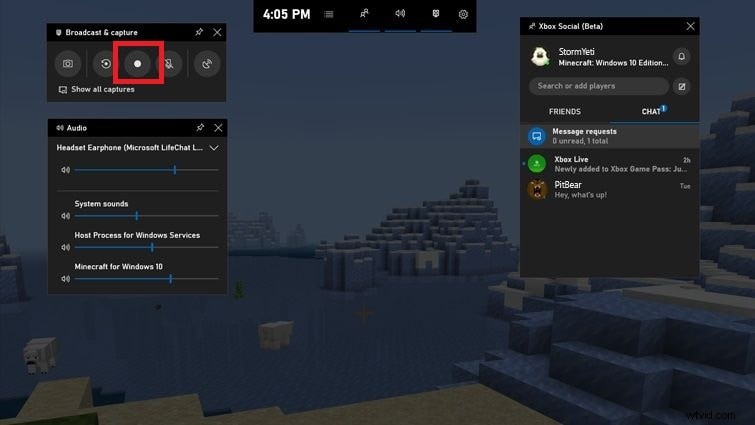
ステップ3:Windows + Alt + Rをもう一度同時に押して、記録を停止します。録画されたビデオは、[ウィジェット]>[ギャラリー]セクションで利用できます。
方法2.VLCスクリーンレコーダーを使用する
Windows Media PlayerはWindowsのデフォルトのメディアプレーヤーですが、ユーザーはWindowsMediaPlayerよりもVLCMediaPlayerを好みます。これは、VLC Media Playerがより多くのファイル形式をサポートし、オーディオサウンドのブーストなど、よりカスタマイズ可能な設定が利用できるためです。最も重要なことは、VLC Media Playerを使用して、Dellラップトップで画面を録画し、録画したビデオをVLCMediaPlayerでも即座に表示できることです。 VLCMediaPlayerをスクリーンレコーダーとして使用してDellノートパソコンをスクリーン録画する手順は次のとおりです。
ステップ1:VLC Media Playerを開き、[メディア]>[変換/保存]オプションに移動します。

手順2:[デバイスのキャプチャ]タブに移動し、[キャプチャモード]を[デスクトップ]に変更します。
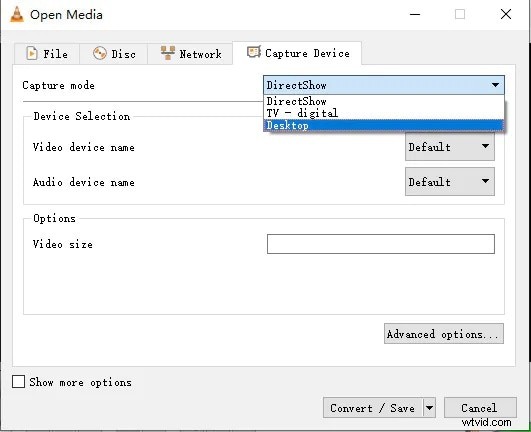
手順3:[宛先]セクションで、[ブラウザ]をクリックして宛先フォルダを選択し、宛先ファイル名を指定します。
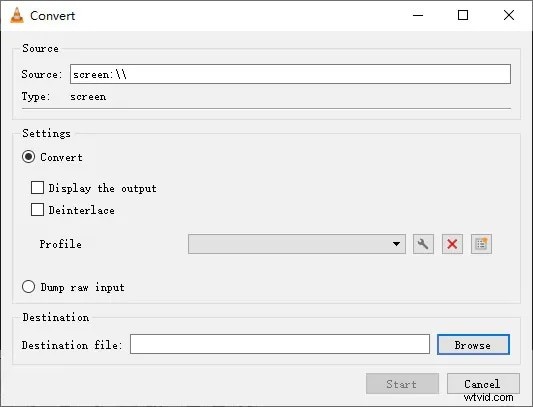
ステップ4:最後に、[スタート]ボタンをクリックして、画面の記録を開始します。録音を停止するためのコントロールが表示されます。録画されたビデオは、以前に選択した宛先ファイルで利用できます。
方法3.OBSを使用してDell画面を記録する
OBS Studioは、Dellラップトップで画面を記録できるオープンソースのスクリーンレコーダーです。ソフトウェアは無料で利用でき、高度でカスタマイズ可能な構成設定が利用可能です。 OBS Studioを使用して、さまざまなオンラインプラットフォームで画面を上映したり、ライブストリーミングしたりできます。さらに、外部のビデオキャプチャデバイスからビデオを録画できます。 OBSStudioを使用してDellノートパソコンで画面を記録する手順は次のとおりです。
ステップ1:OBSStudioをダウンロードしてインストールします。 OBSStudioを起動します。
ステップ2:[ソース]タブに移動し、[+]アイコンをクリックします。メニューから[キャプチャの表示]を選択します。
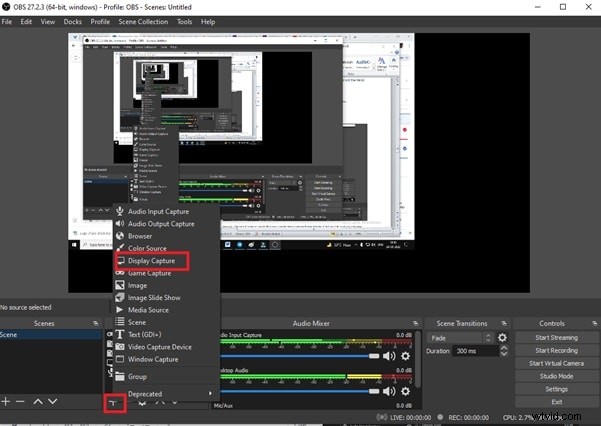
ステップ3:ディスプレイキャプチャセッションに名前を付けて、[OK]ボタンをクリックします。複数のディスプレイユニットがある場合は、記録するディスプレイユニットを選択できます。
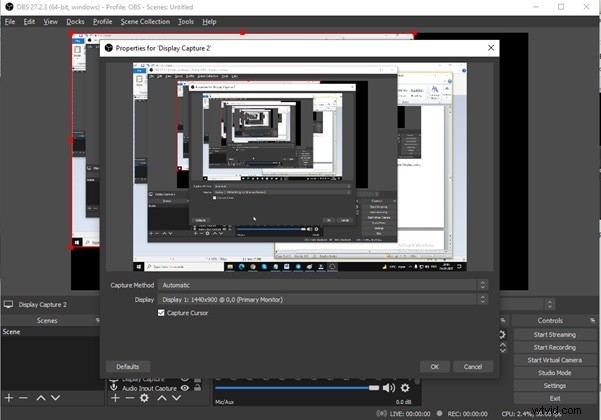
ステップ4:OBSウィンドウに表示画面が表示されます。 [コントロール]タブの[記録の開始]ボタンをクリックします。録音はバックグラウンドで開始されます。
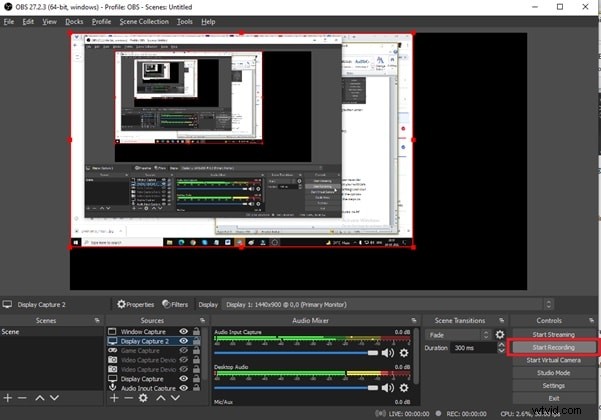
ステップ5:録音を停止する場合は、OBS Studioに移動し、[録音の停止]をクリックします。
方法4.Screencast-O-Maticを使用してDellを記録する
デルのラップトップ専用のスクリーンレコーダーが必要ない場合は、オンラインスクリーンレコーダーを使用して、デルのラップトップで画面をキャプチャできます。 Screencast-O-Maticをお勧めします。ここでは、Webランチャーをインストールする必要があります。その後、公式Webサイトから画面を記録できます。解説用のシステムオーディオとマイクオーディオとともに、画面とWebカメラを録音できます。 Screencast-O-Maticを使用してDellノートパソコンでスクリーン録画を行う手順は次のとおりです。
ステップ1:「screencast-o-matic.com」にアクセスし、[無料で録音]ボタンをクリックします。
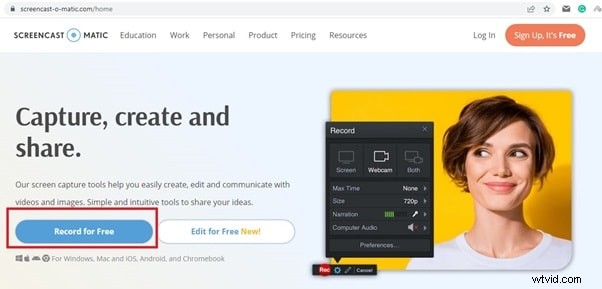
ステップ2:[無料レコーダーの起動]をクリックして、Webランチャーをダウンロードします。 Webランチャーをインストールします。
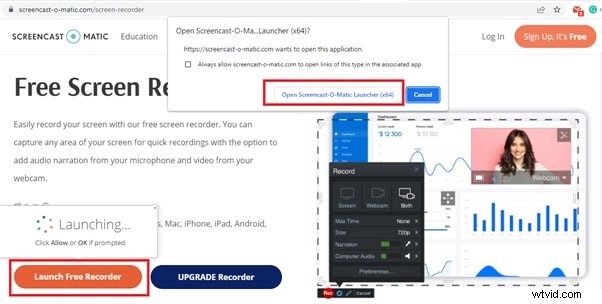
ステップ3.次に、「screencast-o-matic.com/screen-recorder」にアクセスして、「無料レコーダーの起動」をクリックします。
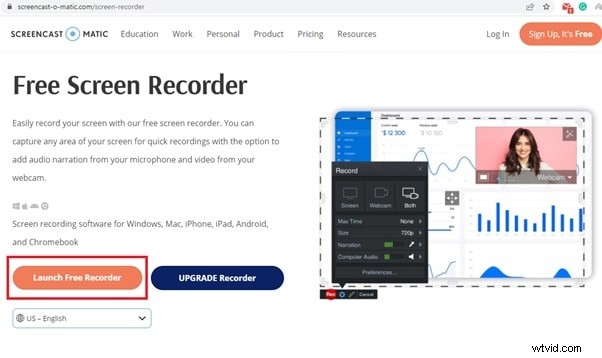
ステップ4:Screencast-O-Maticが画面に表示されたら、[画面]オプションを選択します。必要に応じてパラメータを変更します。
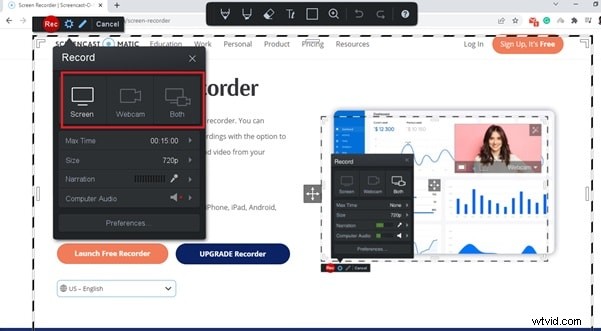
ステップ5:録音を開始するには、左上隅にある[録音]ボタンをクリックします。
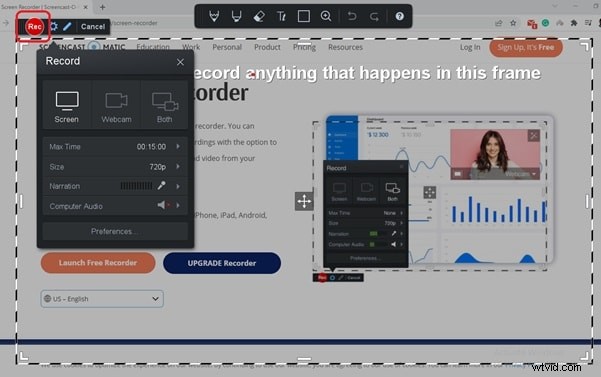
ステップ6:録音を停止するには、[一時停止]、[完了]ボタンの順にクリックします。
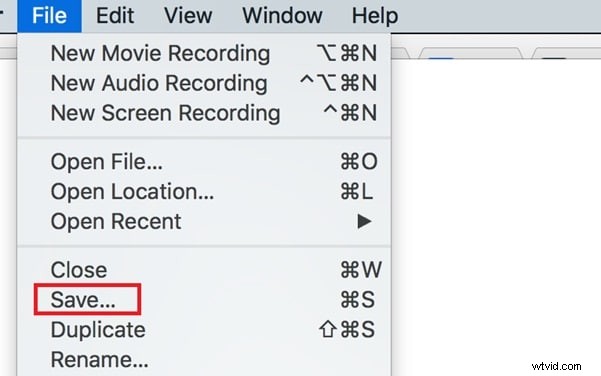
方法5.FilmoraでDellノートパソコンの画面を録画する
デルのラップトップに最適なスクリーンレコーダーは、WondershareFilmoraです。これはプレミアムスクリーンレコーダーであり、プロのように録画したビデオを編集できます。画面とWebカメラを録音したり、さまざまなソースからの音声を録音したりできます。録画設定をカスタマイズして、録画したビデオをさまざまな形式で保存することもできます。そのビデオエディタは、ビデオを面白く魅力的なものにするためのすべてのオプションとツールがすぐに利用できるため、専門家によって使用されます。デルのノートパソコンを画面に記録する手順は次のとおりです。
ステップ1:Wondershare FilmoraforWindowsをダウンロードしてインストールします。 Filmoraを起動し、PC画面をクリックして画面を記録します。
ステップ2:録音画面領域を選択し、オーディオソースを選択します。画面と一緒にウェブカメラをキャプチャしたい場合は、「カメラストリームを記録」オプションがあります。
ステップ3:準備ができたら、[記録]ボタンをクリックして記録を開始します。完了したら、F9キーを押して記録を停止します。すぐに編集して、目的のファイル形式でエクスポートできます。
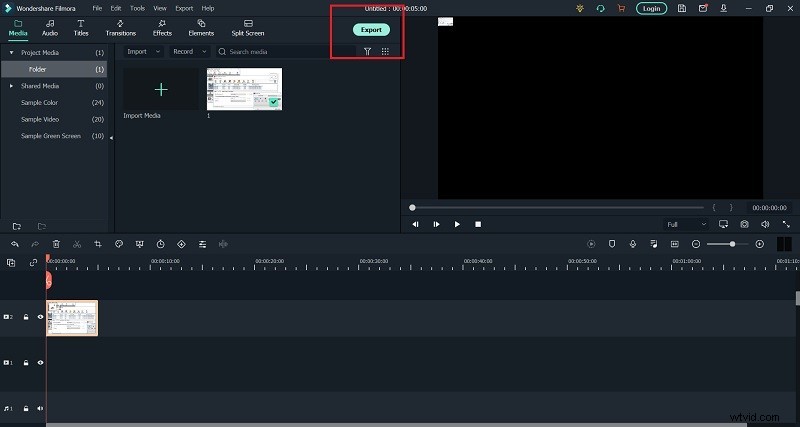
結論
デルのノートパソコンの画面を記録するためのさまざまな方法をすべて説明しました。サードパーティのアプリをインストールしたくない場合は、Windows10に組み込まれているゲームバーを使用できます。 VLC Media Playerがインストールされている場合は、スクリーンレコーダーとしても使用できます。 OBS Studioは、ライブストリーミングもできる優れたスクリーンレコーダーです。 Screencast-O-Maticは、同様に使用できるオンラインスクリーンレコーダーです。しかし、最高のスクリーンレコーダーは、録画したビデオを一緒に編集できるWondershareFilmoraです。
