スクリーンショットを撮るためのソフトウェアやツールを選択するとき、ユーザーは使いやすく、写真やビデオを編集でき、出力品質が明確なものを望んでいます。彼らがツールやソフトウェアにお金を払っているなら、彼らはぼやけた写真やビデオを望んでいないでしょう。そのため、ソフトウェアを入手する前に、ユーザーは常にオンラインでレビューを探し、他のユーザーの体験を知り、彼らにとって何が最善の選択であるかを知る必要があります。
ユーザーがWindowsとMacでスクリーンショットを撮ることができる多くのビデオスクリーンショットツールがあります。デスクトップ全体のスクリーンショットを撮るために印刷画面を利用できますが、写真の側面を切り抜く必要があると、人々は不満を感じます。
1。 EaseUS RecExperts(推奨)
スナップショットツールに関しては、EaseUSRecExpertsが最適です。ワンクリックで画面の任意の領域にスクリーンショットを撮ることができます。さらに、このプログラムを使用すると、録画中にスクリーンショットを簡単に撮ることもできます。場合によっては、視聴中に録画されたビデオに特定のフレームを保存したい場合があります。また、このスクリーンキャプチャソフトウェア内でタスクを実行することもできます。
さらに、このプログラムは、オーディオ、Webカメラ、さらにはゲームプレイをキャプチャするオプションを提供します。つまり、ライブストリーム、インタビュー、講義などをコンピューターに保存するためにこのプログラムを利用できます。このソフトウェアについて詳しく知りたい場合は、ダウンロードして試してみてください。
EasyUS RecExperts
- 記録前、記録中、記録後にスクリーンショットを撮ることを許可する
- WindowsおよびMacでビデオをキャプチャするための優れたスクリーンレコーダー
- 画面をGIFにキャプチャできるようにします
- いくつかの重要な編集ツールを提供する
- 録音をさまざまな形式でエクスポートする

Windowsで部分的なスクリーンショットを撮る方法
WindowsまたはMacでスクリーンショットを撮りたい場合でも、ここでいつでも目的のソリューションを見つけることができます。

2。 Snagit
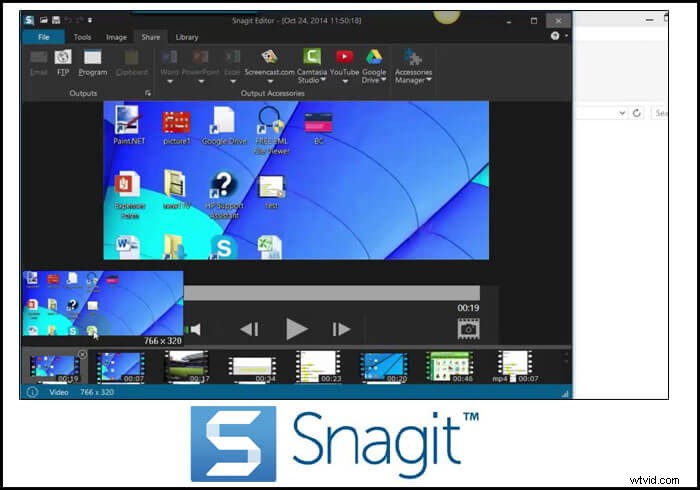
Snagitは、TechSmithSoftwareCompanyによって作成されたスクリーンショットソフトウェアです。ユーザーがこのツールを使用してスクリーンショットを撮ると、矢印や図形などを使用してコメントを追加できます。このツールには高度な画像版があり、ズームした画像をプレビューウィンドウに表示することもできます。
このスナップショットツールは、WindowsとmacOSの両方で動作します。また、ユーザーが電子メールまたはソーシャルメディアプラットフォームで共有できるビデオを録画することもできます。このツールは、垂直方向と水平方向の両方でフルページのスクリーンショットを撮りたい人に役立ちます。
長所:
- 選択した地域のスクリーンショットを撮ることができます
- ビデオは簡単に録画できます
- フルページのスクリーンショットが利用可能です
- 使いやすいツールです
- 直感的です
短所:
- ユーザーが全ページのスクリーンショットを撮るとき、はっきりしないことがあります
- このツールには非常に多くの機能があるため、ユーザーを混乱させる可能性があります
3。 Camtasia
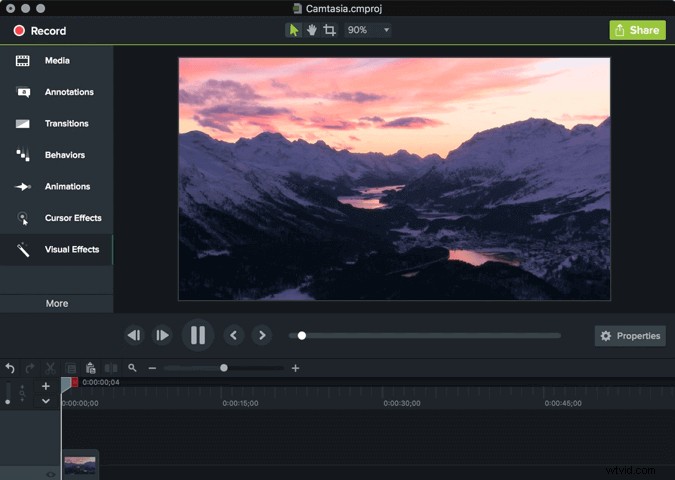
これは、WindowsおよびMacと互換性のあるスクリーンレコーダーおよびスナップショットソフトウェアです。デスクトップを使用していて、娯楽や教育目的で画面を記録したい場合は、このツールを使用するとそれが可能になります。
Camtasiaを使用してビデオチュートリアルを作成したり、同僚との会議を記録したり、ウェビナーを記録したり、教育ビデオを作成したりできます。ドラッグアンドドロップオプションを使用して、ビデオやスクリーンショットに効果を追加できます。動画に追加したい音楽がある場合は、それも可能です。
長所:
- このツールを使用すると、テキスト、タイトル、注釈を非常に簡単に追加できます
- ユーザーはスクリーンショットと画面記録をズームインおよびズームアウトできます
- ユーザーはジャンルごとにメディアを整理できます
- ユーザーが利用できる出力形式は多数あります
- このツールはクラウドに接続します
短所:
- もっと効果音があるはずです
- 編集機能を理解するのは簡単ではありません
- 出力ファイルのサイズが大きい
4。 Snipping Tool
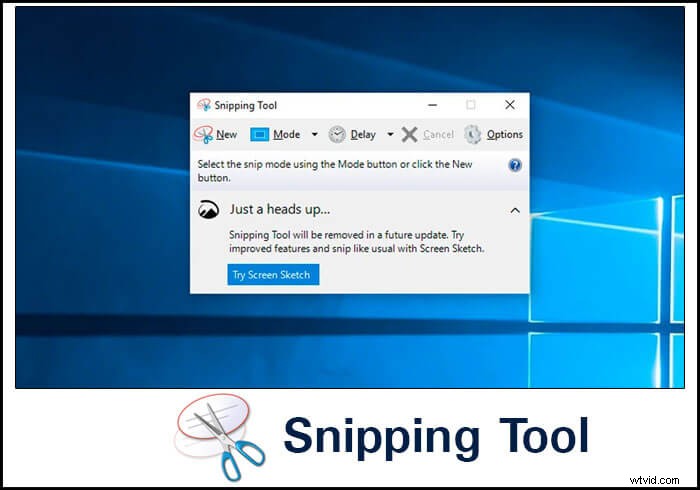
これは、ユーザーがWindowsで画面のスクリーンショットを撮ることができるプログラムです。ユーザーは、キャプチャする領域を指定することも、画面全体をキャプチャすることもできます。これはWindowsのデフォルトのツールであり、無料で使用できます。ユーザーは、色付きのペンまたは蛍光ペンを使用して、撮影したスクリーンショットをすぐに編集できます。スマートキャプションなど、スクリーンショットに何かを書きたい場合は、それも可能です。
長所:
- これは無料のツールです
- Windowsにインストールされているため、ダウンロードする必要はありません
- どの画面でも簡単にキャプチャできます
短所:
- このツールにはエクスポートオプションはありません
- 一部のユーザーには選択的キャプチャが役に立たないため、マルチキャプチャオプションを含める必要があります
5。 FastStone Capture
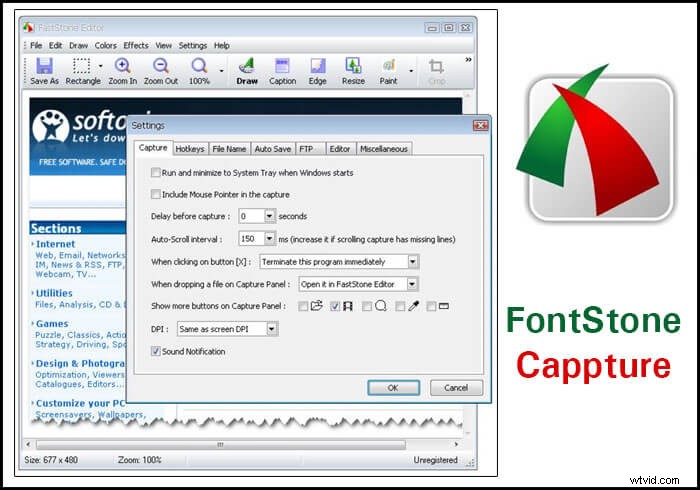
このビデオスクリーンショットツールは、画面全体をキャプチャし、それもさまざまな形でキャプチャするため、スナップショットに最適です。ユーザーが長方形のスクリーンショットまたは固定領域のスクリーンショットを撮りたい場合は、簡単に行うことができます。キャプチャした画像は、印刷したり、クリップボードに送信したりできます。
これは非常に軽量なツールであり、ユーザーから送信されたコマンドにすばやく応答します。複数のウィンドウをキャプチャし、スクリーンショットをJPEG、TIFF、PDF形式で保存できます。
長所:
- ユーザーはスクリーンショットを編集して、独自の透かしを含めることができます
- スクリーンレコーダーが組み込まれています
- ユーザーはグローバルホットキーをアクティブにして、スクリーンショットをすばやく撮ることができます
- ユーザーは複数の画像を1つの画像ファイルに結合できます
短所:
- ツールのビデオ出力は、WMVという1つの形式でのみ利用できます
6。スキッチ
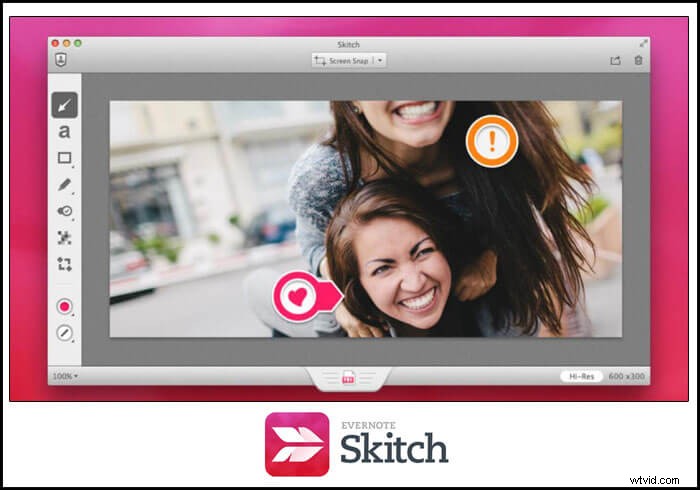
Skitchは、スクリーンショットを撮るための非常に使いやすいツールです。 Mac、Windows、Android、iOSの両方で利用でき、ユーザーはキャプチャした画像に注釈を追加できます。ユーザーがこのツールを使用する場合、画面の任意の領域を強調表示できます。
Skitchを使用すると、キャプチャした画像をソーシャルメディアアカウントにアップロードしたり、電子メールメッセージで送信したりできます。編集オプションは1つの見出しの下で利用できるため、ユーザーはそれらを簡単に見つけることができます。
長所:
- 画面をキャプチャして画像にテキストを追加するのは非常に簡単です
- ユーザーは数分以内に職場や学校向けのプレゼンテーションを行うことができます
- ユーザーは、情報を強調表示したり、必要なテキストをマスクしたりできます
- このツールを使用すると、写真をすばやく編集および切り抜くことができます
短所:
- キャプチャした注釈をGoogleスライドに直接エクスポートすることはできません
- スクリーンショットをダウンロードするには、ユーザーはEvernoteにアクセスする必要があります
7。グリーンショット
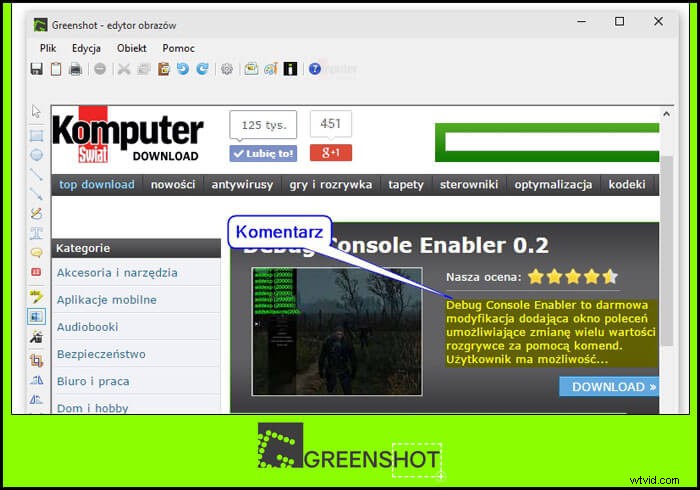
これは、ユーザーの画面をキャプチャし、数秒以内にスクリーンショットを作成できる、Windows用の非常に軽量なスクリーンショットソフトウェアです。ユーザーはリージョンを選択することも、ウィンドウ全体をキャプチャすることもできます。
さらに、ユーザーは画像に注釈を付けたり、一部を強調表示したり、表示したくない部分を非表示にしたりすることもできます。スクリーンショットは、コンピューターに保存したり、プリンターに送信したり、クリップボードに追加したりできます。
長所:
- このツールには組み込みの画像エディタがあります
- スクリーンショットは非常に明確で理解しやすいです
- ソフトウェアは、以前にキャプチャされた領域を記憶しています
- ユーザーは英語を含む26の言語にアクセスできます
短所:
- このツールはビデオを録画できません
- 組み込みの編集ツールには高度な機能がありません
結論
ユーザーが料金を支払わなければならない場合でも、ダウンロードをお勧めするソフトウェアはEaseUSRecExpertsです。このツールにはユーザー向けの多くの機能があり、ユーザーはビデオからスクリーンショットを撮るだけでなく、ビデオを録画して編集することもできます。誰かがビデオのナレーションをしたい場合、このツールは彼らがそれをするのを非常に簡単にします。このツールの画像とビデオの品質は非常に優れており、ユーザーにとってわかりやすくなっています。
EaseUSRecExpertsを使用したことのある人のレビューは本当に良かったです。ツールは使いやすく、教育や娯楽目的でスクリーンショットを撮りたい人に最適だと彼らは感じています。したがって、これはあなたにとって最良の選択です。
