
Photoshopのワープコマンド。選択範囲とプリセットの上にグリッドを表示します
ワープとは何ですか?
ワープコマンドは、消失点機能とともにPhotoshopCS2で導入されました。これは、画像またはその一部が歪んだり、新しい形状に変換されたりする可能性があることを意味します。 Photoshopでリアルなページカールを作成するためにwarpコマンドが使用された人気のあるオンラインチュートリアルを見たことがあるかもしれませんか?
写真家としてのワープコマンドの有用性
正直なところ、この質問に答えるには、専門とする写真の種類と、画像を後処理する程度によって異なります。多くの写真家にとって、コンピューターの前で編集する時間が少ないほど良いです。私はこのグループに自分自身を含めます。とはいえ、事後に最小限の処理で済む完璧なカメラ内ショットを撮ることはめったにありません。画像を合成する場合、多くのレタッチを行う場合、または単にこのコマンドがPhotoshopで何をするのかを知りたい場合は、読み進めてください。役立つと思われる5つのヒントをまとめました。
どのようにワープコマンドにアクセスしますか?
ワープコマンドにアクセスするには、最初に選択範囲またはレイヤーを選択する必要があります(背景レイヤーは使用できません。最初に複製する必要があります)。 [編集]>[変換]>[ワープ]に移動します。
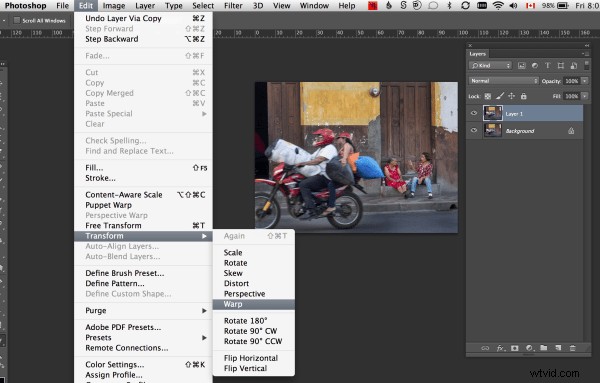
または、 CMD + T MacまたはCTRL+ T PCで。これにより、FreeTransformコマンドが表示されます。ツールのオプションバーにあるワープモードボタンをクリックするか、[自由変形]バウンディングボックス内を右クリックします。
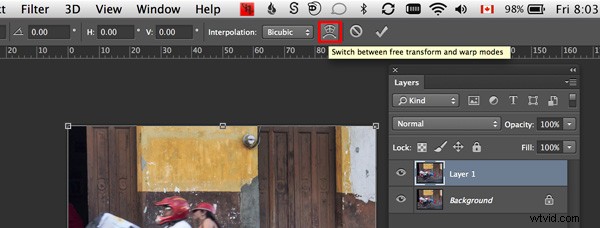
9つのボックスを持つグリッドが、周囲にコントロールポイントとともに表示されます。四隅の正方形のコントロールポイントは、ペンツールを使用するときのベジェハンドルに似ています。これらのポイントをドラッグすると、ハンドルが表示されます。他のポイントをドラッグしたり、ボックス内でドラッグして、選択範囲の形状を任意の方向に変更できます。いくつかの組み込みプリセットもあります(以下を参照)。

PuppetToolまたはLiquifyFilterはWarpコマンドの代わりになりますか?
正確ではありません。どちらも歪みに関してはメリットがありますが、それぞれに独自の特性があり、ワープコマンドとは異なります。 Puppet Warpツールを使用すると、表示されたメッシュ(ポリゴン)の周囲にポイントまたはピンを体系的に配置して、曲げポイントまたはワープポイントを作成できます。選択したオブジェクトまたはサブジェクトは、最初に背景から分離する必要があります。 PuppetWarpはスマートオブジェクトにも適用できます。
液化フィルターは通常のレイヤーで機能しますが、レイヤーをスマートオブジェクトに変換すると、CS6までのPhotoshopバージョンでは液化フィルターは機能しません。ただし、LiquifyはPhotoshopCCのスマートオブジェクトで機能します。 Liquifyフィルターには少し慣れが必要です。それを開くと、独自のワープツールのセットを備えた一種のプラグインのような別のダイアログボックスが表示されます。スミア効果と同様に、ピクセルを押したり引いたりすることができます。
ワープコマンドを使用する4つの方法
1。ラッピング
ワープコマンドは、テキスト、ロゴ、さらにはボトルなどの円筒形のオブジェクトの周りにテクスチャをラップして、3Dの外観を与えるのに最適です。たとえば、自転車には多くの円筒形、フロントフォーク、フレームなどがあります。そのため、自転車のロゴは、自転車が置かれている形状に合わせて曲がりくねっているように見えます。チューブの円筒形を強調するために意図的にワイド(焦点距離-10mm)で撮影したBMXバイクの写真。フロントチューブの周りにテキストをラップする方法を説明するために、既存のロゴの一部を削除しました。後で別の場所に「BMX」と入力して、これをスマートオブジェクトに変換します。ワープコマンドのカスタムモードにアクセスするには、これを行う必要があります。既存のロゴをガイドとして使用することで、「BMX」を所定の位置にワープすることができました。次に、Blend-ifレイヤースタイルを下にあるレイヤーに適用して、より本格的な外観にしました。
|
 BMXタイプのバイクの広角ショット |
 バイクのロゴの中央部分を削除しました |

ワープコマンドを使用して、自転車のフロントチューブ領域に「BMX」の文字を巻き付けました
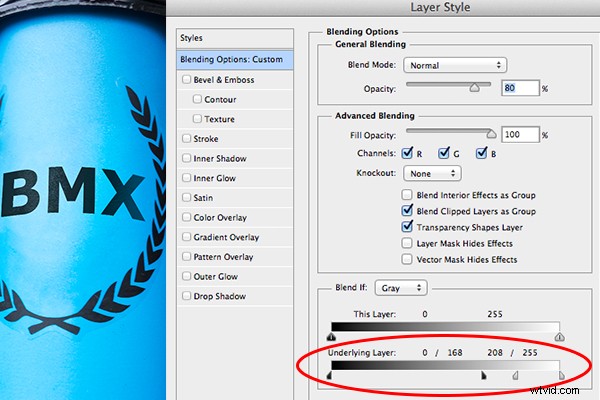
MacではAltキー、PCではOptionキーを押したままにすると、スライダーの矢印が分割され、微調整が可能になります。
ワープコマンドを使用して、オブジェクトの周りにテクスチャをラップすることもできます。
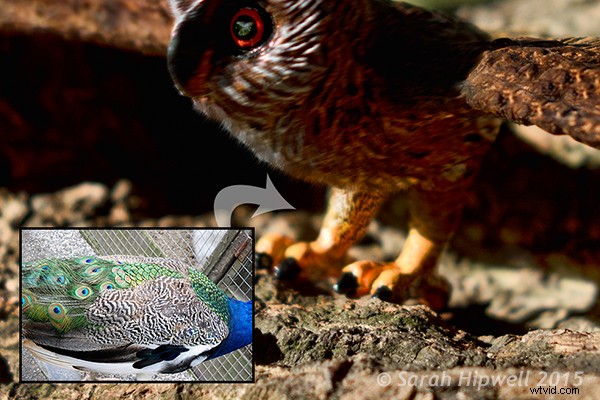
孔雀の画像を使用して、フクロウの脚に質感とリアリズムを追加しました
2。画像内の類似した要素を複製し、それを歪ませて異なって見えるようにする
クローンツールを使用して画像内の同様のオブジェクトまたは要素を複製すると、すばらしい効果が得られます。ただし、複製された外観が必要ない場合は、ワープコマンドを使用すると、画像内の複製された要素の形状を変更して、まったく異なる外観にすることができます。同じサギの爪を使って4つのフクロウの爪を複製したときに、これが特に便利であることがわかりました。

同じサギの爪を使って4匹のフクロウの爪を操作しました
3。レタッチ–要素の追加
画像のレタッチは多くのことを意味します。通常、最終的な画像の見栄えを良くするために、写真の一部を削除または削除することを意味します。これには、モデルまたは被験者の肌から欠陥や傷を取り除くことが含まれます。写真から気を散らす要素を削除することも意味する場合があり、リストは続きます。
しかし、画像を強化するために画像に追加するのはどうですか?たとえば、被写体のショットがありますが、彼または彼女の髪にボリュームを追加したいとします。既存のヘアの一部を選択することにより、ワープコマンドを使用してこれを行うことができます。選択範囲を別のレイヤーに配置し、そのレイヤーをスマートオブジェクトに変換するようにしてください(非破壊的に機能します)。次に、レイヤーマスクを適用して、ハードシームまたは明らかなクローン領域を非表示にする必要があります。
|
 ファーフード付きジャケットの写真 |
 これは同じジャケットですが、ワープコマンドを使用してフードにファーのボリュームを追加しました |
4。レタッチ–物を取り除く
液化フィルターは、多くのレタッチャーに最適です。これは非常に強力ですが、前述したように、少し習得する必要があり、もちろんPhotoshop CCを使用しない限り、このフィルターにスマートオブジェクトを適用することはできません。ワープコマンドはすばやく簡単に使用できます。それは体の領域を細くするのに素晴らしい仕事をします。モデルや被写体の撮影角度が原因で、たとえば、ショットに対称性やバランスを与えるために、肩を上げたり下げたりする必要がある場合があります。
ラブハンドルを取る たとえば、下の写真です。マーキーツールを使用してすばやく選択します。 CMD + Jを使用する MacまたはCTRL+ J PCで。これにより、選択範囲が独自のレイヤーに配置されます。レイヤーを右クリックして、スマートオブジェクトに変換します。 CMD + T / CTRL + Tを押します 、[自由変形ツール]を表示するには、オプションバーの[ワープモード]ボタンをクリックします。それを現実に保つのにちょうど十分な歪み。レイヤーマスクを追加して、ハードシームを非表示にします。

スポーツモデルでさえ、わずかな「ラブハンドル」を持つことができます

ワープを使用して削除された愛のハンドル
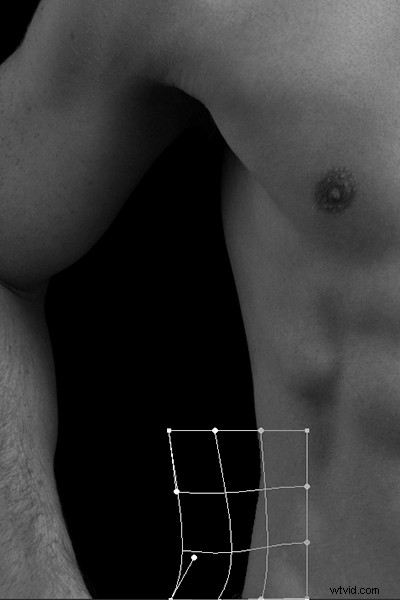
愛のハンドルを取り除くためにワープコマンドを注意深く微調整する
Photoshopでディストーションツールまたはコマンドを使用する場合は、制限を加えて使用してください。多くの場合、必要なのはわずかな調整だけです。この小さな変更が、画像に大きな違いをもたらすことがあります。
ちょっとした楽しみのために、鼻を小さくしたわずかな調整を説明するために、アニメーション化されたcow.gifを作成しました。その後、目を大きくして頬を細くすることで、何の制約もありませんでした!

