ウェブカメラで録画することは、視聴者とつながるための優れた方法です。ビデオにあなたの顔を表示することで、視聴者はあなたと同一視し、トピックを説明しながらあなたの表情を見ることができます。
Screencast-O-Maticを使用すると、使いやすいツールを使用してWebカメラとコンピューターの画面を簡単に記録できます。レコーダーのコントロールと、Webカメラで録画するときに使用できるオプションについて見ていきましょう。
レコーダーの設定
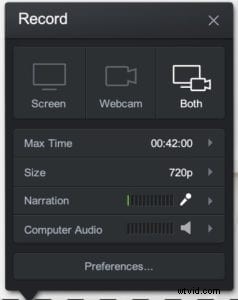 ビデオを録画する場合、3つのオプションがあります。これらのオプションは、レコーダーの上部にあります。
ビデオを録画する場合、3つのオプションがあります。これらのオプションは、レコーダーの上部にあります。
- 画面 –これにより、記録フレーム内で何でも記録できます。プリセットサイズを選択するか、フレームを希望のサイズにドラッグアンドドロップして、記録フレームのサイズを調整できます。
- ウェブカメラ –この機能を使用すると、自分自身を記録できます。これにより、Webカメラの全容が表示されます。
- 両方 –このオプションを使用すると、Webカメラと画面を同時に表示できます。これは、画面上で何かを指摘したいが、Webカメラを起動したままにしている場合によく使用されます。
[ウェブカメラ]または[両方]を選択すると、ウェブカメラのビューを示すウェブカメラボックスが表示されます。
ウェブカメラを録画するオプション
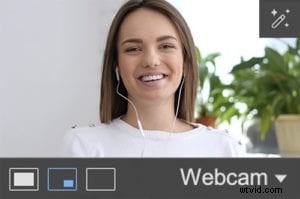 Webカメラを記録するための3つのオプションがあります。各ウェブカメラボックスの下部にあります。
Webカメラを記録するための3つのオプションがあります。各ウェブカメラボックスの下部にあります。

ウェブカメラビュー –このアイコンをクリックすると、Webカメラの全景が録画に表示されます。

画面とウェブカメラの表示 –これにより、Webカメラと画面が同時に表示されます。

画面表示 –これが選択されている間、画面の全景が記録されます。
ウェブカメラの移動
ウェブカメラボックスを移動するオプションがあります。ボックスをクリックすると、録音エリア内の任意の場所に移動できます。
録画中に画面に集中したい場合は、録画フレームから移動することもできます。
ウェブカメラと画面を記録する
録画中に、Webカメラと画面を切り替えるオプションがあります。
Webカメラボックスのオプションをクリックして、両方の設定を切り替えるだけです。
グリーンスクリーンフィルターまたはフリップカメラオプション
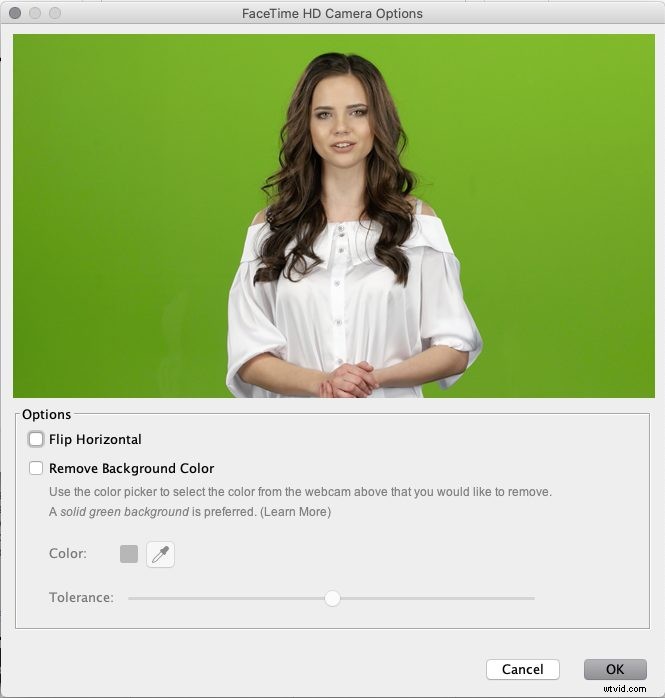
 鉛筆アイコンをクリックすると、グリーンスクリーンフィルターとフリップカメラオプションにアクセスできます。
鉛筆アイコンをクリックすると、グリーンスクリーンフィルターとフリップカメラオプションにアクセスできます。
水平方向に反転– これにより、シーンを反転させることができます。
背景色を削除– グリーンスクリーンフィルターを使用すると、背景を削除できます。カラーピッカーを使用すると、削除する色を選択できます。許容レベルを調整することもできます。背景を削除するには、この役立つグリーンスクリーンガイドをお読みください。
ウェブカメラの機能の詳細と、その他のツールや機能については、チュートリアルページをご覧ください。
