そのため、コンピュータの画面を記録する方法を探しています。おそらく、無料で使いやすいツールを探しています。
このブログでは、Vmakerの無料のスクリーンレコーダーの使用方法を紹介します。 コンピュータの画面を記録します。ただし、その前に、いくつかの質問をクリアさせてください。
なぜVmakerなのか
Vmaker は無料で使いやすいツールです。私の言葉を信じる必要はありません。自分で試して見ることができます。
それはあなたが生涯、無料で無制限の数のビデオを録画することを可能にします。 Vmakerで追加された透かしはありません。
Vmakerを使用して、システムとマイクの両方のオーディオを録音できます。 Vmakerには、録音中に不要なノイズを除去するアクティブなバックグラウンドノイズフィルターがあるため、録音するオーディオにはバックグラウンドノイズがありません。
Vmakerには、無料のビデオエディタも組み込まれています。 これにより、録画したビデオの基本的な編集を行うことができます。
最後に、すべての動画は自動的にクラウドに保存されるため、コンピュータシステムのメモリが詰まったり、巨大なファイルをアップロードして他の人と共有したりすることを心配する必要はありません。
Macユーザーの場合は、次の手順に従ってください
ステップ1: サインアップして、当社のWebサイトからVmakerをダウンロードします
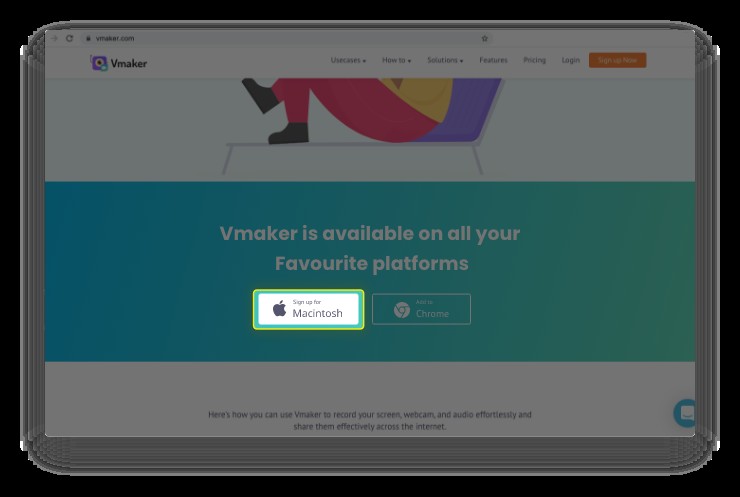 Vmakerへのサインアップ
Vmakerへのサインアップ ステップ2: 初めての場合はVmakerにサインアップし、すでにアカウントをお持ちの場合はサインインします
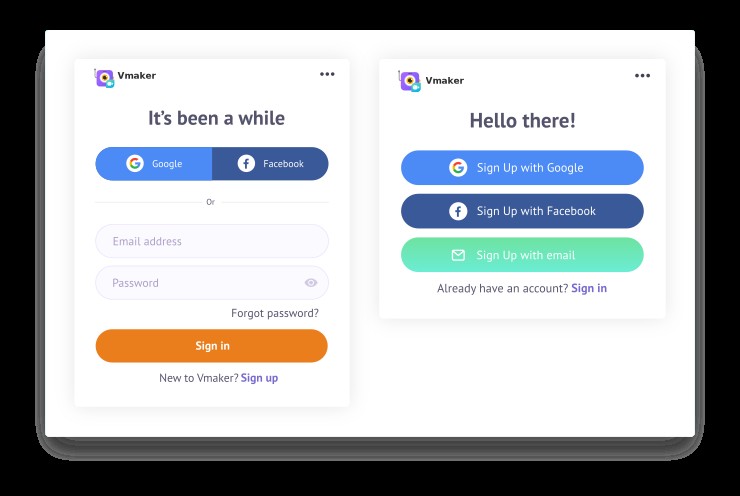 Vmakerへのサインアップ
Vmakerへのサインアップ ステップ3: 画面録画モードを選択します
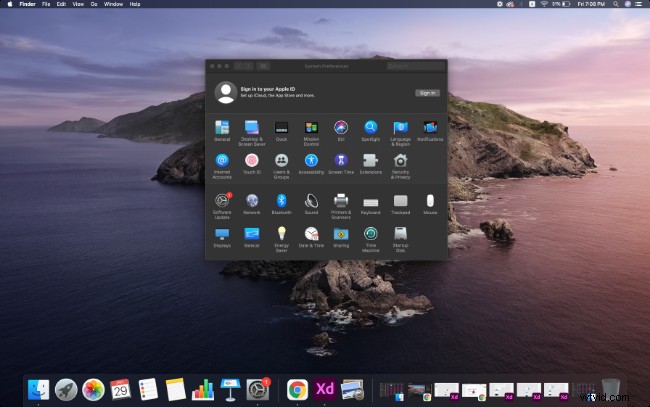
ステップ4: [記録の開始]ボタンをクリックして、記録を開始します
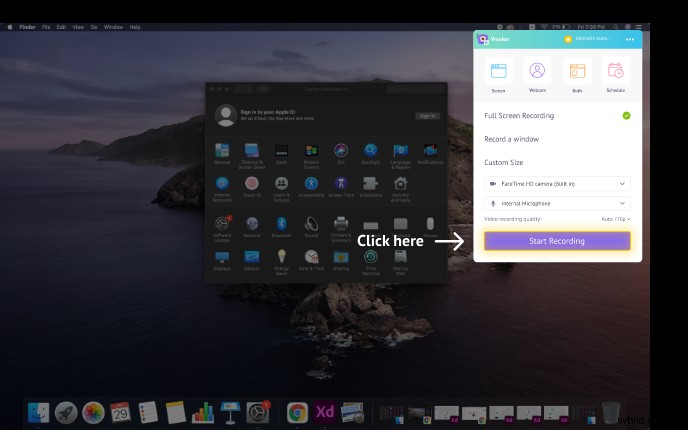
ステップ5: 終了するには、赤いアイコンまたはドックボタンをクリックします
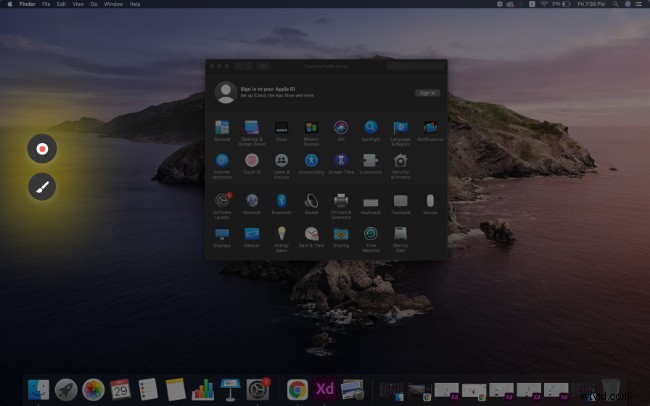
ステップ6: ビデオをクリックして、記録した会議を再生します
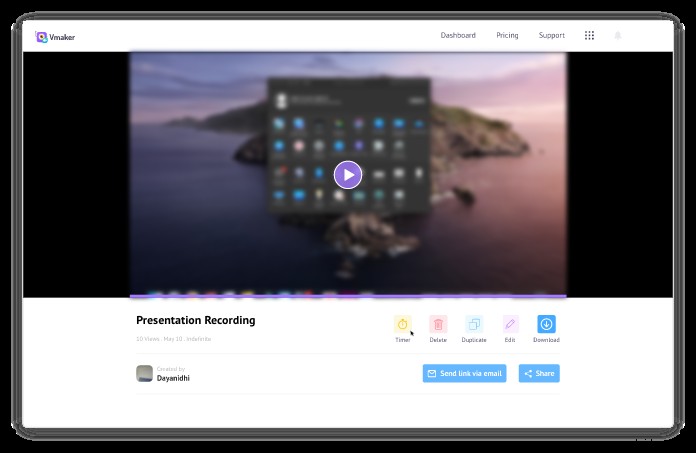
さらに読む: 2021年のMac用の最高のスクリーンレコーダー-究極のリスト
Macユーザーでない場合は、Chrome拡張機能を使用して次の手順を実行できます
ステップ1: Vmakerを拡張機能として追加します GoogleChromeウェブストアからブラウザに
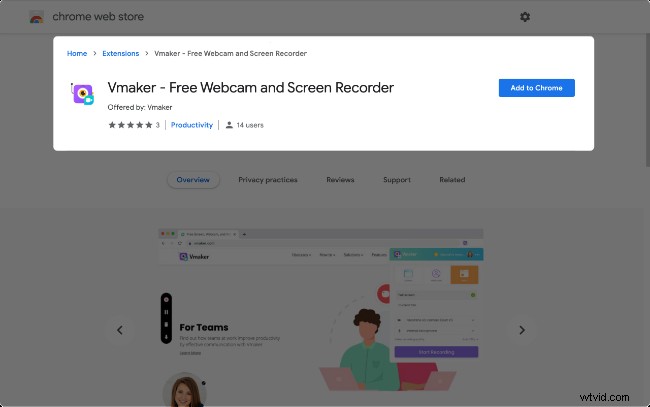 VmakerをChromeに追加
VmakerをChromeに追加 ステップ2: 次に、Vmakerにサインアップするか、既存のVmakerIDを使用してログインします
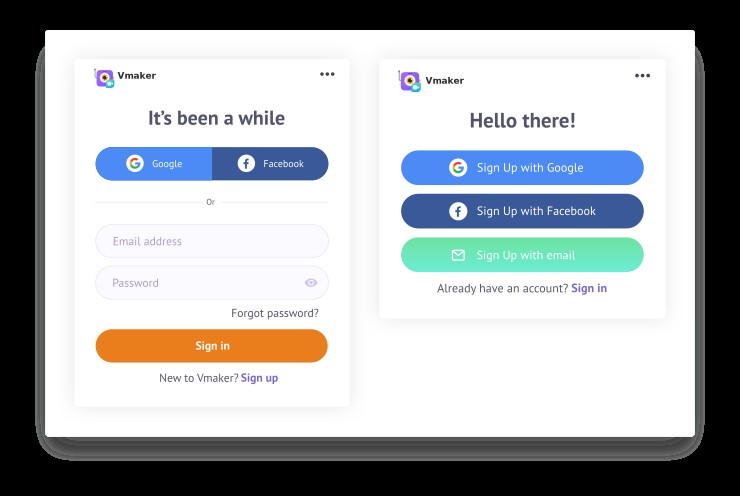
ステップ3 :完了したら、ブラウザの拡張機能をクリックして開きます
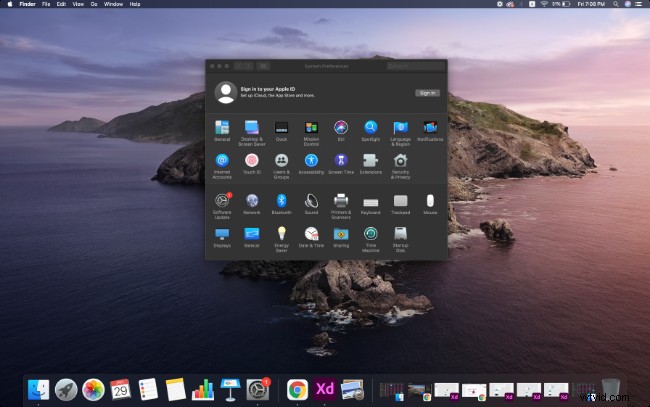
ステップ4: 画面、Webカメラ、またはその両方から選択して、要件ごとに記録を開始します
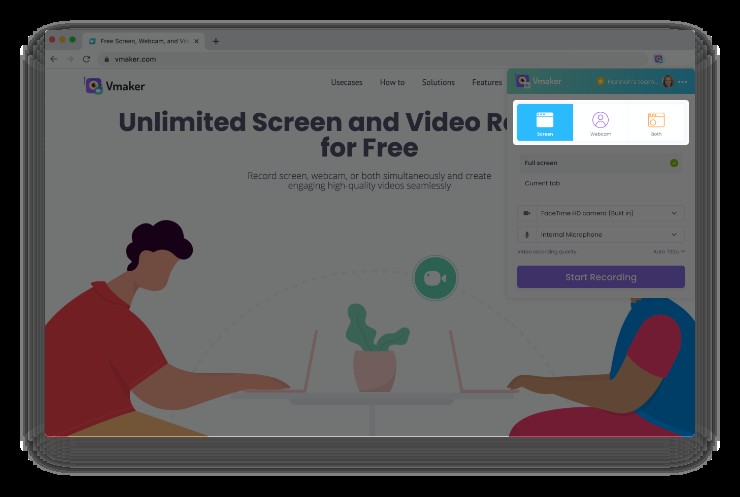
ステップ5: 「記録の開始」をクリックして、Vmakerプラグインを使用した画面の記録を開始します
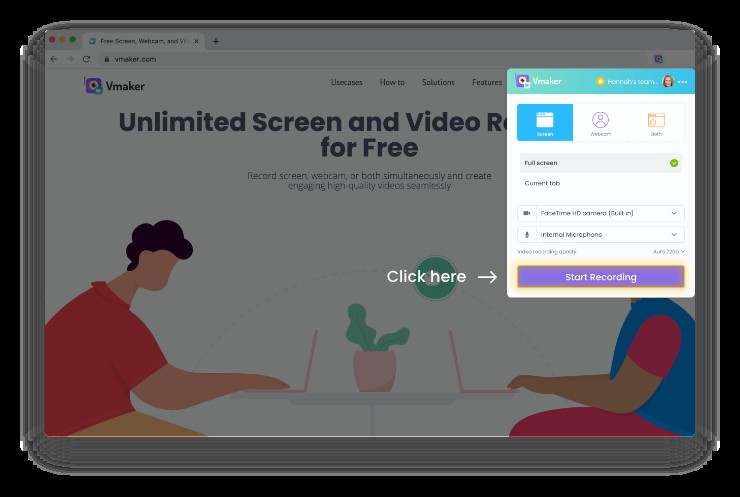
ステップ6: 簡単にアクセスできるように、Vmakerプラグインをブラウザに固定することをお勧めします
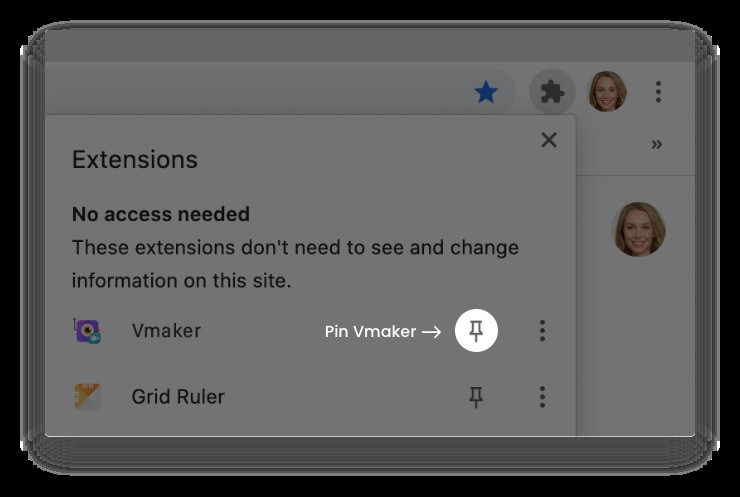 スクリーンレコーダー| Chrome用の無料スクリーンレコーダーVmaker Chrome用の無料のスクリーンレコーダーです。 。 ... 簡単に。 Vmakerをお試しください 今。 ... Vmaker 数分でビデオを録画、編集、共有するために必要な唯一のツールです。 ... Vmakerを追加します 拡張機能として Google Chromeからブラウザに ウェブストア。
スクリーンレコーダー| Chrome用の無料スクリーンレコーダーVmaker Chrome用の無料のスクリーンレコーダーです。 。 ... 簡単に。 Vmakerをお試しください 今。 ... Vmaker 数分でビデオを録画、編集、共有するために必要な唯一のツールです。 ... Vmakerを追加します 拡張機能として Google Chromeからブラウザに ウェブストア。他の「無料」スクリーンレコーダーを試してみませんか?
はい、もちろん、無料であると言っている他のスクリーンレコーダーを試すこともできますが、問題は、Vmakerの場合とは異なり、ビデオ録画の数に制限を設けたり、ビデオに透かしを追加したりすることです。
>また、無料のスクリーンレコーダーの中には、システムメモリを詰まらせる可能性のあるファイルをローカルシステムに保存するものがあります。
文字通り無料のOBSと呼ばれる無料のスクリーンレコーダーがありますが、新しいユーザーの場合、その機能を学ぶのは簡単ではありません。
ボーナスガイド: 気を狂わせずに自分を撮影する方法|実用的な録音のヒント
では、コンピュータシステムにデフォルトで付属しているスクリーンレコーダーについてはどうでしょうか?
MacシステムにはQuicktimeプレーヤーが付属しています 、これにより、録画ビデオをスクリーニングできます。これは基本的なスクリーンレコーダーであり、使いやすいインターフェイスを備えていますが、低品質のサウンドの問題があり、理由もなくクラッシュします。
Windowsにも無料のスクリーンレコーダーが付属しています。Windows10のみです。 します。繰り返しになりますが、これはシンプルで使いやすいスクリーンレコーダーですが、いくつかの制限があります。まず、2時間のビデオしか録画できず、画面全体を録画することはできません。
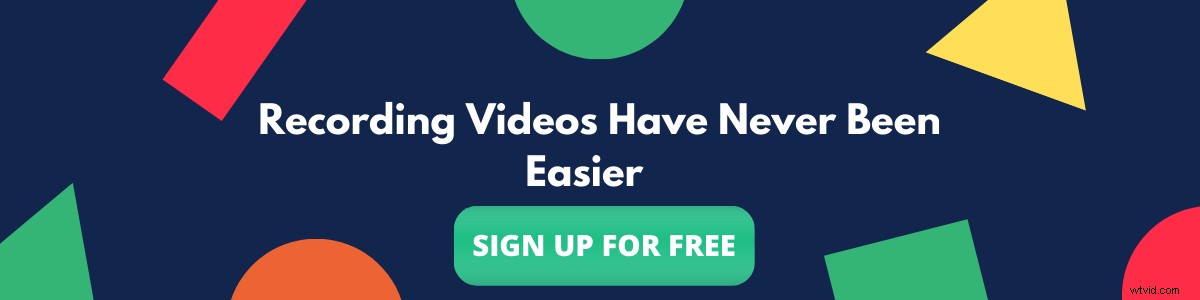
上記の記事を読んで楽しんだ場合は、さらに読みたい記事がいくつかあります。
2021年のWindows用の10のベストスクリーンレコーダー(無料および有料)
透かしのない最高の無料スクリーンレコーダー
2021年にチェックアウトするのに最適な無料および有料のスクリーンレコーダー10台
GoogleMeetを許可なく記録する方法
iPhoneでスクリーン録画する方法
