Screencast-O-Maticのビデオエディタで編集を開始するのは簡単です。編集は難しいプロセスである必要はありません。これは、ビデオプロジェクトを強化するための楽しく簡単な方法です。 Screencast-O-Maticでは、ツールを簡単に設計して、誰でも、どこでも、高度な学習曲線なしで編集を開始できるようにしています。
以下では、編集プロセスについて説明します。すぐに動画を編集できます!
1-2-3簡単なビデオ編集プロセス
Screencast-O-Maticには、必要なすべての編集を行う無料のビデオエディタがあります。ビデオを切り取り、サイズ変更、または切り抜くことができます。画像、テキスト、ハイライトなどのオーバーレイを追加します。デラックスプランまたはプレミアプランでは、ビデオエディタへのフルアクセスを取得できます。これにより、緑色の画面を使用したり、コンテンツマネージャーですべての動画にアクセスしたりできます。
タイムライン編集ツールを使用したクイック編集
タイムライン編集ツールと、ビデオに編集を追加する方法を見ていきましょう。ツールメニューは、ビデオタイムラインの上にあります。
編集プロセスはシンプルで直感的です。これは、使用するほとんどすべてのツールで同じ1-2-3プロセスです。
1。動画のタイムラインをクリックします
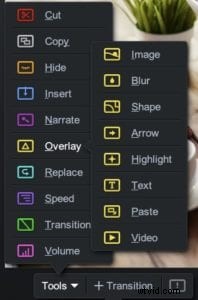 特定のツールを表示するタイムライン上の場所に移動します。
特定のツールを表示するタイムライン上の場所に移動します。
2。ツールを選択してカスタマイズします
[ツール]メニューをクリックすると、一連のツールが表示されます。使用するツールを選択してクリックします。
ツールをさらにカスタマイズできます。たとえば、「オーバーレイテキスト」では、フォント、色、背景を選択してテキストをカスタマイズできます。
3。タイムラインにツールを実装する
ツールをカスタマイズしたら、[完了]をクリックしてタイムラインに実装できます。
メニューバーに、その場所に配置されたことを示すアイコンが表示されます。アイコンをクリックすると、ツールを再編集または削除できます。
ビデオエディタのリソース
これが貴重なリソースのリストです。ツールの完全なリストと、ビデオを強化するための一般的なハウツーについては、「ビデオエディタのチートシート」を参照してください。また、各オーバーレイのプロセスを詳しく説明したビデオチュートリアルを表示することもできます。
ビデオエディタのチートシート
オーバーレイビデオチュートリアル
動画の準備、制作、公開に役立つ簡単な動画編集ガイドがあります。
簡単なビデオ編集ガイド
録音の管理方法、オーディオトラックの編集と追加方法、またはアニメーションの使用方法を学びます。
ビデオ編集チュートリアル
ビデオエディタを活用するためのより創造的な方法については、ブログにアクセスして、ビデオを強化するためのすべての方法をお読みください。
ビデオ編集者のブログ
