 ビデオは、ブランド、企業、教育者向けの主要なコミュニケーションツールとして急速に台頭しています。オーディオコンポーネントとビジュアルコンポーネントの組み合わせにより、有益で魅力的なコンテンツを視聴者と共有する機会が得られます。始めたばかりの方のために、クリエイティブスキルを次のレベルに引き上げるのに役立つ、初心者向けの動画編集のヒントのリストを作成しました。
ビデオは、ブランド、企業、教育者向けの主要なコミュニケーションツールとして急速に台頭しています。オーディオコンポーネントとビジュアルコンポーネントの組み合わせにより、有益で魅力的なコンテンツを視聴者と共有する機会が得られます。始めたばかりの方のために、クリエイティブスキルを次のレベルに引き上げるのに役立つ、初心者向けの動画編集のヒントのリストを作成しました。
10年前、私たちの多くにとってビデオは手の届かないものでしたが、新しいテクノロジーによってビデオの作成が
簡単で手頃な価格になりました。編集ツールの使用方法を学ぶために何時間ものトレーニングはもう必要ありません。代わりに、基本を理解することで、動画の成功をすばやく見つけることができます。
ビデオ編集ツールを選択してください
動画への最初の最も重要なステップは、適切な動画編集ツールを見つけることです。高額な価格で利用できるプロ級のプログラムはたくさんありますが、完全に理解するには数か月から数年かかります。使いやすく、非常に直感的なツールを見つけるのが最善です。動画の録画、インポート、編集、共有を簡単に行うことができます。ビデオエディタは、4つのことすべてを実行できる必要があります。
Screencast-O-Maticのビデオエディタは、多くの人にとって手頃なオプションです。また、ビデオを強化するために必要なすべての基本的な編集ツールを提供する無料バージョンもあります。わかりやすく直感的で、編集プロセスがスムーズでシンプルになります。
コンテンツアセットを整理する
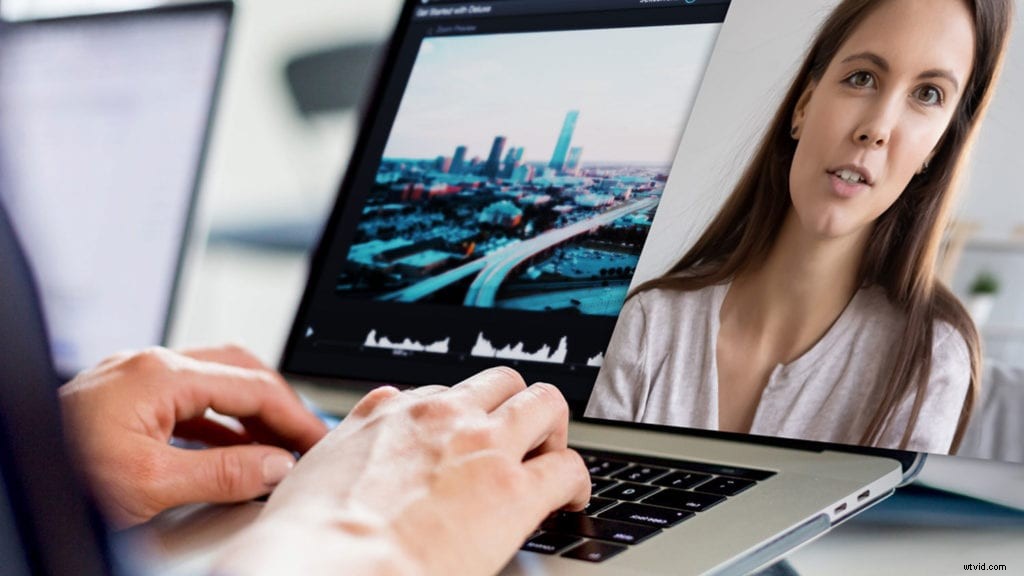 ビデオには、Webカメラの録画、スライド、画像、ビデオファイルなどの複数の要素を含めることができます。時間を節約するために、始める前にこれらの要素を整理してください。含めるアイテムとその順序を理解します。
ビデオには、Webカメラの録画、スライド、画像、ビデオファイルなどの複数の要素を含めることができます。時間を節約するために、始める前にこれらの要素を整理してください。含めるアイテムとその順序を理解します。
スクリプトやストーリーボードを書くことは、始めるための最良の方法です。トピックに関係なく、スクリプトは
トピックにとどまり、後で時間を節約するのに役立ちます。追加の
要素を使用する場合は、スクリプトの一部が参照する必要があります。このプロセス中に、ビデオが長すぎるか、繰り返しになることがあります。このステップでは、後でよりも
コンテンツを編集する方が簡単です。
簡単なヒント: Screencast-O-Maticのスクリプトレコーディング機能を使用すると、
エディターでスクリプトを記述したり、インポートしたりできます。これにより、録音したナレーションを簡単に追加し、テキストをフォローして、
間違えた場合にやり直すことができます。
初心者向けのビデオ編集の基本
編集を開始するには、ビデオエディタについて学び理解するための基本事項がいくつかあります。
録音
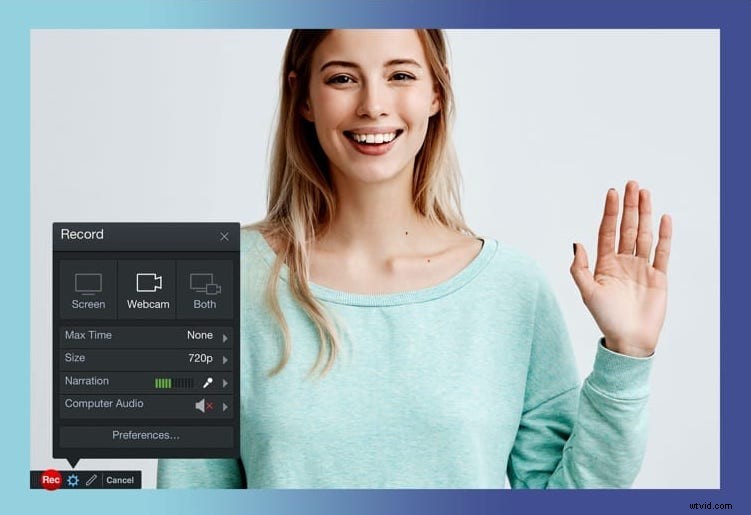 ビデオに必要な録音は、ウェブカメラ、画面、ナレーションなど、いくつかあります。
ビデオに必要な録音は、ウェブカメラ、画面、ナレーションなど、いくつかあります。
Screencast-O-Maticを使用すると、Webカメラとコンピューター画面の両方を同時に
記録できます。録画を開始するのは簡単です。レコーダーを起動し、画面、ウェブカメラ、またはその両方を選択して、
次に、赤い[録画]ボタンをクリックします。とても簡単です。
次のステップは、録音を行う場所を選択することです。保存しますか、すぐに共有しますか、それとも直接編集しますか?
編集を開始する準備ができたら、エディタで簡単に録音にアクセスできます。
インポート
編集を開始する準備ができたら、要素をインポートする必要があります。
Screencast-O-Maticでは、録音を選択して編集を開始するか、右上の[インポート]を選択して
別のファイルを開いて編集することができます。メインのビデオ、おそらくカメラと画面の録画から始めたいと思うでしょう。
画面にメインの動画が表示され、下部にタイムラインが表示されます。このタイムラインには、動画を編集するためのツールがあります。
タイムラインのスライドバーを使用して、別のビデオ、画像、または録画を追加する瞬間を見つけます。
[ツール]メニューと[挿入]をクリックして、
追加する要素を選択します。
初心者の場合は、最初にすべての主要なアセットをタイムラインに並べておくとよいでしょう。
用語のヒント: 「インポート」と「挿入」は、ワードプロセッサと同様のルールに従います。挿入すると
要素が追加され、残りのコンテンツがプッシュされます。すでにそこにある要素の上に
重ねることはありません。それらはオーバーレイです。まだオーバーレイについて心配する必要はありません。次の手順で要素を追加および切り取ることができますが、最初に動画の基盤を作成することをお勧めします。
カッティング
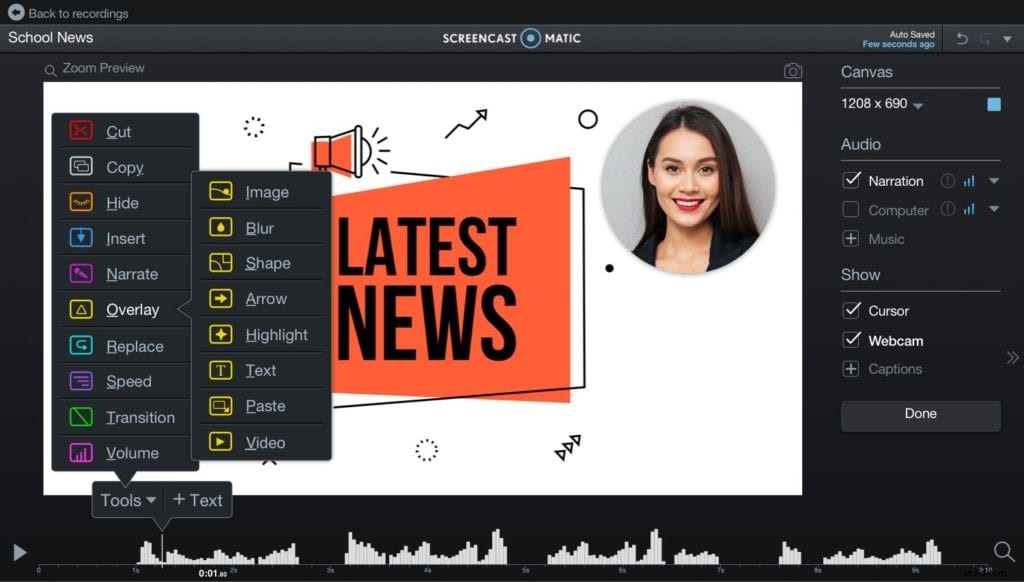 最もよく使用される編集ツールは、「カット」です。これにより、間違い、「ええと」、一時停止、
最もよく使用される編集ツールは、「カット」です。これにより、間違い、「ええと」、一時停止、
時間を調整します。それが最も使用されているので、あなたの切削工具は速くて簡単に使用できるはずです。
タイムラインでカットしたい場所を見つけて、[カット]を選択します。簡単なはずです。
Screencast-O-Maticでは、「カット」ツールがメインツールメニューにあります。 [カット]を選択すると、
タイムラインに沿ってバーをドラッグして、カットしたいものを選択できます。キーボードの矢印キーを使用してフレームごとに移動し、タイムラインの矢印をクリックしてカットを確認します。
これが最高のニュースです。間違えた場合は、
ビデオエディタの右上に元に戻す矢印があります。
オーバーレイ
オーバーレイは、ビデオを強化するための最良の方法の1つです。動画の上にテキスト、画像、追加の動画を追加できます。利用可能なオーバーレイオプションは複数ありますが、それらすべてを試してみたいという衝動に抵抗してください。オーバーレイは、特定のコンテンツを特徴付けるために使用される矢印とハイライトを使用して、目的を持っている必要があります。リッチテキストは、スクリプトを一語一語再現するのではなく、下線を引くメッセージを強調する必要があります。
Screencast-O-Matic編集ツールを使用すると、オーバーレイを簡単に追加できます。要素を追加する
タイムライン上の場所に移動し、[ツール]メニューをクリックして、追加する
オーバーレイを選択します。
画面上の目的の場所に、希望する時間だけ要素を配置するように指示されます。複数のオーバーレイを重ねて追加することもできますが、
繰り返しになりますが、動画の視聴者には常にシンプルが最適です。
ビデオのエクスポートと保存
 動画は共有することを目的としているため、動画の保存、ホスティング、共有は編集の重要な部分です。
動画は共有することを目的としているため、動画の保存、ホスティング、共有は編集の重要な部分です。
動画編集者は、動画を保存してすばやくアップロードする機能を提供する必要があります。
Screencast-O-Matic Hosting Platformを使用すると、動画を簡単に保存、整理、共有できます。マーケティングチームがメッセージをすばやく広めるために設計された、YouYubeやその他のソーシャルメディアプラットフォームと共有するための迅速なオプションがあります。
また、すべての動画が口コミで広まるわけではないこともわかっているため、プレミアホスティングで動画をパスワードで保護するオプションがあります。
チャンネルとプレイリストを作成して、誰が何にアクセスできるかを制御できます。これらの
機能は、チームや
教室に基づいてメッセージングを管理する必要がある企業や教育者に最適です。
動画を編集する準備をする
初心者向けのこれらのビデオ編集のヒントがお役に立てば幸いです。 Screencast-O-Maticの使いやすく直感的なビデオエディタを使用すると、ビデオをすばやく記録および作成できます。視聴者があなたのコンテンツにもっと関心を持ち、情報を保持していることがすぐにわかります。
基本を学んだら、音声や緑色の画面の背景を改善するなど、動画を次のレベルに引き上げる方法があります。動画は好きなだけ複雑に見えることがありますが、編集プロセスは複雑である必要はありません。
