いくつかの簡単な手順で、基本的なPowerPointスライドプレゼンテーションを魅力的なビデオに変換します。基本的なPowerPointスライドデッキはもうそれをカットしません。精通したユーザーは、オーディエンスを引き付けるにはPowerPointテンプレート以上のものが必要であることを知っています。また、他のテクノロジーを統合して、プレゼンテーションが標準を超えていることを確認しています。したがって、次に表示されるPowerPointスライドショーが精通したビデオに偽装されていても驚かないでください。
 Microsoft PowerPointユーザーは、Screencast-O-Maticなどの画面記録ツールを統合しています。スライドデッキを簡単に高品質のビデオに変えることができます。これらのビデオは、視覚的に魅力的でインタラクティブであるだけでなく、PowerPointを永遠に存続させます。さらに、最初のプレゼンテーションを見逃した従業員、同僚、または学生にとって最適なソリューションです。
Microsoft PowerPointユーザーは、Screencast-O-Maticなどの画面記録ツールを統合しています。スライドデッキを簡単に高品質のビデオに変えることができます。これらのビデオは、視覚的に魅力的でインタラクティブであるだけでなく、PowerPointを永遠に存続させます。さらに、最初のプレゼンテーションを見逃した従業員、同僚、または学生にとって最適なソリューションです。
ビデオプレゼンテーションで創造性を解き放つ
ビデオ作成プラットフォームは、スライドテンプレートのキャプチャを超えています。これにより、ユーザーはWebカメラとナレーションを記録して、標準のスライドショーをより個人的で本物のように感じることができます。実際のプレゼンテーションを顔と声で表示すると、視聴者がトピックにつながり、注目を集め、重要なポイントの理解が向上します。
従業員のトレーニングやその他の教育講義を記録する場合、PowerPointプレゼンテーションを記録するこの方法が最終的には最適です。
さらに、Screencast-O-Maticを使用すると、ユーザーはライブプレゼンテーションを記録できるため、再度繰り返す必要はありません。ライブプレゼンテーションが終了したら、ポイントを追加したり、強調するための画像やビデオなどのメディアを組み合わせたりすることができます。
PowerPointスライドを人目を引くビデオに変えるのは簡単です。簡単に言うと、5つの簡単なステップにまとめました。
PowerPointプレゼンテーションを準備する
記録する前に、PowerPointプレゼンテーションを開きます。スクリーンレコーダーを使用して、プレゼンテーションをビデオでキャプチャできます。
Screencast-O-Maticでは、「通常モード」を使用するのが大好きです。これにより、最高の柔軟性とオプションが得られます。このモードでは、Powerpointを記録するようにレコーダーを調整できます。録音中に以下のメモを読むことができます。ユーザーはこのオプションを気に入っているので、スクリプトや概要をフォローして読むことができます。
1。 Screencast-O-Matic&SetupRecorderを起動
Screencast-O-Maticは、デスクトップデバイスとiOSデバイスで利用できるスクリーンレコーダーを提供しています。ピクチャーインピクチャーのために、コンピューターの画面、ウェブカメラ、またはその両方に同時に何でも記録することができます。ピクチャーインピクチャーを追加する機能により、視聴者はプレゼンテーションを披露するときにあなたとつながることができます。
Webサイトにアクセスして、スクリーンレコーダーを起動します。ユーザーは画面の記録を保存して管理することができます。これにより、これらのビデオの共有、編集、および改訂が簡単になり、どこからでもアクセスできるようになります。
2。 PowerPointプレゼンテーションを記録する
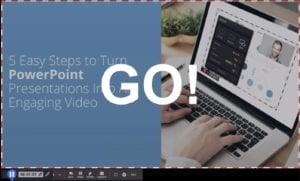 スクリーンレコーダーを起動すると、コンピューターの画面に黒い点線のボックスが表示されます。ボックスの寸法は、PowerPointスライドに合わせて変更できます。
スクリーンレコーダーを起動すると、コンピューターの画面に黒い点線のボックスが表示されます。ボックスの寸法は、PowerPointスライドに合わせて変更できます。
ボックスの側面をドラッグアンドドロップするだけです。中央の4方向矢印をクリックして、ボックス全体を移動します。
録音オプションをカスタマイズする
3つの記録オプションがあります。ユーザーは、ピクチャーインピクチャーオプションを使用して、画面、Webカメラ、またはその両方を記録できます。
録音オプションの下には、録音にかかる時間を制御する[最大時間]セクションがあります。
その下に、ユーザーは点線の黒いボックスで囲まれた録音スペースの寸法を確認できます。ボックスをドラッグアンドドロップして、寸法をカスタマイズします。録音品質別にリストされた3つのプリセットオプションもあります。
最良の結果を得るには、PowerPointスライドをホスティングサービスで機能する解像度で記録してください。わからない場合は、スクリーンレコーダーのプリセットサイズ選択である720pをお勧めします。
[ナレーション]タブを使用すると、ユーザーは自分の声を録音に含めることができます。ナレーション用の音源を選択できます。
記録する準備はできましたか?
すべてが決まったら、「Rec」をクリックしてPowerPointの記録を開始します。画面全体にカウントダウンが点滅します。 「Go」という単語が表示されたら、プレゼンテーションを開始します。録音中であることを示す赤い点線のボックスが表示されます。
プレゼンテーションに目を通します。直接プレゼンテーションをしているように、PowerPointのナレーションを自由に付けてください。心配しないでください。録画後にプレゼンテーションをナレーションするオプションもあります。
スライドを停止または編集する必要がある場合はいつでも、記録を一時停止できます。一時停止ボタンをクリックします。
スライドを修正または並べ替えます。次に、再開する準備ができたら、プレゼンテーションの[録音]をクリックして、中断したところから録音を再開します。
クイックヒント: ウェブカメラを選択した場合は、魔法の杖のアイコンをクリックして、レコーダーの設定にグリーンスクリーンフィルターを追加できます。それはあなたがあなたのパワーポイントと相互作用してプレゼンテーション資料の本物の配達を作成することができるようにあなたにあなたの背景を取り除く能力を与えます。録画が終了したら、ビデオエディタでグリーンスクリーンを有効にすることもできます。
間違いが起こります。いつでも再開したい場合は、[ゴミ箱]ボタンをクリックして新しい録音を開始してください。
4。ビデオエディタを使用してエフェクトを追加する
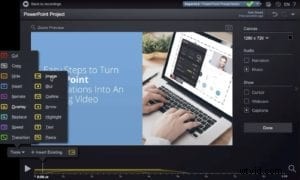
エディターを起動すると、ビデオ編集ツールの完全なスイートにアクセスできるようになります。 [ツール]をクリックすると、録音を強化するためのオプションがたくさんあります。プレゼンテーションで使用できるいくつかの強調表示されたオプションは次のとおりです。
ウェブカメラ
記録したPowerPointビデオを編集しているときに、Webカメラを非表示または表示するオプションがあります。これは、プレゼンテーションの特定の瞬間に顔を見せたい人に最適です。
パンとズーム
PowerPointスライドの特定のポイントをパンおよびズームできます。これにより、ユーザーはPowerPointビデオで動きを紹介し、特定のポイントを強調することができます。視聴者はプレゼンテーション中にフォローすることができます。
挿入
以前の記録を挿入したり、ビデオファイルを追加してPowerPointプレゼンテーションを強化することができます。ビデオに新しい録画を追加することもできます。特定のトピックについてすでに録音を行っているとしましょう。その録画を現在のビデオプレゼンテーションに追加して、前のトピックを繰り返す必要がないようにすることができます。
トランジション
PowerPointを強化するためにビデオエディタで使用できるトランジションの長いリストがあります。
ナレーション
言いたいことを忘れた場合や、録音の一部で声をやり直したい場合は、[ナレーション]をクリックして音声ナレーションを再録音できます。
グリーンスクリーン
記録にWebカメラを使用した場合は、グリーンスクリーンフィルターを使用して背景を削除できます。詳細については、「グリーンスクリーン機能」をご覧ください。
クイックヒント: あなたの仕事は決して失われません。 Screencast-O-Matic Video Editorは、作業のすべてのリビジョンを自動保存します。 [自動保存]の下の右上隅を見て、作業が最後に保存された日時の更新を確認してください。これにより、プレゼンテーションを複数回再利用できる柔軟性が得られます。
繰り返しますが、間違いは起こりますが、プラットフォームはそれに備えています。 「自動保存」機能のすぐ右側には、左向きの矢印があります。 「矢印」アイコンをクリックして、編集の変更を元に戻します。
5。 PowerPointビデオを公開して共有する
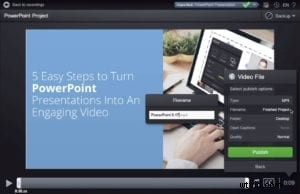 録音は、ほぼどこでも共有できるほど用途が広いです。 PowerPointの画面記録は、YouTube、Vimeo、Dropbox、Googleドライブ、Screencast-O-Maticのホスティングサービスに直接公開するか、コンピューターに保存することができます。
録音は、ほぼどこでも共有できるほど用途が広いです。 PowerPointの画面記録は、YouTube、Vimeo、Dropbox、Googleドライブ、Screencast-O-Maticのホスティングサービスに直接公開するか、コンピューターに保存することができます。
FacebookやTwitterなどのソーシャルサービスへのビデオリンクをクイック共有するオプションもあります。または、ビデオプレゼンテーションを電子メールで送信することもできます。
次世代PowerPoint
ビデオは、PowerPointのプレゼンテーションの新しい波の到来を告げています。したがって、何年も前と同じ無料のpptテンプレートを使用して捕まらないでください。 Screencast-O-Maticを使用して、プロジェクトにいくつかの奇抜さと個性を追加します。リンクを共有し、時間を節約し、忘れられないプレゼンテーションを行います。そして最も重要なのは、PowerPointプレゼンテーションのビデオバージョンで繰り返しのパフォーマンスを節約できることです。
