私たちは皆、Microsoft の PowerPoint ソフトウェアを使用したことがあり、おそらくサブスクリプションを所有していると言っても過言ではありません。それは、仕事用のデバイスに標準で搭載されているためか、大学のプロジェクトで必要なためか.私たちの質問は、このサブスクリプションで、単純なスライド共有プレゼンテーション ツール以上のものとして PowerPoint を使用している人はどれくらいいるでしょうか? Transforming Videos 101 シリーズのこのエディションでは、VideoScribe とビデオを使用して、人目を引く PowerPoint プレゼンテーションを作成する方法を探っています。
Transforming Videos 101 シリーズのすべてのブログと同様に、a) 私たちはパスタが大好きで、b) ダジャレが大好きなので、「あなたの考えにペンネ」ビデオを使用します。チェックしてください:
あなたが見るもののように? VideoScribe を使用して独自のホワイトボード アニメーション スタイルのビデオを作成できることをご存知でしたか? 今すぐサインアップして、7 日間の無料トライアルにアクセスしてください。

絶え間なく動く要素をスライドに追加
最近、ウェビナー「すごい教育ビデオを作成するためのマスタークラス」を開催しましたが、「スライドはどのように作成したのですか?」これには、さまざまな可動要素が含まれていました。みんなが何をしていたか見たいですか?ここでウェビナーをご覧ください。時間がない場合でも、心配しないでください。以下ですべて説明します。
人々の関心を維持し、プレゼンテーションのコンテンツを積極的に吸収することは誰にとっても難しいことです。そのため、動く要素を使用することをお勧めします。これにより、視聴者の注目を集め、あなたの発言に引き込まれ続けます。動く要素をスライドに追加するプロセスは非常に簡単です。個々のステップに分割する前にプロセスを簡単に要約するには、ビデオのチャンクを GIF に変換します。これは、スライドで自動的に再生されます。
ステップ 1:動画形式で動く要素を作成する
お好みのビデオ作成ツール (私たちの場合は VideoScribe) を開き、スライド内の動きのある要素を強調するビデオを作成します。 PowerPoint スライドに含めたいビデオは次のとおりです。

ステップ 2:動画を GIF に変換する
Transforming Videos 101 シリーズの第 1 回では、「動画からアニメーション GIF を作成する方法」について説明します。次の手順に従って、ビデオを自動的にアニメーション化する GIF に変換します。これが完成品です:

ステップ 3:変換したものを PowerPoint に追加する
継続的にループする GIF が作成されたので、それを PowerPoint プレゼンテーションに貼り付ける必要があります。 PowerPoint プレゼンテーションを開き、PowerPoint リボン内または上部のタスク バーに沿って [挿入] に移動し、[ファイルから写真と画像] を選択します。変換された GIF を見つけて挿入します。 GIF を挿入すると、最初のフレームだけが表示されます。アニメーションが実際に動いているのを見るのは、プレゼンテーションを行うまではありません。完成したスライドを表示するには、ここをクリックして、ライブ プレゼンテーションとしてプレビューしてください。
PowerPoint プレゼンテーションでこのテクニックを使用すると、創造性を発揮できます。ただし、ビデオを GIF に変換する時間がない場合は、ビデオを PowerPoint プレゼンテーションに直接埋め込むことができます...
インターネット アクセスなしで再生するビデオを PowerPoint に埋め込む
完全な開示、この単純なテクニックは VideoScribe アプリを使用することで得られます。しかし、私たちだけではありません。私たちのユーザーである Julie は、「あなた自身の創造性によってのみ制限される優れたツールであり、仕事をするのにとても楽しい空間です...」という非常にクールなレビューを書いています。
ステップ 1:ビデオを PowerPoint プレゼンテーション用に準備するには、VideoScribe でビデオをゼロから作成するか、テンプレート スクライブの 1 つを使用して作成します。
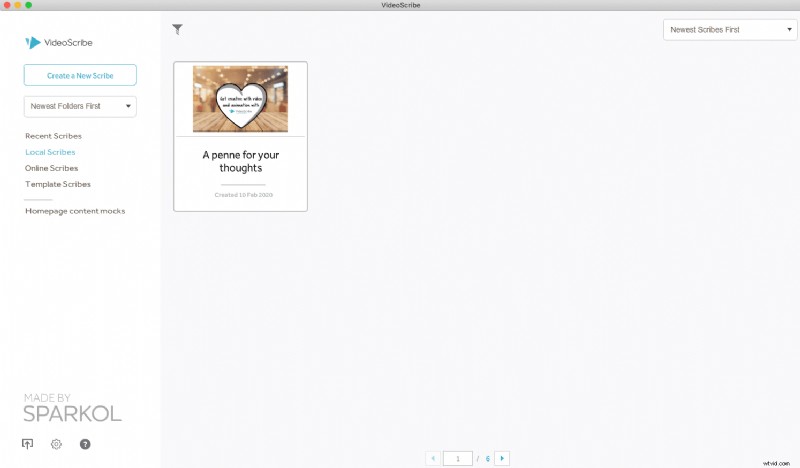
Step 2:Once you’re happy with your video, click the Download or Publish Scribe Video button on the top right-hand corner.
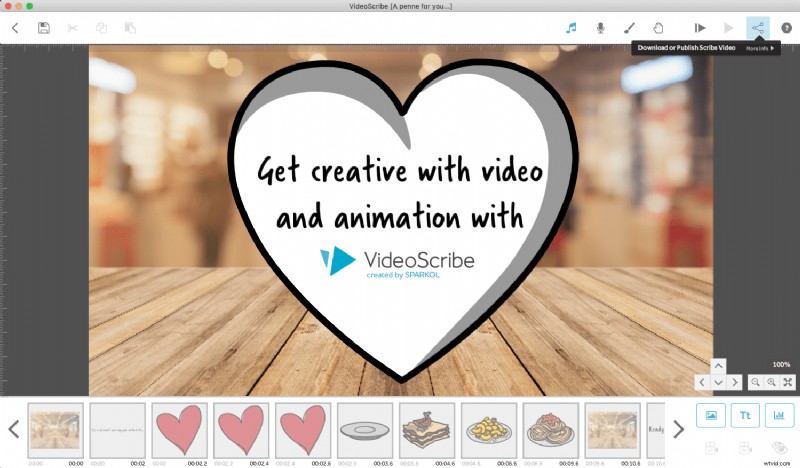
Step 3:Here, select Download as PPT and VideoScribe will render your video within a PowerPoint presentation, ready for you to add in an opening, closing or information slide to complete your presentation.
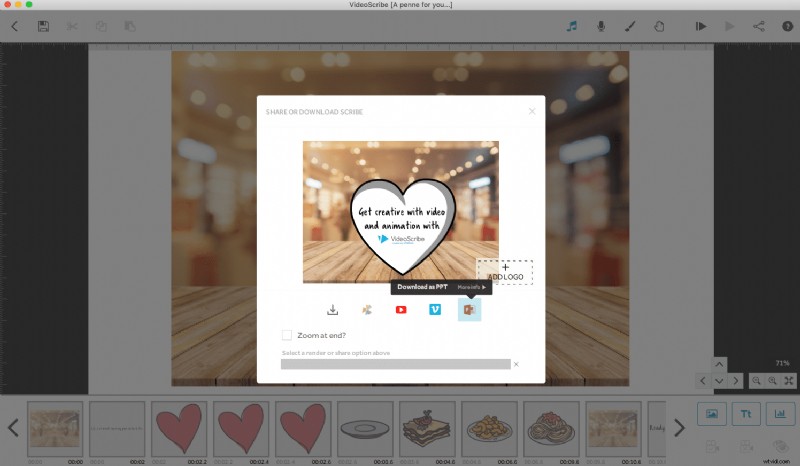
Want to see the final output? Click here to see our PowerPoint presentation, created directly from VideoScribe. Now, when you present your PowerPoint, your video will play on the full screen with sound!
So, now you have the knowledge (and the tool, thanks to VideoScribe) to take your PowerPoint presentations from shabby to chic. We hope your audiences enjoy what you have to share. Stay up to date with other ways to transform your video into more than just a story with our next edition of the Transforming Videos 101 series.
If you’d like to create a similar video about how much you love pasta, pizza, or just the Italian cuisine in general like us, sign up to your 7 day free trial with VideoScribe.

