コンピューターの前に座って、自分のトピックに関する専門的な研究の要約を書こうとしていますか?わかりましたが、始める前に、何をする必要があるかを明確に理解することが重要です。
研究概要は専門的な学術論文であり、研究に対する独自の意見とアプローチが必要です。したがって、研究の要約を書く際には、その内容、スタイル、および提示方法に注意を払う必要があります。
今日では、研究の要約を提示するためのテクニックやツールが数多くあります。最も専門的なものの 1 つは、ビデオを使用して作品を発表することです。
まず、調査のすべてのキーポイントをシンプルかつ包括的に含むスクリプトを準備します。ビデオをより魅力的にするために、視聴者を念頭に置いてください。最小限の労力でコンテンツを準備し、魅力的な調査概要ビデオを作成します。
適切なツールを使用すれば、研究概要ビデオの作成が簡単になるだけでなく、楽しくなります。
以下で、既製のプリセットの 1 つを使用して作成された調査概要ビデオをご覧いただけます。
以下の手順に従って、アニメーション ビデオを通じて研究の重要なポイントを提示してください。
登録後 またはサインイン Renderforest アカウントに移動するには、「ビデオの作成」 をクリックします。 ナビゲーション メニューから、拡大し続けるテンプレート ライブラリに移動します。ここのテンプレートはいくつかのカテゴリとサブカテゴリに分かれているため、探しているものを簡単に見つけることができます. 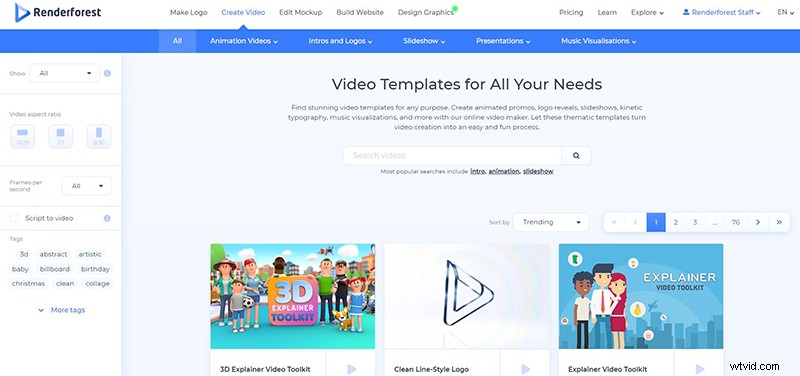
必要なテンプレートを選択し、[今すぐ作成] をクリックします。 始めること。 「Modern Infographics Pack」を使用しました ビデオを作成するためのテンプレートです。
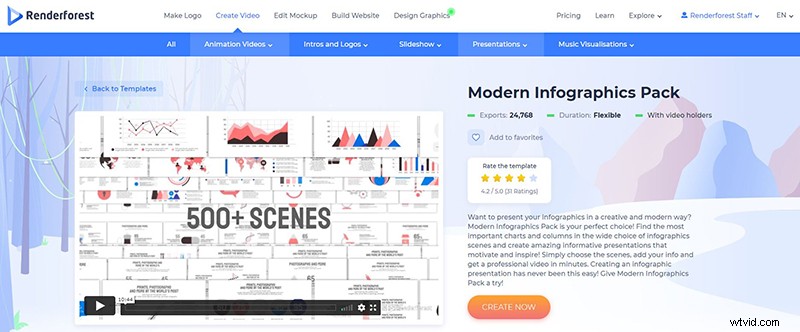
当社のビデオ エディターには、ビデオを作成するための 2 つのオプションがあります。シーンを手動で選択するか、チームが作成した既製のビデオから選択して、新しいプロジェクトを作成できます。
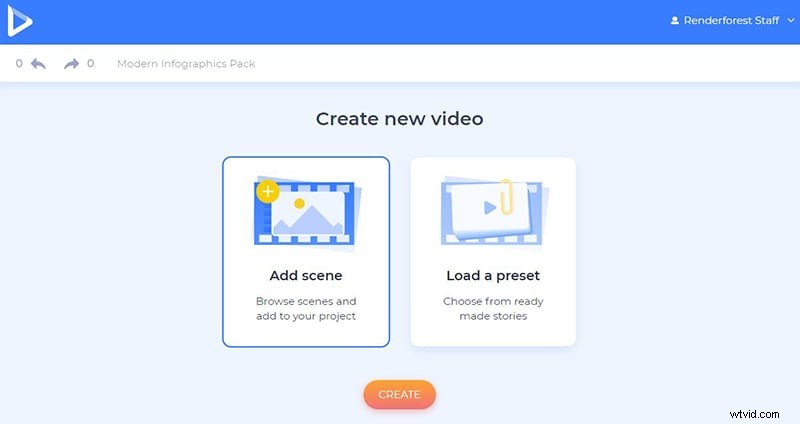
「プリセットを読み込む」 オプションにはさまざまなプリセットが用意されており、そこからプロジェクトに最も適したものを選択して、シーンのカスタマイズを開始できます。プリセットを選択し、[Use ready story] をクリックしてプロジェクトを開始します。
「研究概要ビデオ」を使用しました プロジェクトのプリセットです。
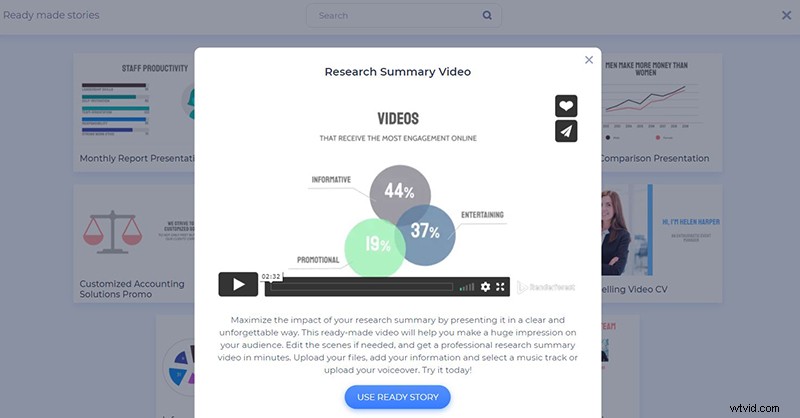
ビデオ プロジェクトを最初から作成するには、[シーンを追加] をクリックします。 必要なすべてのシーンを手動で選択し始めます。このテンプレートは、500 以上のシーンを含む 22 のカテゴリを提供します。必要なものを選択し、[挿入] をクリックします。 .
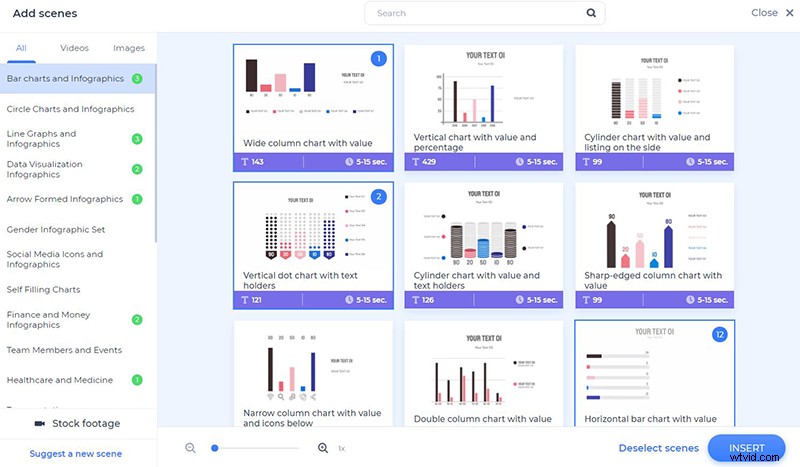
必要なシーンをすべて選択したら、カスタマイズを開始します。タイムラインでは、シーンのシーケンスを自由に編集したり、複製、置換、または削除したりできます。各シーンにはスナップショット機能があるため、ビデオ全体をプレビューしなくても、どのように見えるかを確認できます。
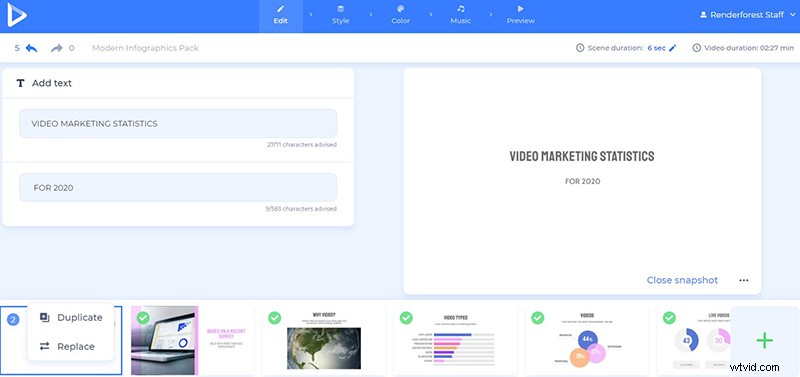
メディア ファイルはいくつかの方法でアップロードできます。画像または動画の URL を介してアップロードするか、デバイスからアップロードするか、「メディア ライブラリ」 からアップロード済みのファイルを選択します。
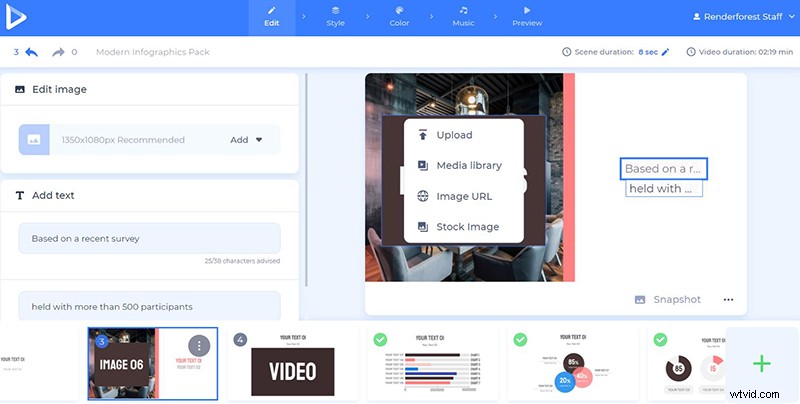
レシピ ビデオ用の特定のビデオまたは画像ファイルがない場合は、「ストック映像」 をクリックします。 キーワードまたはフレーズを入力して、関連するメディア ファイルを検索します。ファイルを選択したら、[挿入] をクリックします。
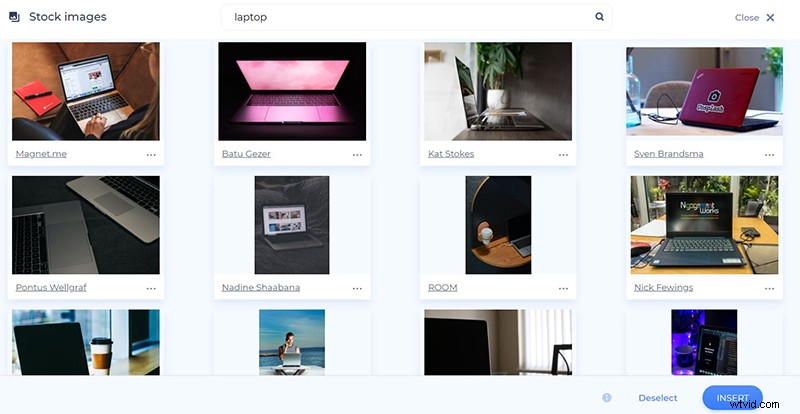
画像は、エディター内でトリミング、回転、ズームインできます。このようにして、画像をそのフレーム サイズに完全に一致させることができます。
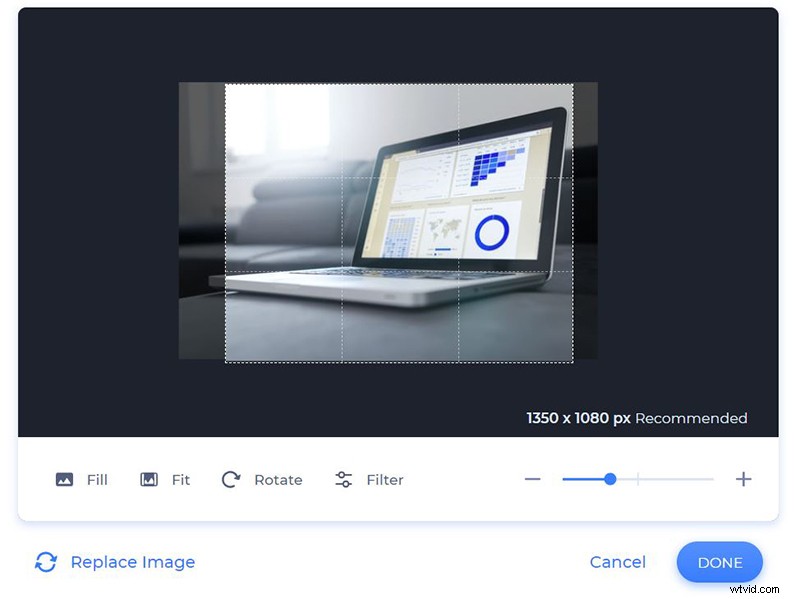
追加したビデオをミュートまたはトリミングし、研究概要ビデオで使用する部分を保持します。
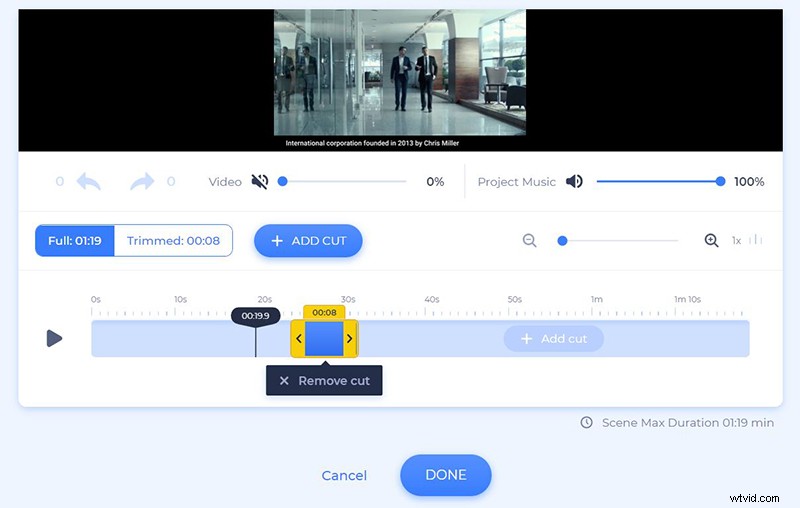
テキスト ホルダーをクリックして、テキストを入力します。テキスト ホルダーには異なる文字制限があるため、制限を超えないように注意してください。
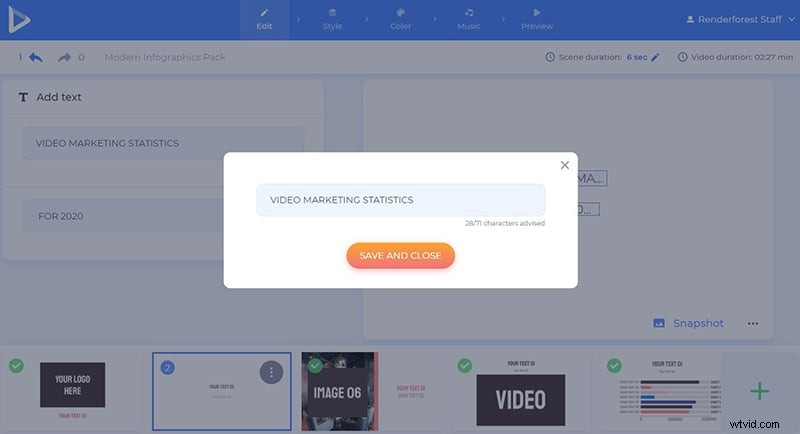
「スタイル」でシーンのトランジションを選択します
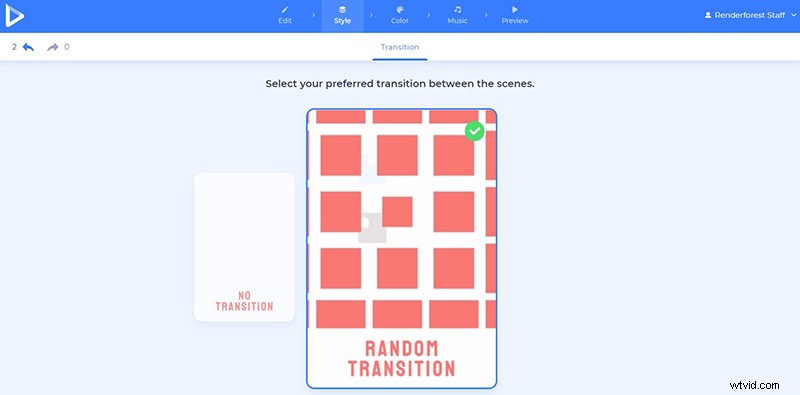
「色」 ビデオの色をカスタマイズするセクション。デザイン チームが提案する既成のカラー パレットのいずれかを選択するか、カスタム カラーを追加してビデオ コンポーネントの色を編集します。
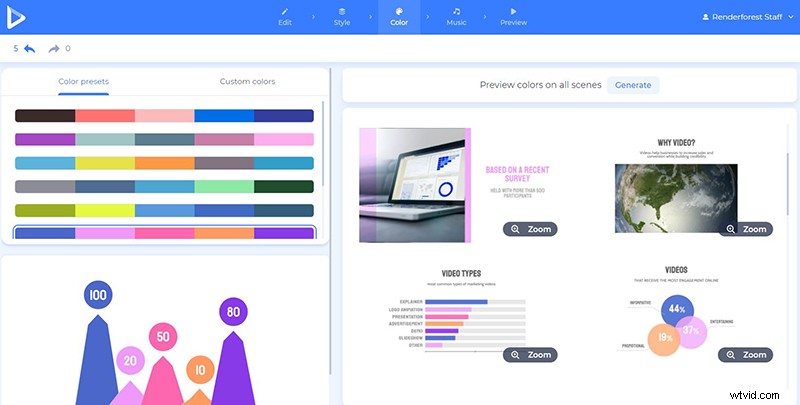
バックグラウンドミュージックやナレーションを追加したいですか? 「音楽」 に移動します セクションを開き、ライブラリで利用可能な音楽トラックの 1 つを選択します。独自の音楽やナレーションを使用したい場合は、アップロードしてプロジェクトに追加してください。
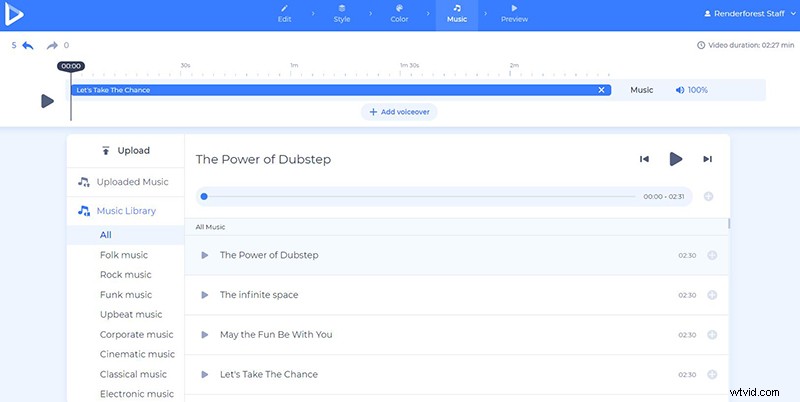
ビデオを完全にカスタマイズしたら、「プレビュー」 に移動します セクションをクリックし、「無料プレビュー」 をクリックします。 結果を見るために。高品質でエクスポートする前に、ビデオをプレビューすることを強くお勧めします。このようにして、プロジェクトの一部を編集したい場合は、戻って必要なすべての変更を加えることができます。
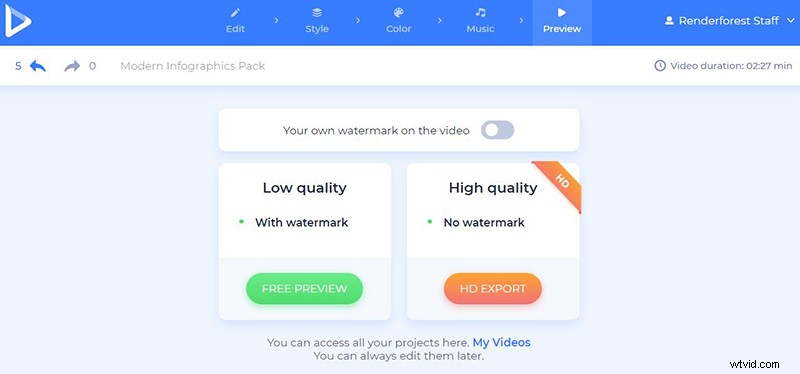
ビデオをダウンロードするには 2 つの方法があります。「無料」 「HD エクスポート」 バージョン。無料オプションには、透かしと 360p 品質が付属しています。一方、他の 「HD エクスポート」 では オプションで、有料サブスクリプションのいずれかを選択して、ビデオを高品質で透かしなしでダウンロードできます。料金に関する詳細はすべてこちらでご覧いただけます .
あなたの研究の要約は、可能な限り最善の方法で提示するに値します。人々に忘れられない印象を残したいですか?インタラクティブなビデオでデータを共有し、成功を楽しみましょう。
下のボタンをクリックして、今すぐビデオの作成を開始してください:
