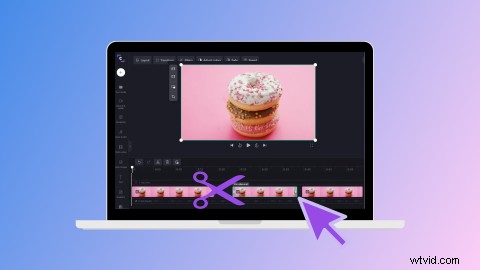
動画をオンラインで無料でトリミングする方法を知りたいですか?ぎこちない沈黙、間違い、または長いコンテンツをトリミングする場合でも、Clipchamp のオンライン動画エディターを使用して、数回クリックするだけで動画を簡単にトリミングできます。
動画のトリミング機能とは?
Clipchamp のトリムビデオ機能を使用すると、不要なビデオおよびオーディオコンテンツを簡単にカットできます。ビデオ クリップから不要なフッテージを削除したり、ビデオ コンテンツの品質を向上させたりするには、トリミング ツールを使用するのが最も簡単な方法です。また、トリミング ツールを使用してアクションをすばやく開始し、ビデオが音声と完全に一致するようにすることもできます。 Web ブラウザを離れることなく、ゲーム、チュートリアル、vlog、iPhone ビデオ、その他のビデオ クリップなどの YouTube ビデオをカットします。
ビデオをオンラインでトリミングする方法
ステップ 1. 動画をアップロードする
左側のサイドバーの + ボタンをクリックします。パソコンからファイルをドラッグ アンド ドロップするか、[ 参照 ] をクリックします。 ファイル。また、インテグレーションやスマートフォンから動画を直接アップロードしたり、ストック映像を選択したりすることもできます。
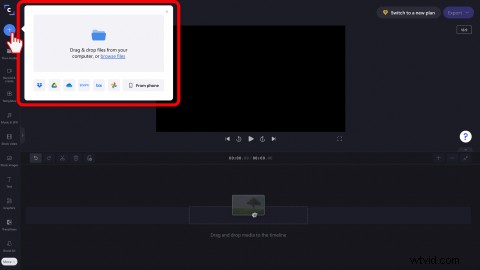
ステップ 2. 動画をタイムラインに追加する
動画をタイムラインにドラッグ アンド ドロップします。
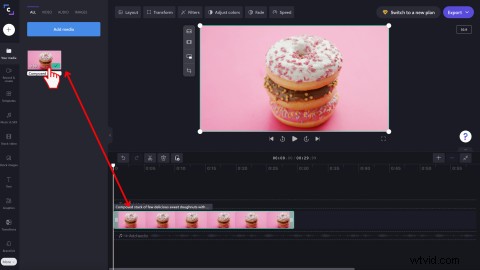
ステップ 3. 動画をトリミングする
カットしたいタイムライン上のビデオ クリップを選択すると、緑色に強調表示されます。クリップの緑色のサイドバーを左右に動かして、ビデオをトリミングします。バックグラウンド オーディオも同様にトリミングされます。
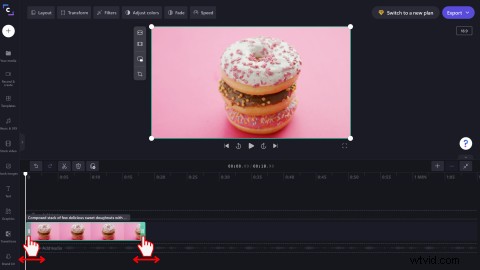
ビデオ、オーディオ、または画像クリップのトリミングについてさらにヘルプが必要な場合は、ヘルプ記事をご覧ください。
よくある質問
動画の一部をトリミングするにはどうすればよいですか?
クリップを分割して、ビデオの最初でも最後でもないセクションをトリミングします。 分割を使用する ボタンをクリックしてクリップを分離し、緑色のハンドルを左右にドラッグしてカットします。また、Clipchamp のキーボード ショートカットを使用してすばやく分割することもできます。
トリミングによってビデオ クリップの意味が変わることはありますか?
はい。ビデオをトリミングすると、作成しているビデオのスタイルやジャンルに合わないクリップのセクションを切り取ることができます。ビデオ クリップの長さを編集すると、元の長いクリップとは異なる意味を視聴者に伝えることができます。
Windows 11 でビデオをトリミングするにはどうすればよいですか?
Windows 11 で動画をカットするには、Clipchamp の Windows PC アプリにアクセスしてください。 Microsoft Store にアクセスして Web アプリをインストールし、エディターでビデオ カッターを使用するだけです。
ビデオをオンラインですぐにトリミング
どのようなビデオを作成していても、トリミング機能は編集ツールキットの不可欠な部分です。ビデオをカットする方法がわかったので、トリミングしたクリップ間にトランジションを追加してみましょう。 3 つの簡単なステップで、Clipchamp の無料オンライン動画エディターを使って今すぐ動画をトリミングしましょう。
