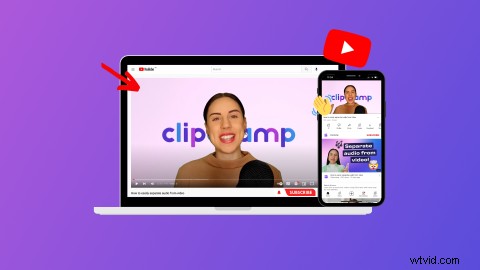
YouTube 動画にブランドに即した認識可能なイントロを追加したいですか?プロフェッショナルな YouTube 紹介動画で、視聴者の注目を集め、素晴らしい第一印象を与え、チャンネルの個性、名前、ブランドを表現しましょう。
紹介クリップが YouTube 動画から始まる場合でも、ティーザー クリップの後に再生される場合でも、YouTube の紹介動画はクリエイターにとって貴重なツールとなります。 Clipchamp の無料オンライン動画エディターで YouTube 紹介動画を作成する方法を学びましょう。
優れた YouTube 紹介動画の要素
YouTube の紹介動画は、チャンネルの個性、ブランディング、ジャンル、ムード、スタイルを紹介することで、視聴者の注目を集める短い動画です。通常、YouTube の紹介動画には次のものが含まれます。
-
思い出に残るバックグラウンド ミュージック
-
テキストとタイトル
-
ステッカーと GIF
-
絵文字
-
購読ボタン
YouTube の紹介動画のサイズとサイズは?
YouTube のイントロ ビデオは、アスペクト比 16:9 のワイドスクリーンで、MP4 ビデオ形式です。 YouTube で可能な限り最高の品質を得るには、YouTube のイントロ ビデオを最高の 1080p ビデオ解像度でエクスポートすることをお勧めします。
YouTube の紹介動画の長さ
チャンネル登録者と視聴者の関心を維持するために、5 秒から 10 秒の YouTube 紹介動画を作成することをお勧めします。 10 秒を超える紹介動画を自由に作成してください。ただし、長すぎると視聴率が低下する可能性があります。
YouTube の紹介動画にはどのような情報とテキストを含める必要がありますか?
通常、優れた YouTube 紹介動画には、登録者と視聴者にとって有益な情報が含まれています。動画のタイトル、エピソード番号、YouTube チャンネル名、ソーシャル メディア ハンドルから、必要と思われる短い重要なテキストを追加します。有益なテキストを一貫した形式とブランディング スタイルに保ちます。
YouTube の紹介動画をブランディングでパーソナライズする方法
YouTube の紹介動画をブランディングでパーソナライズすると、動画が視聴者にとってより認識されやすく、記憶に残るものになり、動画が競合他社より際立つようになります。ブランドのロゴ、美学、配色、スタイル、フォント、ロイヤリティフリーの音楽、ナレーションを追加するだけです。 Clipchamp のブランド キットを使用して特定の色、フォント、ロゴを追加することで、YouTube 動画の一貫性を簡単に保つことができます。
YouTube 紹介動画の作り方
アイデアに行き詰まっている場合、または YouTube の紹介動画を作成したことがない場合は、Clipchamp のすぐに使用できる YouTube テンプレートの 1 つから始めてください。
ステップ 1. YouTube の紹介動画テンプレートを選択する
編集者のホームページから YouTube 紹介ビデオ テンプレートを選択します。 YouTube をクリックします。 カテゴリに移動して、さまざまなテンプレートをスクロールします。選択したテンプレートを選択すると、エディターが自動的に開きます。
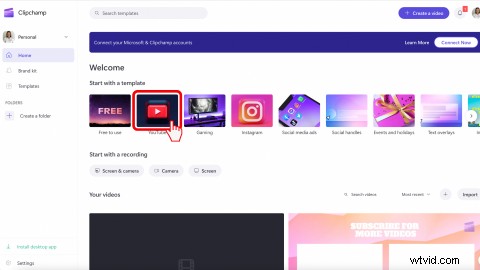
または
エディタで、テンプレートをクリックします 左サイドバーのタブ。 YouTube をクリックします。 コレクション。すぐに使用できる YouTube テンプレートをスクロールします。
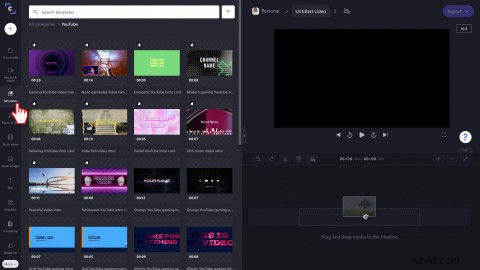
緑色の + をクリックします ボタンをクリックして、テンプレートをタイムラインに追加します。テンプレートのプレビューをクリックしてポップアップ ウィンドウを開き、その他のオプションを表示してから、タイムラインに追加することもできます。 .
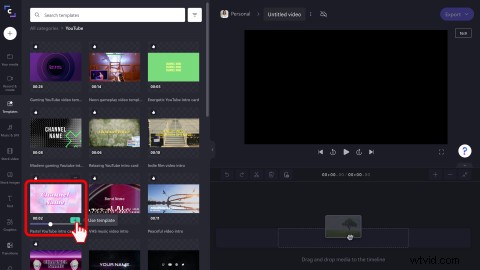
ステップ 2. YouTube の紹介動画テンプレートを編集する
YouTube の紹介動画をテキストとタイトルでパーソナライズ
ビデオ プレビューのテキストをクリックして、タイトルを編集します。テキストの周りに緑色のテキスト ボックスが表示されます。 テキスト をクリックします。 ビデオ プレビューの上にある編集オプション。テキストボックスでテキストを編集し、YouTube チャンネル名またはビデオ タイトルを追加します。テキストのフォントと配置を変更することもできます。テキストを複製して、複数のテキスト ボックスを追加することもできます。
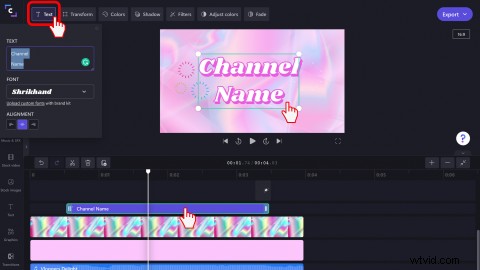
YouTube イントロ テンプレートの配色を編集する
テキスト、背景、またはグラフィックが YouTube のブランド カラーと一致しない場合は、単に色を編集します。色を変更したいタイムライン上の要素をクリックし、[色] をクリックします。 ビデオ プレビューの上にあるタブ。デフォルトの色を選択するか、正確なカラー コードを入力するか、カラー パレットから選択します。
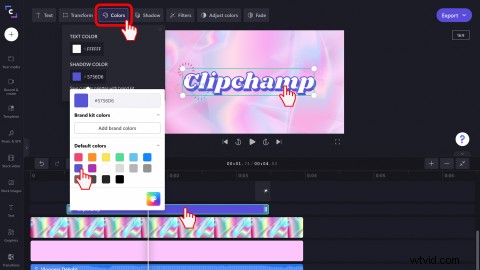
異なる著作権使用料無料のバックグラウンド ミュージックを選択
テンプレートのストック バックグラウンド オーディオが気に入らない場合は、別のトラックに交換してください。 音楽と SFX をクリックします。 タブをクリックしてから、コレクションを検索します。既存のオーディオが置き換えられるタイムラインにストック オーディオをドラッグ アンド ドロップします。個人の著作権使用料無料のオーディオを使用することもできます。 あなたのメディアにアップロードするだけです 図書館。
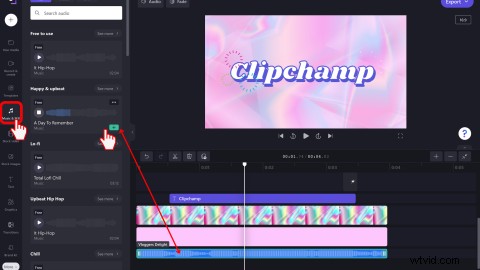
ポップ、ピン、クリックなどの特別な YouTube サウンド エフェクトを追加することもできます。 SFX をチェック タブをクリックし、サウンド エフェクトをタイムラインにドラッグ アンド ドロップします。
ステップ 3. YouTube のロゴまたは透かしを追加する
ブランド キットをクリックします 左サイドバーのタブ。 [ロゴの追加] をクリックして、エディターにロゴを追加します。 ボタンをクリックするか、ロゴを他のクリップの上のタイムラインにドラッグ アンド ドロップします。ロゴの不透明度を編集して、変換の下に透かしを作成します タブ。ロゴが YouTube の紹介動画全体と同じ時間の長さであることを確認してください。
ブランド キット機能を使用したくない場合は、通常の画像ファイルをアップロードしてタイムラインに追加することもできます。ファイルが透明な背景を持つ PNG として保存されていることを確認してください。
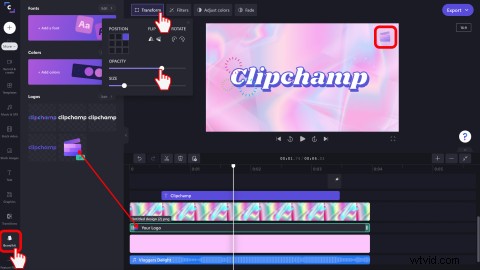
ステップ 4. YouTube GIF またはステッカーを追加する
YouTube の紹介ビデオに GIPHY ステッカーまたは GIF を追加します。 グラフィック をクリックします。 タブをクリックし、[ステッカー] をクリックします。 またはGIPHY。 ステッカーをタイムラインにドラッグ アンド ドロップし、ビデオ プレビュー編集ツールを使用してフリーハンドでサイズ変更またはトリミングします。チャンネル登録のグラフィック、高評価、ベルなど、YouTube 関連のステッカーを追加します。
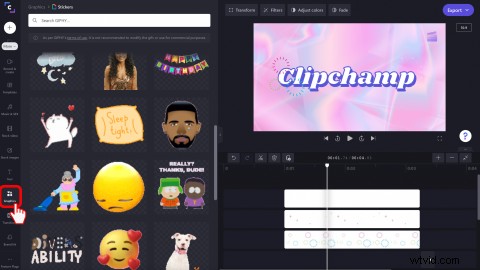
ステップ 5. YouTube の紹介ビデオをエクスポートする
紫色の [エクスポート] をクリックします。 ボタンをクリックして、YouTube の紹介ビデオを保存します。 480p、720p、および 1080p のビデオ解像度から選択します。 YouTube に適した HD 1080p ビデオ解像度で保存することをお勧めします。 YouTube の紹介ビデオをコンピューターに保存するか、YouTube や OneDrive などの保存統合のいずれかに保存します。
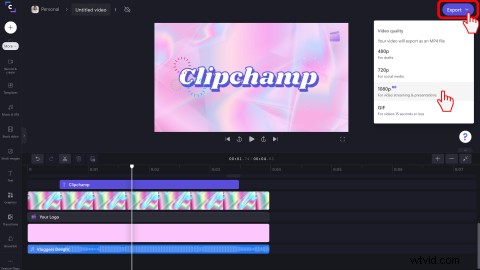
YouTube チャンネルの予告編と紹介動画の違いは何ですか?
YouTube チャンネルの予告編と YouTube の紹介動画は混同されることがありますが、実際にはまったく異なります。 YouTube チャンネルの予告編は、チャンネル全体を紹介する短い動画で、あなたの個性、ジャンル、興味、チャンネル登録者があなたに期待できることを紹介します。チャンネル紹介動画は YouTube Studio にあり、YouTube チャンネル ホームページで視聴者に動画を表示します。 YouTube チャンネルの予告編と YouTube の紹介動画の両方に、動画プレビューの簡単なスニペット、ブランドに関するテキスト、BGM、ロゴなどの同様の要素を含めることができます。
YouTube チャンネル トレーラーの設定方法
次の手順に従って、YouTube チャンネルの予告編を YouTube Studio にアップロードします。
<オール>YouTube Studio にログイン
左側のメニューから、[カスタマイズ] をクリックします。 、次にレイアウト
ビデオ スポットライトの下 [追加] をクリックします。 チャンネル トレイラー用の動画を選択します
[公開] をクリックします
よくある質問
YouTube にイントロ メーカーはありますか?
いいえ。YouTube Studio には YouTube イントロ メーカーがありません。 Clipchamp のオンライン イントロ メーカーで人目を引く YouTube イントロ ビデオを作成します。
YouTube の紹介動画の長さが 30 秒であっても大丈夫ですか?
YouTube の紹介動画の長さは 5 秒から 10 秒にすることをお勧めします。 YouTube の紹介動画が 10 秒を超えると、視聴者やチャンネル登録者が集中力を失ったり、終了をクリックしたりする可能性があります。
YouTube イントロをどのくらいの頻度で変更する必要がありますか?
YouTube の紹介動画を何度でも編集できます。 YouTube の美学やブランディングを更新したり、新しいテーマを作成したりした場合は、新しい YouTube 紹介動画も自由に作成してください。ファミリー チャンネルは、特に子供の成長や家族の拡大に伴い、YouTube のイントロを頻繁に更新します。
YouTube の紹介動画を今すぐ作成
YouTube のイントロ ビデオを作成する方法がわかったので、読み続けて、エンド カードに追加する YouTube のアウトロ ビデオを作成する方法について学習してください。 Clipchamp のオンライン動画エディターですぐに使える YouTube 紹介動画テンプレートの 1 つを使用して、貴重な時間とお金を節約しましょう。
