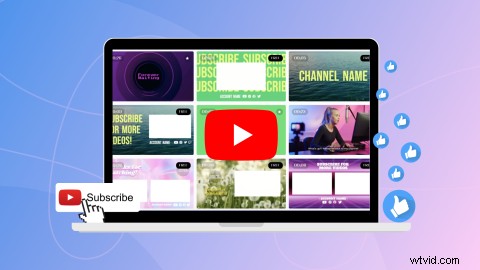
お気に入りの YouTuber のように YouTube の終了画面を作成する方法を学びたいですか? YouTuber の大小を問わず、YouTube 終了画面で YouTube チャンネルにメリットをもたらします。適切に設計された YouTube の終了画面とエンディング ビデオは、新しい視聴者があなたの名前を覚えやすくし、関連するビデオへのトラフィックを生成して視聴時間を増やし、さらにはチャンネル登録者数を増やすのに役立ちます。
YouTube 終了画面テンプレートを使用すれば、印象的な YouTube 終了画面を作成するのは難しくなく、費用もかかりません。このガイドをチェックして、Clipchamp で人目を引く終了画面を作成してください。
YouTube 終了画面とは
YouTube 終了画面は、各 YouTube 動画の最後に追加できる短いエンディング ビデオです。通常、終了画面の長さは約 5 ~ 20 秒で、プロモーション コンテンツに最適です。ブランド ロゴ、おすすめの YouTube 動画、ウェブサイト リンク、ソーシャル メディア ハンドル、他の YouTube チャンネル、オンライン グッズ ショップなど、あらゆるものを紹介します。視聴者に「いいね!」、動画へのコメント、チャンネル登録を促すリマインダーを追加することもできます。
終了画面は、YouTube エンディング ビデオとも呼ばれます。 YouTube チャンネルのジャンルに応じて、活気のある音楽やアンビエント ミュージックを使用できます。終了画面と YouTube の終了カードを混同しないでください。YouTube の終了画面に表示される単なる要素です。
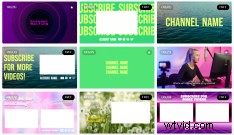
ソース
YouTube の終了画面に何を含めますか?
YouTube の終了画面には、視聴者やチャンネル登録者に知ってもらいたいことを何でも含めることができます。終了画面に含める必要があると思われる重要な要素の一部を以下に示します。
-
購読ボタン: YouTube の終了画面に必ず行動を促すフレーズを追加して、新しい視聴者にチャンネル登録を促すようにします。これは、終了画面内でクリックできます。
-
おすすめの動画: 視聴者のエンゲージメントを長く維持したい場合は、チャンネルで視聴する関連動画を提案することをお勧めします。特定の動画または複数の動画、動画プレイリストをリンクしたり、最新のアップロードを自動的に提案するよう YouTube に依頼したりできます。
-
その他の YouTube チャンネル: YouTube チャンネルが複数ある場合は、終了画面を使用して宣伝します。友人や家族のチャンネルを叫ぶこともできます。
-
外部ウェブサイト: YouTube の終了画面で、YouTube が承認したサイトを共有できます。ポートフォリオ、オンライン ストア、またはソーシャル メディアのハンドルをリンクすることをお勧めします。
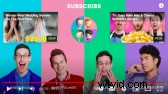
ソース
YouTube 終了画面の推奨サイズ
YouTube の終了画面は、解像度 1920 ピクセル x 1080 ピクセル、アスペクト比 16:9 のワイドスクリーンで、通常は約 5 ~ 20 秒の長さです。 YouTube に最適な形式であるため、終了画面の動画を 1080p および MP4 形式で保存することをお勧めします。
正しいサイズ要件で終了画面を作成する方法がわからない場合は、Clipchamp の YouTube 終了カード テンプレートのいずれかを使用してください。適切なサイズ、形式であることが保証されており、編集が高速になります。
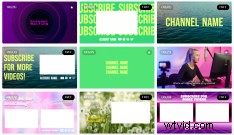
Clipchamp のテンプレートを使用して YouTube 終了画面を作成する方法
ステップ 1. YouTube 終了画面テンプレートを選択する
YouTube をクリックして、ホーム画面から YouTube 終了画面テンプレートを選択します。 フォルダを開き、選択したテンプレートをクリックします。
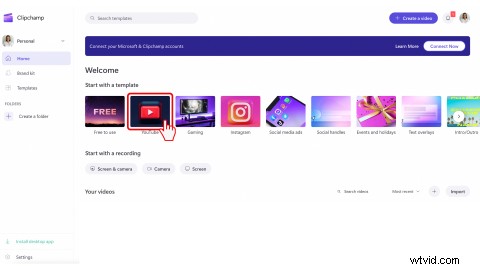
または
エディターで、テンプレートをクリックします 左サイドバーのタブ。 YouTube をクリックします。 コレクション。すぐに使用できる YouTube テンプレートをスクロールします。
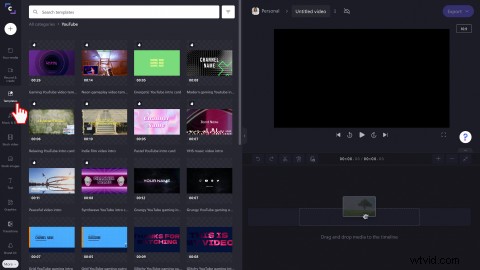
緑色の + をクリックします ボタンをクリックして、テンプレートをタイムラインに追加します。テンプレートのプレビューをクリックしてポップアップ ウィンドウを開き、その他のオプションを表示してから、タイムラインに追加することもできます。 .
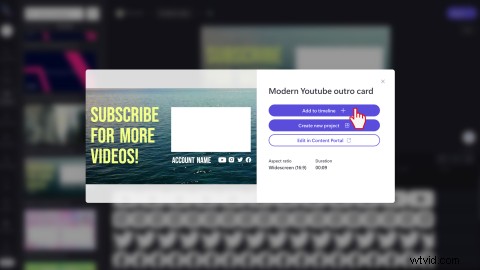
ステップ 2. YouTube 終了画面テンプレートをパーソナライズする
ストック ビデオをパーソナライズされたビデオ クリップに交換したり、バックグラウンド ミュージック、テキスト、色を編集したり、ブランディングやソーシャル メディア ハンドルなどを追加したりできます。編集のヒントについては、YouTube のアウトロとエンド カードの究極のガイドをご覧ください。
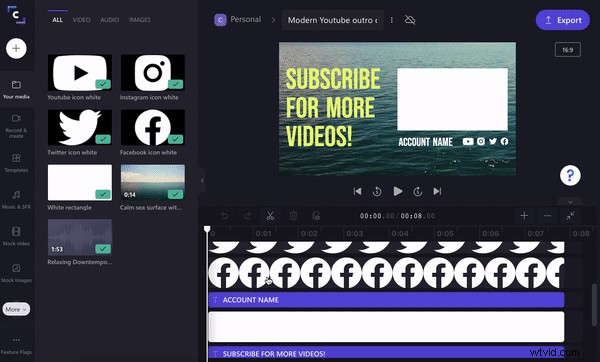
ステップ 3. YouTube 終了画面の動画をエクスポートします。
YouTube に適した最高の解像度を得るために、YouTube 終了画面のビデオを 1080p でエクスポートします。
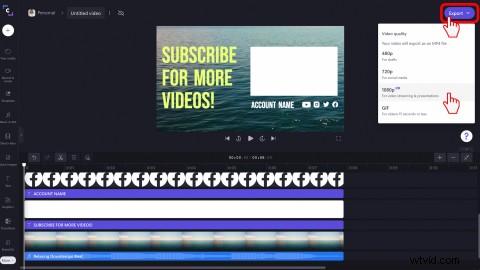
保存した YouTube 終了画面をすべての YouTube 動画で使用します。編集プロセスで各動画に YouTube 終了画面テンプレートを追加します。
YouTube 終了画面にエンド カードを追加する方法
エンド カード機能を使用して、YouTube Studio で本格的な YouTube 終了画面を直接作成できます。
ステップ 1. [コンテンツ] タブをクリックします
YouTube Studio で、[コンテンツ] をクリックします。 左サイドバーのタブ。
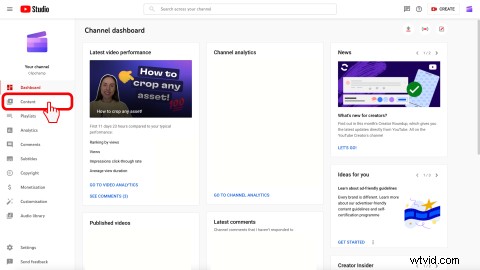
ステップ 2. 動画を選択する
次に、動画をクリックします 終了画面を追加します。
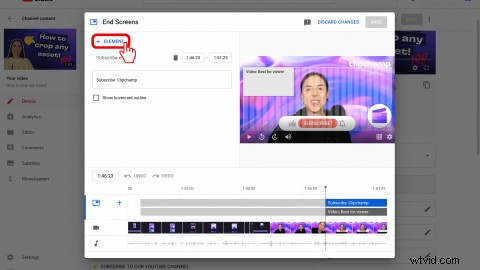
ステップ 3. 終了画面ボタンをクリックします
画面の右側で、終了画面タブをクリックします。
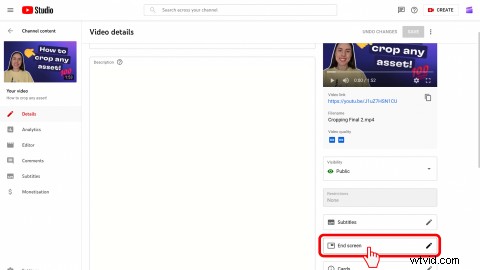
ステップ 4. 終了画面要素を追加する
+ 要素をクリックします ボタン。ビデオ、プレイリスト、サブスクライブ、チャンネル、またはリンクをクリックして、選択した時間枠に各要素を追加します。
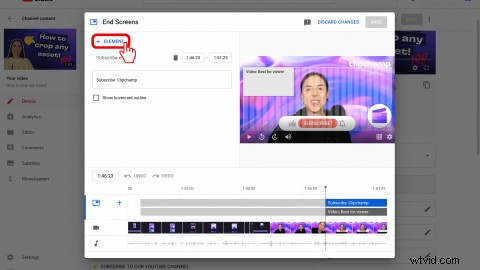
YouTube Studio で YouTube 終了画面を無効にする方法
YouTube のブランディングが更新された場合は、YouTube の終了画面を自由に削除してください。 YouTube 動画の 1 つから YouTube 終了画面を削除する場合は、次の手順に従ってください:
1. YouTube アカウントにサインインします。
2. 右上隅にあるアカウント アイコンをクリックし、[YouTube Studio] を選択します。
3. ページの左側にあるメニュー画面で、[コンテンツ] を選択します。すべての YouTube 動画のリストが表示されます。
4. 終了画面を削除したい動画の鉛筆アイコンを選択します。
5. 動画要素をクリックします。
6. 終了画面で、[編集] 要素をクリックします。
7. 削除をクリックします。
よくある質問
YouTube の終了画面にナレーションを追加できますか?
はい! YouTube の終了画面には、サウンドと音楽を含めることができます。テキスト読み上げ機能またはオンライン Web カメラ レコーダーを使用して、YouTube のアウトロに個人的なタッチを追加します。 YouTube の終了画面にナレーションまたはウェブカメラのビデオを追加するだけです。
YouTube エンド カードと YouTube 終了画面は同じものですか?
いいえ。YouTube エンド カードは YouTube 終了画面に表示できます。 YouTube Studio では、視聴者に見てもらいたい他の動画への YouTube エンディング カードへのリンクを追加できます。
YouTube 終了画面にチャンネル登録者パネルを追加できますか?
はい! YouTube の終了画面にチャンネル登録ボタンを追加することは、視聴者に YouTube チャンネルへの登録を促す優れた方法です。幅広いサブスクライブ パネルから選択して、終了画面に追加します。
Clipchamp で本格的な YouTube 終了画面を作成
YouTube の終了画面は、視聴者の注意を再び引き付け、別の動画を視聴し続けるよう促すのに役立ちます。
Clipchamp で YouTube 終了画面を作成します。
