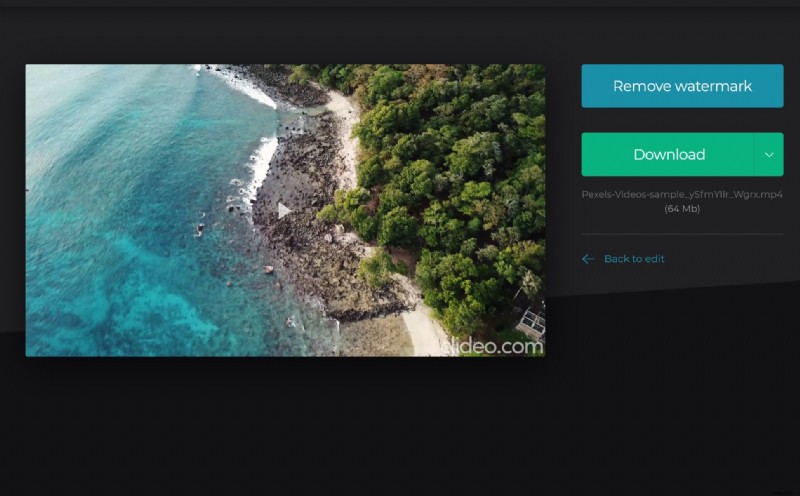YouTube 動画を数秒でカット
YouTube を始めたばかりの初心者でも、多数のチャンネル登録者を抱える熱心なブロガーでも、クリップの編集は、特にプロの編集ソフトウェアを使用している場合、やることリストの中で最も時間がかかる作業の 1 つです。場合によっては、ウェブにロードする前にビデオ クリップをすばやくトリミングするだけで済みます。
では、Clideo のオンライン ビデオ トリミング ツールなど、もう少し単純なものを利用してみませんか?ブラウザで動作するため、デバイスに何かをダウンロードしたりインストールしたりする必要はありません。そして最高の点は、ビデオをカットするだけでなく、サポートされている YouTube 形式のいずれかに変換できることです。
<オール>クリップをアップロード
まず最初に、Clideo の YouTube ビデオ カッターに向かいます。 Mac や Windows などのデスクトップ コンピューターを使用している場合は、ビデオをツール自体にドラッグ アンド ドロップするか、スマートフォンまたはタブレット (iOS デバイスと Android デバイスの両方がサポートされています) からアップロードしている場合は、 [ファイルを選択] ボタン。
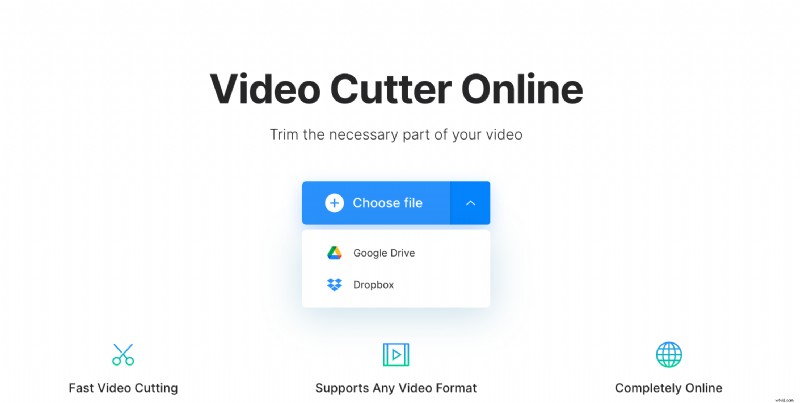
ファイルが Dropbox または Google Drive アカウントに埋もれている場合、これらのソースからのファイルの追加もサポートしています。
適切なトリミングが必要なファイルを選択したら、[開く] をクリックすると、ビデオ トリミング ツールがそのファイルをサーバーにアップロードして処理します。注:500 MB 以下の動画は無料でアップロードでき、AVI、MP4、MPG、MOV など、最も一般的な形式がすべてサポートされています。
スニップスニップ!
クリップが処理されると、ビデオ編集ツールのダッシュボードが表示されます。今こそ創造性を発揮する時です。ここでは、動画を切り詰める前に、動画の開始位置と終了位置を選択できます。緑色のスライダーを動かして視覚的に切り取る場所を選択するか、右側のボックスを使用して特定の開始と終了を分、秒、または分割秒で入力できます。
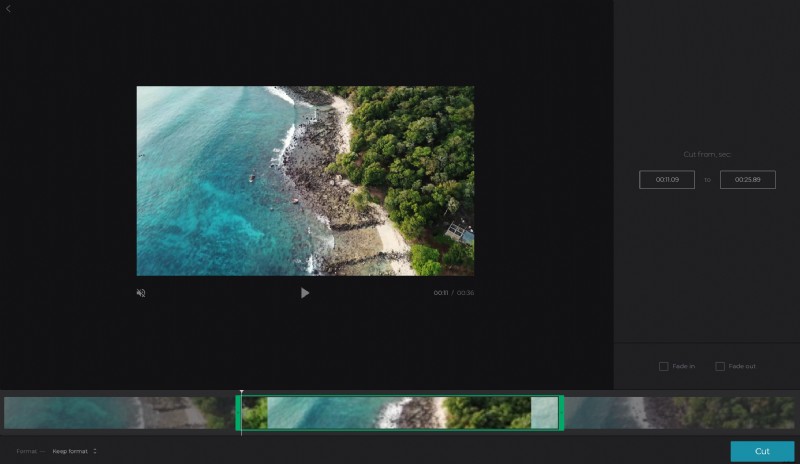
このツールのすぐ下には、フェードインおよびフェードアウト機能があり、選択するとプロ並みの見栄えのトランジション効果が追加されます。ボックスにチェックを入れるだけで、最初、最後、またはその両方に追加することができます。次に、再生ボタンを押してプレビューします。
クリップの新しい長さに満足したら、出力形式を選択します。オリジナルを保持するか、サポートされている他のビデオ規格のいずれかに変換できます。 YouTube の場合は、MOV または MP4 をお勧めします。
すべて完了したことを確認したら、右下にある [カット] ボタンをクリックすると、新しくトリミングされたビデオがカットされます!
デバイスにダウンロード
処理が 100% に達すると、新しくカットされたクリップをダウンロードする準備が整います。 [ダウンロード] ボタンをタップしてデバイスに保存し直すか、右側の下向き矢印を使用して Google ドライブまたは Dropbox のオンライン ストレージ アカウントに送信できます。