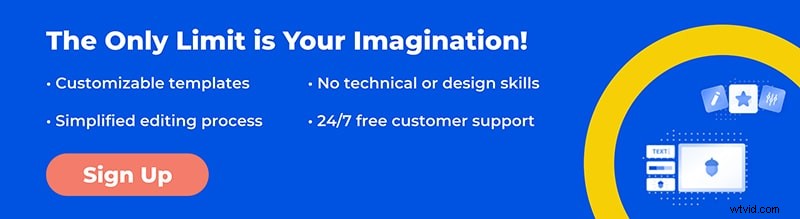ビデオを好みのプラットフォームにアップロードするのに永遠に時間がかかるか、ファイルサイズが大きすぎてメールで送信できません!ああ、私たちは皆そこにいました。ビデオの共有またはアップロード 最長 1 分の長さは大したことではありません。しかし、長い動画になると問題が発生します。ここで、ビデオ コンプレッサーが助けになります。
ビデオ コンプレッサーを使わずに大きなビデオ ファイルをインターネットにアップロードするのは難しい場合があります。まず、アップロードに時間がかかります。第二に、特に視聴者のインターネット接続が遅い場合は、ストリーミング中にバッファリングされます.まさにそのため、オンラインで視聴するほとんどの動画はアップロード前に圧縮されています。
ビデオ圧縮の背後にある原則は、ビデオ ファイルから詳細を削除し、同様のピクセルをグループ化してビデオ サイズを小さくすることです。しかし、正しく行われれば、品質の低下は見過ごされるほどわずかです。
幸いなことに、さまざまなビデオ ファイル形式を圧縮するためのオンライン ツールとオフライン ツールが多数あります。 .それでは、最小限の時間と労力で動画を圧縮するのに役立つ最適なツールをいくつか見てみましょう。
- 動画をオンラインで圧縮する方法
- 動画をオフラインで圧縮する方法

動画をオンラインで圧縮する方法
ソフトウェアをダウンロードしてインストールせずにビデオを圧縮したい場合は、私たちがカバーします.ここにいくつかのオンライン ソリューションがあります。
<オール>
YouCompress
YouCompress は、ブラウザー内で完全に機能する無料のツールです。次のビデオ ファイル形式をサポートしています:MP4、MOV、MP3、PDF、JPEG、JPG、PNG、および GIF。一度に圧縮できる動画ファイルは 1 つだけです。
圧縮が完了すると、ファイルをダウンロードできるようになります。最終製品のファイル サイズと圧縮率を確認できます。このビデオ コンプレッサーの唯一の欠点は、圧縮オプションをカスタマイズできないことと、ファイル処理が少し遅くなることです。
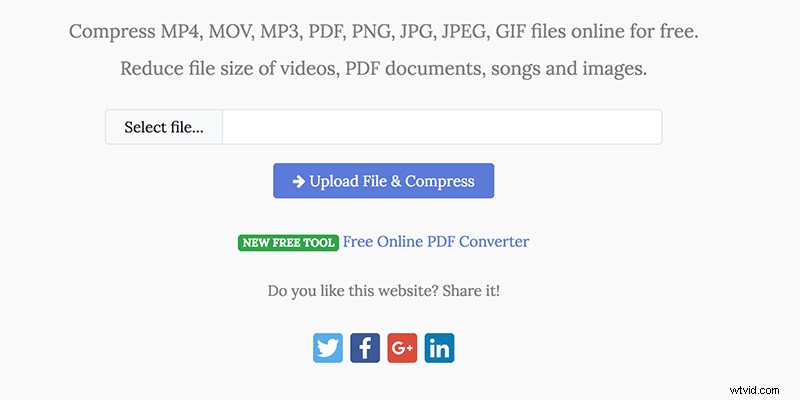
出典:YouCompress
<オール>
オンライン UniConverter (Media.io)
Online UniConverter は、透かしを残さない無料のオンライン ビデオ コンプレッサーです。ビデオのサイズ、解像度、フォーマットを自由にカスタマイズできます。動画ファイルを追加して、圧縮設定を選択するだけです。圧縮後すぐにビデオを共有できます。
UniConverter には、Mac と Windows で無料でダウンロードできるソフトウェアもあります。
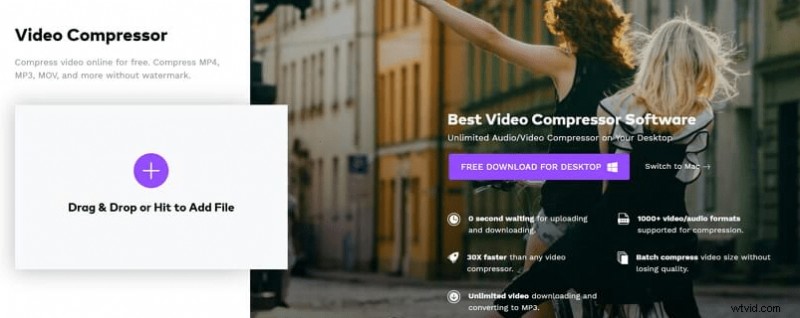
出典:UniConverter
<オール>
ビデオ小
VideoSmaller は、オンラインで使用できるもう 1 つの完全に無料のビデオ コンプレッサーです。使い方はとても簡単ですが、いくつかの制限があります。プラットフォームは MP4、AVI、および MOV 形式のみを圧縮でき、ファイル サイズは 500 MB を超えてはなりません。動画ファイルをアップロードし、動画の幅を選択し、圧縮するだけです。
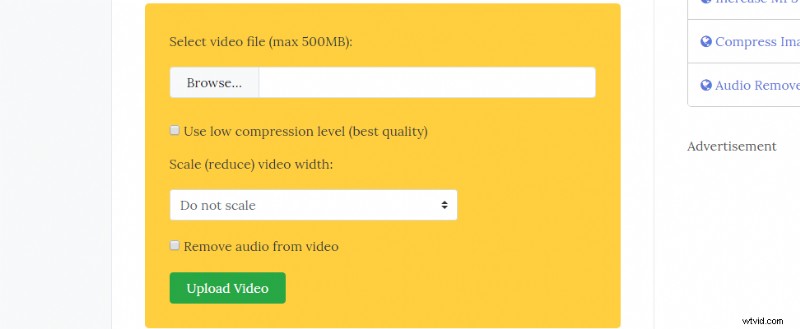
出典:VideoSmaller
<オール>
Clipchamp
Clipchamp を使用すると、動画ファイルを編集および圧縮し、形式、解像度、および動画ファイルサイズを選択できます。圧縮が完了すると、ファイル サイズがどれだけ縮小されたかを正確に確認できます。その後、共有するか、コンピューターに保存することができます。
Clipchamp にはサインアップが必要です。無料版では、圧縮された動画を 480p でのみエクスポートでき、動画に透かしが入ります。エクスポートの品質を向上させるには、サービスの料金を支払う必要があります。
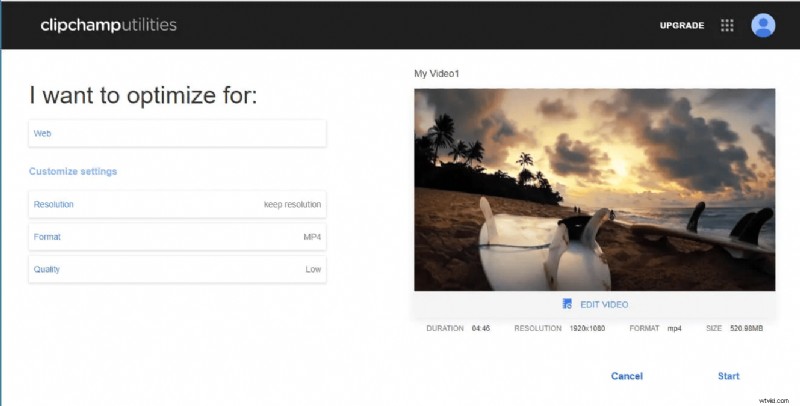
出典:Clipchamp
<オール>
CloudConvert
次に、MP4、AVI、WMV、MOV、VOB を含む 200 を超えるビデオ形式をサポートする CloudConvert を使用して、任意のタイプのビデオ ファイルを変換できます。ビデオ ファイルを圧縮するには、アップロードして、プロファイル、幅、高さ、Fps、Crf などを調整します。異なるファイルを同時に圧縮できます。
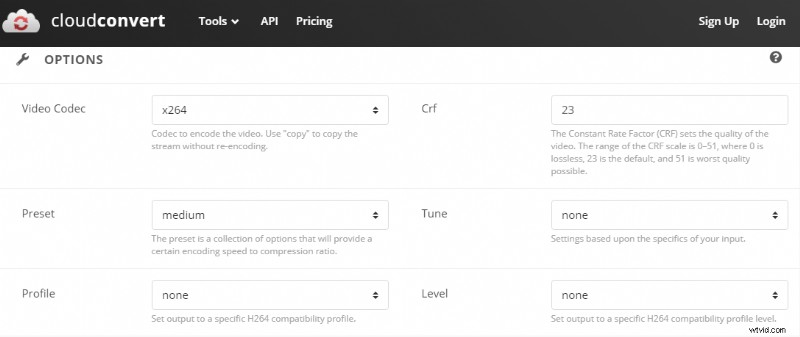
出典:CloudConvert
CloudConvert の無料版では、ファイル用に最大 1 GB の容量が提供されます。これは、約 25 分のビデオです。または、月額 8 ドルから 500 分のビデオ ファイル付きのパッケージを購入することもできます。
<オール>
クライド
Clideo はブラウザベースのソフトウェアで、最大 500 MB のファイルを無料で使用できます。さらに容量が必要な場合は、月額 $6 で Clideo Pro にアップグレードできます。ユーザーフレンドリーなインターフェイスを備えたこのビデオ コンプレッサーは、初心者に最適で、特別なビデオ編集スキルは必要ありません。動画を保存する前にプレビューできます。
Clideo を使用して、MP4、AVI、WMV、MOV、VOB、およびその他の多くの珍しいビデオ ファイル形式を圧縮することもできます。
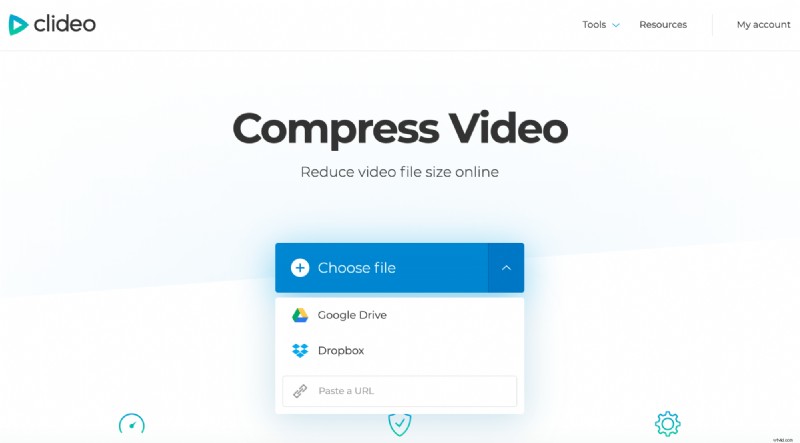
出典:Clideo
<オール>
KeepVid
KeepVid は、無料のオールインワン オンライン ビデオ ツールキットです。圧縮するには、ビデオ ファイルを追加してから、必要な品質を選択します。 KeepVid を使用すると、出力ファイル形式と解像度を選択できます。共有オプションが利用できないため、最終的に処理されたビデオ ファイルをダウンロードする必要があります。 Mac および Windows 用の KeepVid ソフトウェア バージョンを購入することもできます。
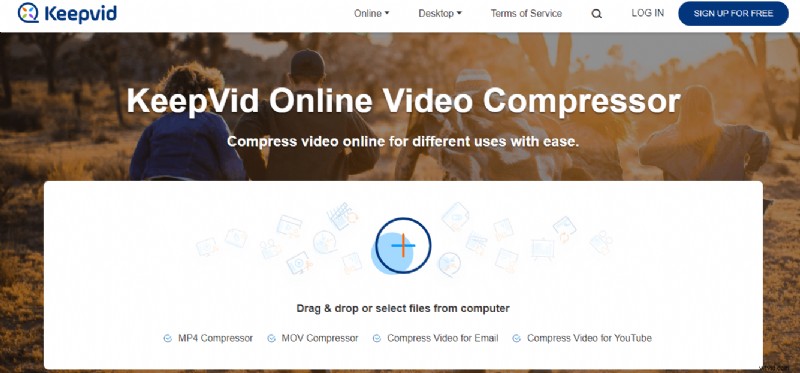
出典:KeepVid
<オール>
PS2PDF
PS2PDF は、無料のオンライン ロスレス/ロッシー ビデオ コンプレッサーです。最初のステップは、ファイルをアップロードしてから、必要に応じて圧縮オプションを変更することです。サポートされている出力形式は MP4 のみです。圧縮プロセスに関しては、「低品質だが高速」または「高品質だが低速」の 2 つのオプションが表示されます。最後に、[今すぐ圧縮] をクリックすると、準備完了です。
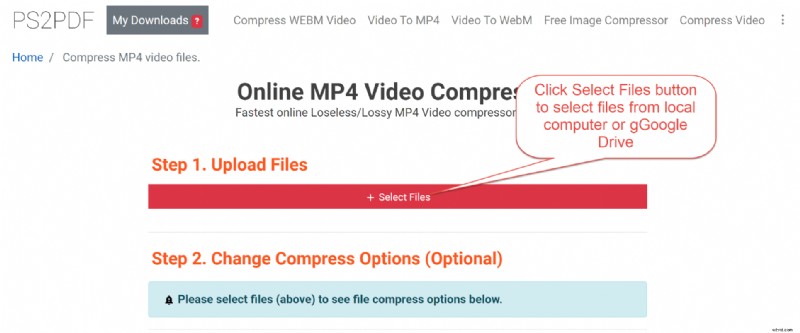
ソース:PS2PDF
<オール>
MP4 圧縮
MP4 Compress は、品質を損なうことなく動画ファイルのサイズを縮小できる、完全に無料のオンライン MP4 動画コンプレッサーです。必要なのはファイルをアップロードすることだけで、500 MB を超えることはできません。
名前が示すように、ツールを使用して MP4 ビデオ ファイルのみを変換できます。そのため、別の形式のビデオを圧縮する場合は、MP4 に変換するか、別のツールを使用する必要があります。
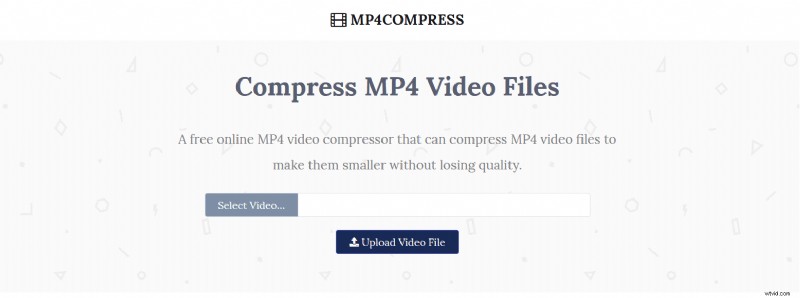
出典:MP4 圧縮
<オール>
オンライン コンバーター
ビデオを無料で変換および圧縮する、シンプルで初心者に優しいもう 1 つのオプションは、オンライン コンバーターです。ファイルをアップロードするか、動画の URL を入力できます。次に、目的のビデオ ファイル サイズを入力し、品質を選択して (オーディオを削除してサイズをさらに縮小できます)、圧縮します。
このツールを使用して、MP4、AVI、FLV、MOV、3GP、MKV、WMV ビデオ形式を圧縮できます。ただし、圧縮後、ビデオ形式は自動的に MP4 になります。
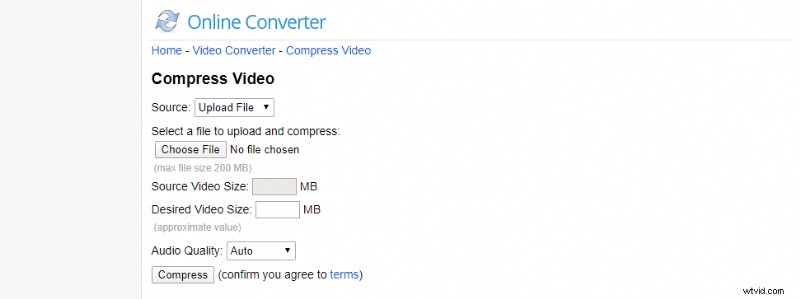
出典:オンライン コンバーター
動画をオフラインで圧縮する方法
ビデオ ファイルをオフラインで圧縮するには、Mac および Windows の既定のプログラムまたは専用のビデオ圧縮ソフトウェアを使用できます。後者では、ビデオをより細かく制御できます。ただし、ニーズによっては、どちらも適切なオプションです。
<オール>
ハンドブレーキ
HandBrake は、Windows、Linux、および Mac でサポートされているオープンソースのフリー ソフトウェアです。ビデオファイルのさまざまなプロファイルと形式を提供します。動画ファイルのサイズは大幅に縮小されますが、品質の低下はわずかです。サポートされている出力形式は MKV と MP4 のみです。
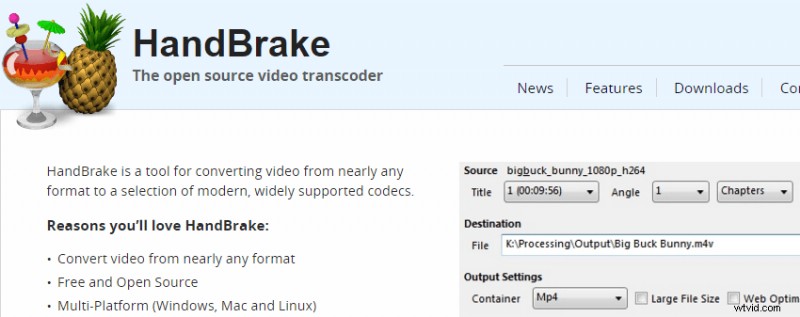
出典:HandBrake
ビデオを圧縮するには、ファイルを選択して開き、圧縮したビデオを保存する場所を選択し、好みの設定を選択して、[エンコードを開始] をクリックします。
<オール>
VLC メディア プレーヤー
VLC Media Player は、最も人気のあるメディア表示および編集プログラムの 1 つです。これは無料のオープンソース ソフトウェアで、デスクトップとモバイルで利用できます。 VLC Media Player は、Mac と Windows の両方に対応しています。
このプログラムは、かなり簡単に操作できます。ファイルを追加し、設定を調整して、[開始] をクリックするだけです。 VLC は、「iPod 用のビデオ」、「Android 用のビデオ」、「YouTube 用のビデオ」など、さまざまな種類のビデオの推奨事項を提供します。
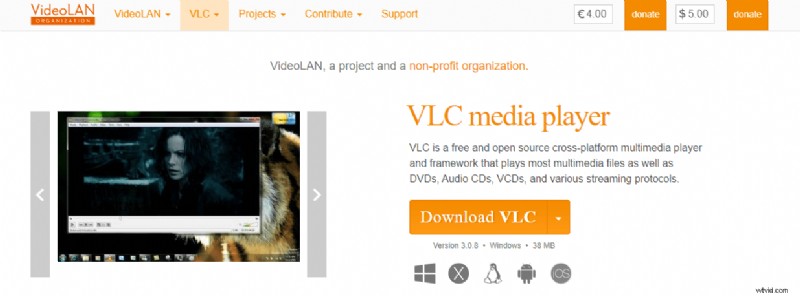
出典:VLC Media Player
<オール>
アドビ プレミア プロ
Adobe Premiere Pro は、非常に人気のあるタイムライン ベースのビデオ編集プログラムです。アドビは初心者に優しいツールではありませんが、プロのビデオ編集には最適です。サブスクリプションは月額 $19.99 です。
ビデオを圧縮するには、新しいプロジェクトを作成してファイルを挿入します。メニューから「メディアのエクスポート」を選択すると、ウィンドウが開きます。そこで、「ビットレート設定」オプションの下で、サイズを下げるために平均ビデオビットレートを下げることができます。あとは、圧縮されたビデオ ファイルをエクスポートして、コンピューターに保存するだけです。
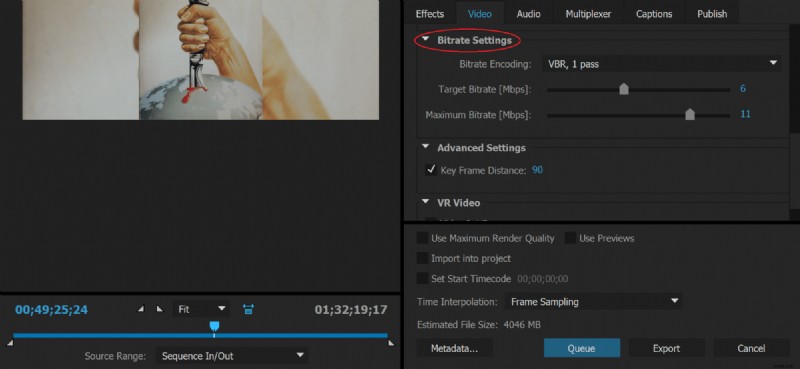
出典:Adobe Premiere Pro
<オール>
ワンダーシェア
Wondershare は、Windows および Mac と互換性のあるオールインワンのビデオ ツールです。 1000 のサポートされているビデオ ファイル形式を提供します。これは、品質を損なうことなく大きなビデオ ファイルを圧縮するための非常に強力なツールです。同時に複数のファイルを圧縮できます。 Wondershare は、他のどのプログラムよりも 30 倍速く変換できると主張しています。
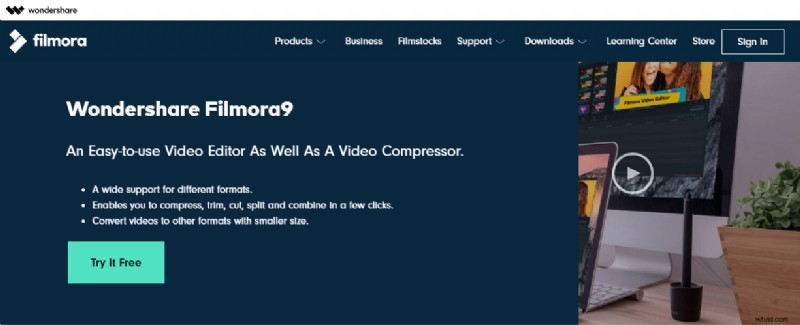
出典:Wondershare
ビデオ コンプレッサーのみを探している場合は、Wondershare Free Video Converter を無料でダウンロードできます。しかし、オールインワンのビデオ ツールが必要な場合、生涯ライセンスの費用は 59.95 ドルです。
Wondershare を使用してビデオ ファイルを圧縮する方法の詳細なガイドについては、こちらの記事をご覧になることをお勧めします。 .
<オール>
任意のビデオ コンバーター
Any Video Converter は、ビデオの変換、録画、および編集に特化したフリーウェアです。このソフトウェアには、ロスレス品質の圧縮を提供する圧縮ツールがあります。 Any Video Converter は複数のフォーマットをサポートし、最終結果を簡単に操作できます。
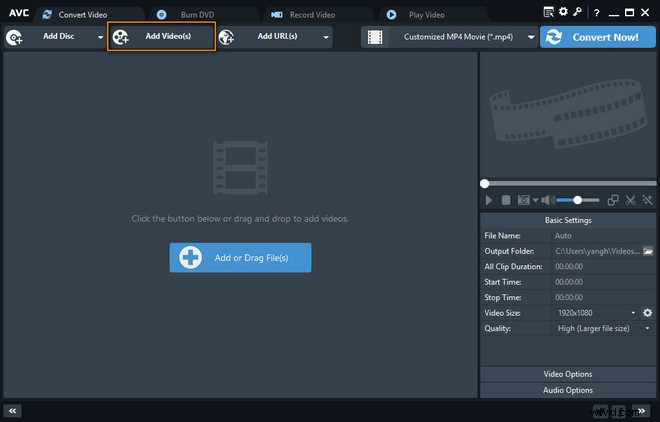
出典:Any Video Converter
<オール>
iMovie
iMovie は、Apple Inc. が開発した使いやすいムービー編集ソフトウェア アプリケーションです。無料ですが、Mac でのみ利用できます。 iMovie には、目的のファイル サイズに達するまで解像度と品質を微調整してビデオ ファイルを圧縮するオプションがあります。また、Youtube、Facebook、または電子メールでファイルをすぐに共有するオプションも提供します。
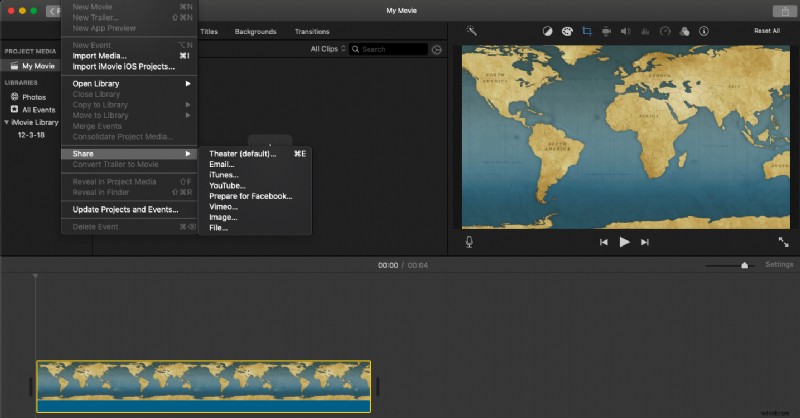
Source:iMovie
<オール>
Final Cut Pro Compressor
Final Cut Pro is a non-linear video-editing software program designed for running on Mac only. It has a specialized video compressor that allows you to create custom export settings. The video compressor is quite flexible and has support for 360° video, HDR, HEVC, and MXF outputs. However, this program is a bit on the pricey side, with a $49.99 fee.
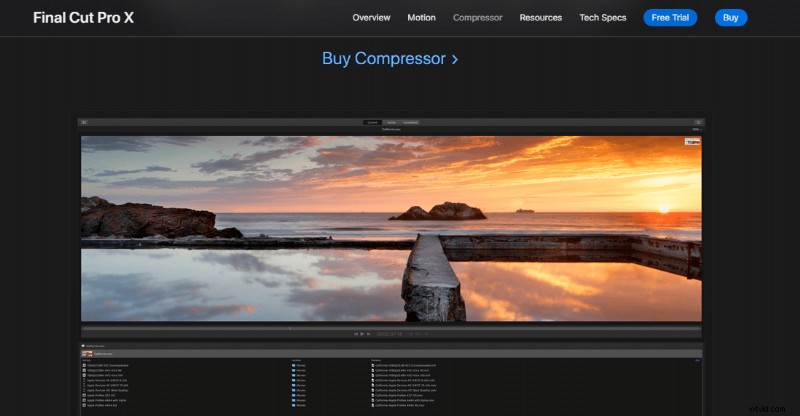
Source:Apple
<オール>
PowerDirector
CyberLink’s PowerDirector is a video-editing software program, running only on Windows. It offers a completely free version, as well as a subscription model starting at $5.83 per month.
PowerDirector provides high-end performance tools for video creation, including a video compressor. The compressor allows you to choose your desired video frame size and frame rate, ranging from 6 to 50 Mbps.
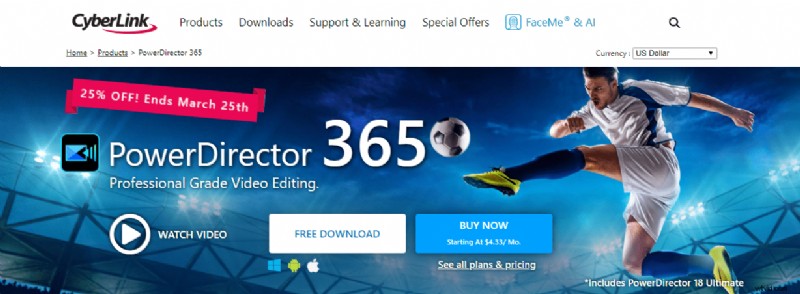
Source:PowerDirector
<オール>
FreeMake
FreeMake is a free file compressor supported by Windows only. It works with over 500 file formats, has no size limitations, and gives an option to export your video file directly to YouTube. FreeMake has a very simple user interface and is fairly easy to work with.
For video compression, you need to add your video file and customize the output size. Additionally, you can adjust the width and height, frame rate, bitrate, etc.
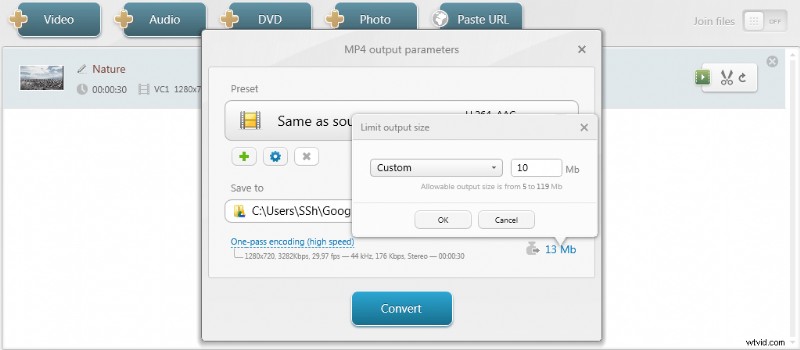
Source:FreeMake
<オール>
QuickTime Player
QuickTime Player is Apple’s default media player that includes an option to compress video files. First, open your file, then select “File” from the menu options, go to “Export As,” and adjust the resolution as needed. This doesn’t give you tons of adjustment options but is a sure and quick way to reduce video file size.
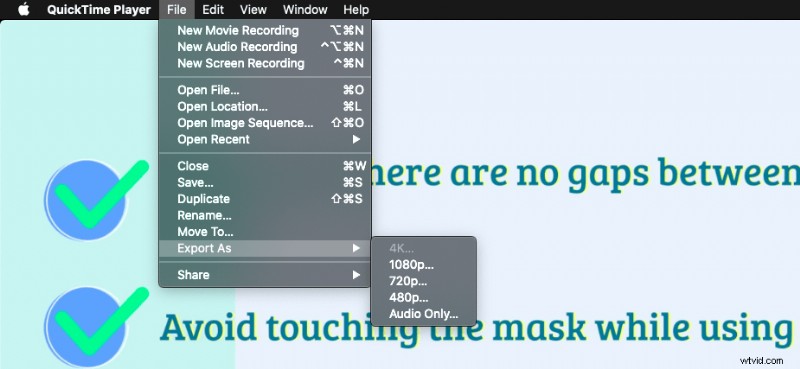
Source:QuickTime Player
Conclusion
To sum up, small file size and high video quality don’t have to be mutually exclusive. Compressing your video files benefits both you and your viewer. It saves you upload time and reduces buffering on the receiver’s end.
Compression works by removing certain details from your video file. Sometimes, the video sound or background music is deleted as well. If the compressor has automatically muted your video, no worries, as you can always add the music back to your video .
Whether you want to compress your video file online or with specialized software offline, there are plenty of options at your disposal. This article covered the main and most efficient tools to help you get the job done. Test various options and tools to find the one that fits your needs best.