この記事では、Windows PC、Mac、または携帯電話でビデオ ファイルのサイズを縮小する最も効果的な方法を示します。
超高解像度のビデオが登場し、それを正当化できるディスプレイも登場しました。フル HD (1080p) は、最近のほとんどのディスプレイで利用できる、より低いディスプレイ解像度になりました。 4K 解像度が主役になり始めています。非圧縮の 1080p ビデオの 1 分間が 4.4 GB を超える可能性があることをご存知ですか?解像度を高くすると、間違いなくストレージがいっぱいになります。
ビデオを圧縮すると、サイズを縮小できます。その結果、ビデオをインターネット経由で転送したり、ストリーミングしたりするために必要な帯域幅が少なくなります。さらに重要なことに、ストレージの節約は編集者としては莫大です。ビデオ圧縮は、ビデオの類似ピクセルを比較してグループ化することによって行われます。品質を維持しながらビデオ サイズを節約するのに役立ちます。
動画のファイル サイズを縮小するには、さまざまな方法があります。映像をトリミングするか、不要な部分を削除するか、ビデオの解像度または品質を下げることから始めることができます。
Windows 10 でビデオ サイズを縮小する方法
FilmForth
優れたビデオ エディターは、複雑でポケットに穴をあける必要はありません。 FilmForth はそれを変えるためにここにあります。 1 セント硬貨もかからず、さまざまなレベルのコンピューターの専門知識を持つユーザーにとってインターフェイスは十分です。 Microsoft ショップからソフトウェアをダウンロードし、サード パーティからのダウンロードは避けてください。
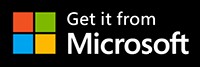
特徴
- 内蔵の Duo ビデオ コンバーターを使用してビデオを変換します。したがって、コンテンツを任意の形式に変換します。 FilmForth からアクセスできる間、アプリケーションは個別にインストールされます。
- トリミング ツールを使用して動画をトリミングし、ファイル サイズを小さくします。
- 分割オプションを利用して、不要な部分を分割して削除します。
方法 1:不要な部分を削除してビデオ サイズを縮小する
ステップ 1.FilmForth を起動し、動画ファイルをドラッグまたは追加して「新しいプロジェクト」を作成します。
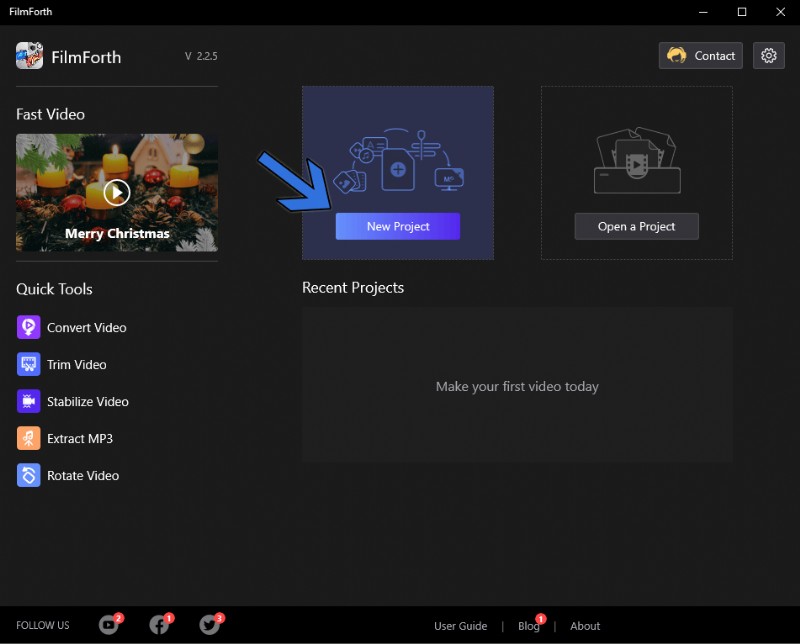
「新しいプロジェクト」を開始
ステップ 2. ビデオがインポートされたら、黄色のシーカー ラインを分割したいポイントに移動します。
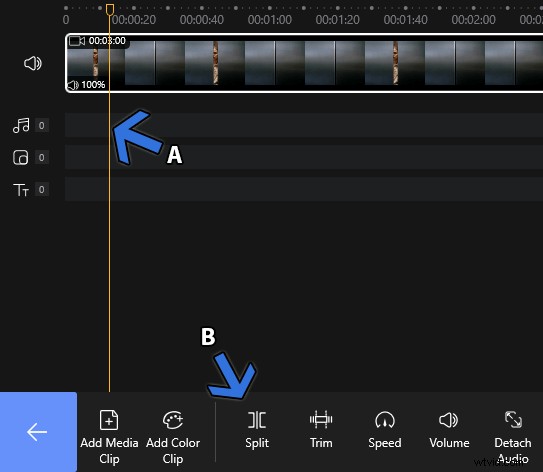
ビデオを分割する
手順 3. 分割した部分を選択し、キーボードの「削除」ボタンをクリックします。不要な部分を削除すると、ビデオのサイズが縮小されます。
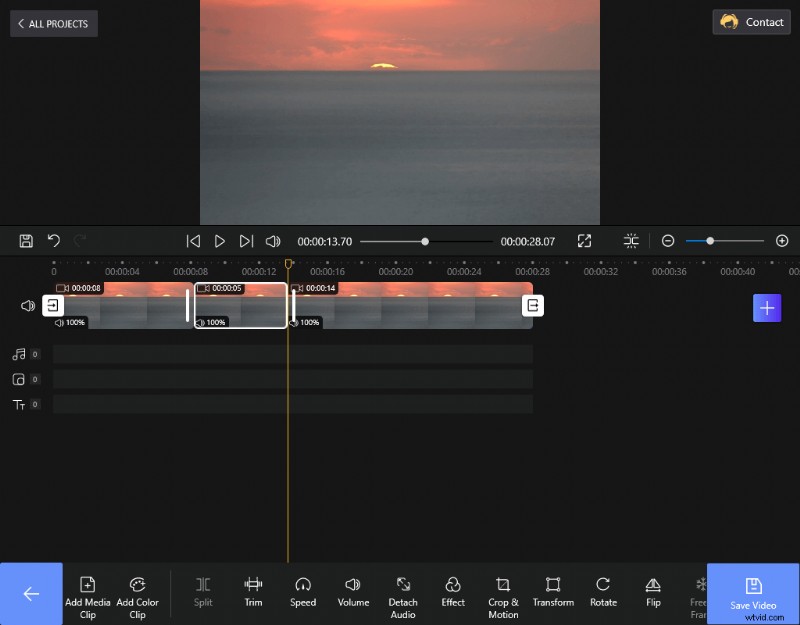
不要な部分を削除
方法 2:動画の長さをトリミングして動画のサイズを縮小する
ステップ 1. 「新しいプロジェクト」を作成してビデオをインポートします。次に、タイムラインでビデオ トラックを選択し、下のメニューで [トリム] をクリックします。
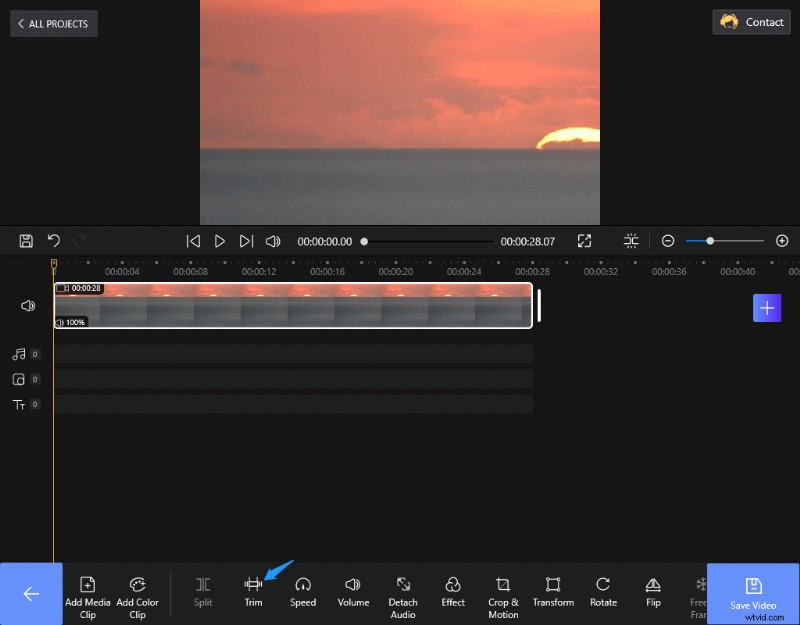
動画をトリミング
ステップ 2. ビデオの最初または最後から必要に応じてビデオの長さをトリミングします。
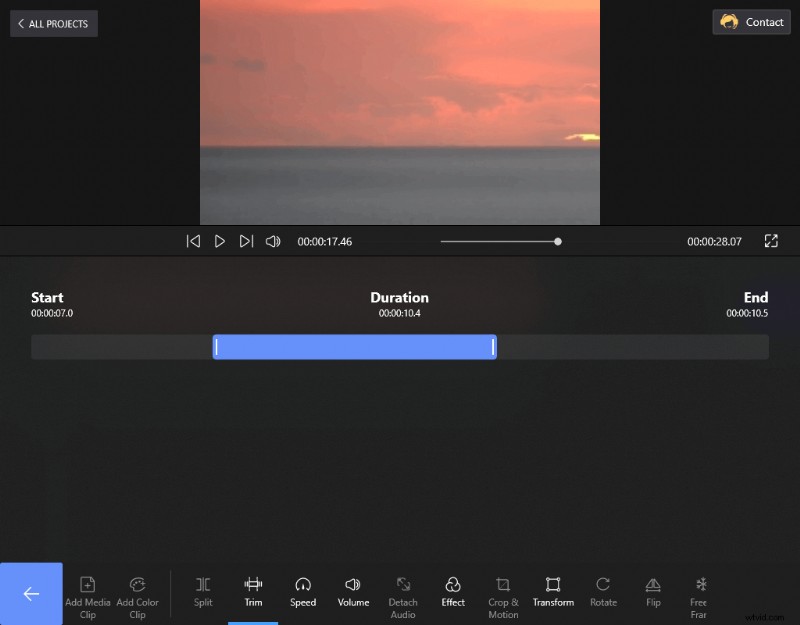
ビデオの長さをトリミング
ビデオの長さを短くすると、ビデオのサイズを小さくするのに役立ちます。
方法 3:ビデオの解像度/品質を下げてビデオのサイズを小さくする
ステップ 1. 「新しいプロジェクト」を作成してビデオをインポートします。 [ビデオを保存] をクリックすると、ビデオ設定ウィンドウがポップアップ表示されます。
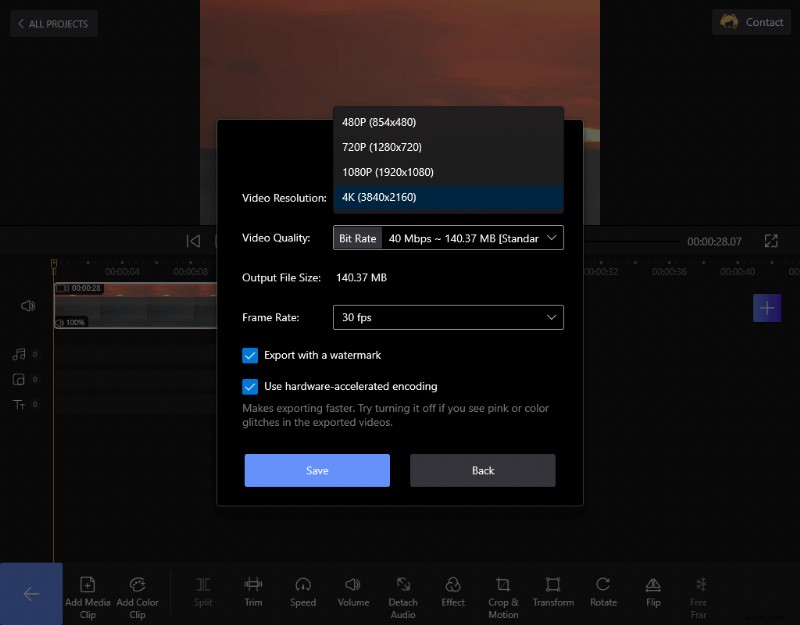
ビデオの解像度を下げる
ステップ 2. [ビデオの解像度/品質] メニューで、より低い解像度/品質を選択します。これにより、ビデオのサイズを縮小できます。
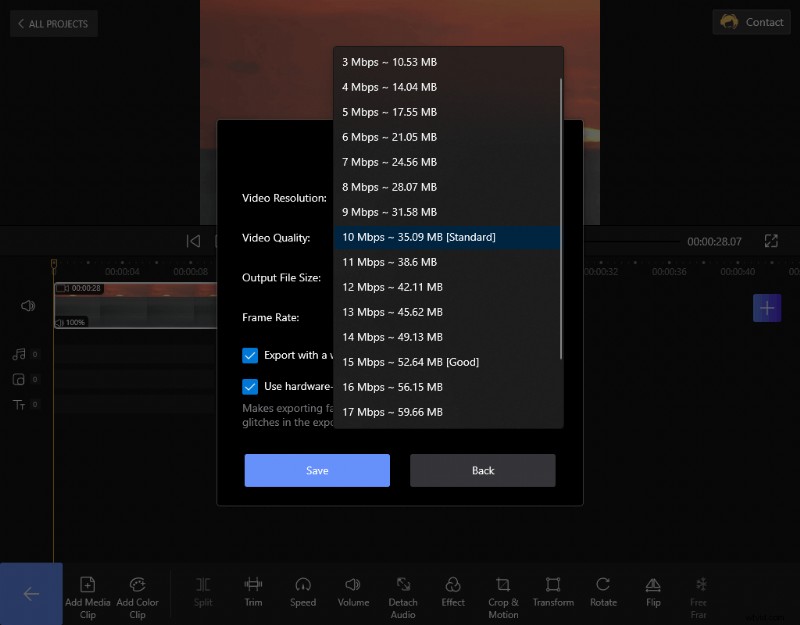
低いビデオ品質を選択してください
Mac で動画を圧縮する方法
iMovie
iMovie は Apple によるビデオ編集アプリケーションで、macOS、iOS、および iPadOS ベースのデバイス用のメディア バンドルの一部として出荷されます。
特徴
- 直感的なタイムラインにより、動画をリアルタイムで非常に簡単に編集できます。そこからビデオをトリミングできます。それとは別に、さまざまなオーディオ フィード、エフェクトなどを動画に追加します。
- Magic ムービー機能を使用して、ビデオをすばやく編集および作成する
- クロスプラットフォーム サポートにより、Mac、iPad、iPhone 間で編集作業をシャッフルできます。
iMovie を使用してビデオ ファイルのサイズを縮小する
ビデオの解像度を変更して、ビデオ ファイルのサイズを縮小する方法を学びましょう。
ステップ 1.iMovie を起動し、[プロジェクト] タブに移動します。
ステップ 2. 大きなプラス記号が付いた [新規作成] タイルをクリックして、新しいプロジェクトを作成します。
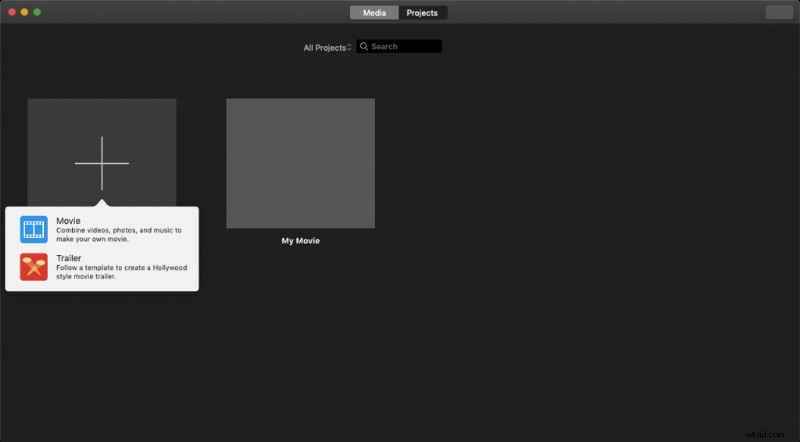
新しいプロジェクトを作成
ステップ 3. その後、動画をインポートします。キーボード ショートカット Command-I を使用できます。ドラッグ アンド ドロップ機能も利用できます。
ステップ 4. 一方、従来の [メディアのインポート] ボタンもあります。
ステップ 5. これで動画がタイムラインに表示されます。
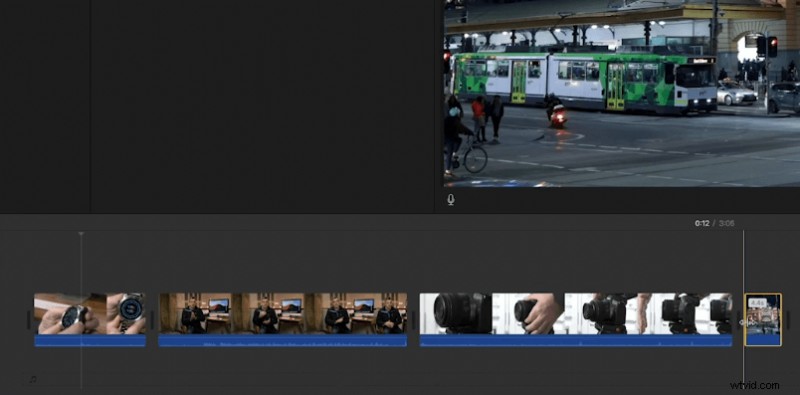
ビデオを追加
ステップ 6. その後、プロジェクトに名前を付けます。プロジェクト アイコンをクリックすると、名前のポップアップ ウィンドウが画面に表示されます。
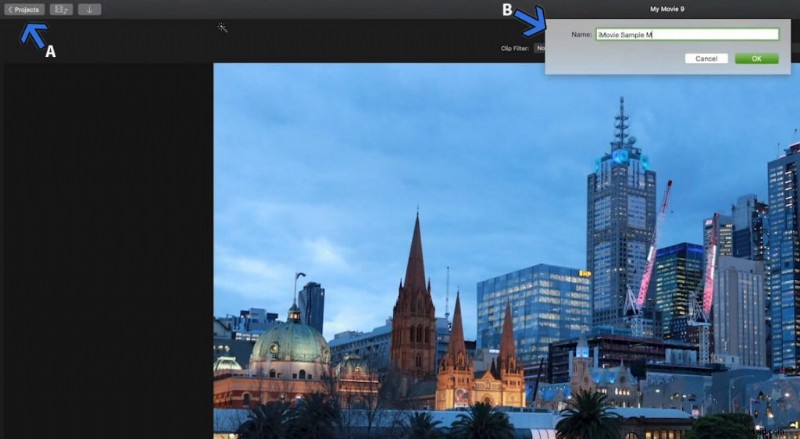
動画に名前を付ける
ステップ 7. ホーム プロジェクト ウィンドウに移動し、ビデオの横にある円形のボタンをクリックします。
ステップ 8. メニューが表示されます。 [プロジェクトの共有]> [ファイル] に進みます。
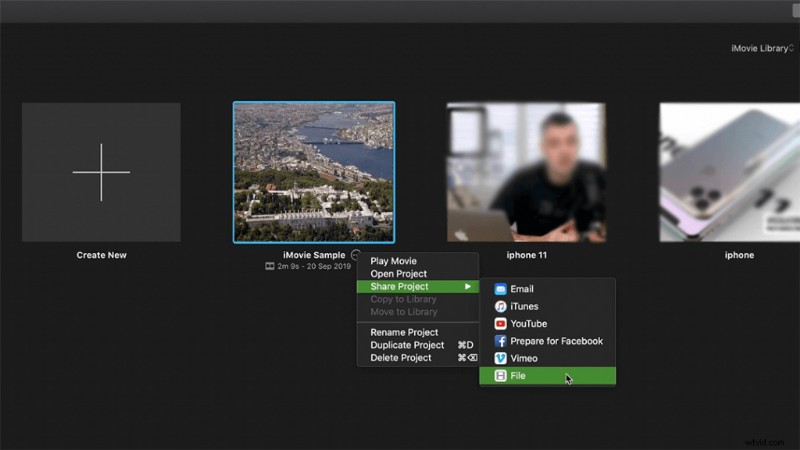
「ファイル」ボタンを見つける
ステップ 9. [ファイル] オプションをクリックすると、設定の保存ウィザードが画面にポップアップ表示されます。
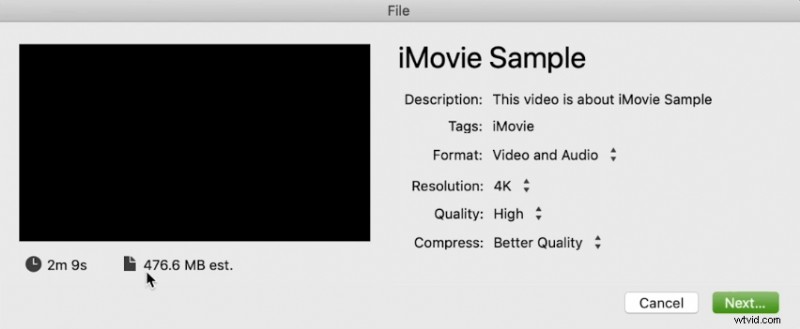
解像度を下げる
解像度を選択し、必要に応じて解像度を下げます。解像度を低くすると、標準的な方法でファイル サイズが小さくなります。 [次へ] ボタンをクリックして、ビデオを目的の場所に保存します。
iPhone で動画を圧縮する方法
iOS 用の写真
iPhone の写真アプリでは、カメラ ロールに簡単にアクセスできます。それらをさまざまな美的方法で表示し、写真をグリッドで管理できます。
特徴
- 写真とビデオの合理化された編集ツールを使用すると、iMovie やその他のプロ級のビデオ エディタを必要とせずに標準の編集を行うことができます。アプリで編集し、共有オプションを使用してソーシャル メディアに直接アップロードします。
- AI ベースのツールは、ベスト ショットを強調表示し、類似の写真、スクリーンショットなどを非表示にします。
- [For You] タブでは、編集オプションを提供しながら、過去の思い出をよみがえらせることができます
写真を使用してビデオ ファイルのサイズを縮小する
ビデオのサイズを縮小するために、ビデオをトリミングします。
ステップ 1. まず、[写真] に移動してビデオを選択します。
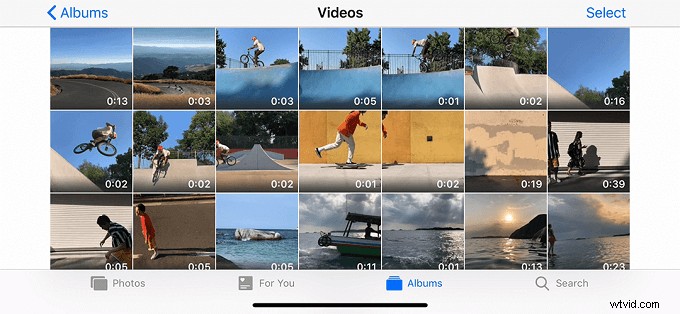
写真アプリに移動
ステップ 2. 画面の右上隅にある [編集] オプションをタップします。
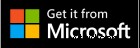
[編集] をクリックします
ステップ 3.端をスライドさせて、必要に応じてビデオをトリミングします。このようにして、両端から不要な部分を取り除くことができます。
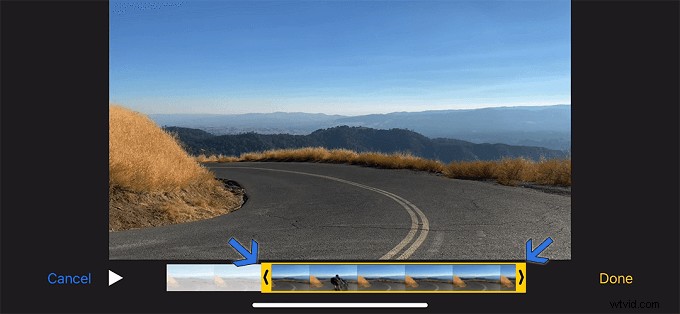
動画をトリミング
ステップ 4. [完了] をタップしてから、[新しいクリップとして保存] をタップします。
ステップ 5. 動画は新しいクリップとして保存されますが、元の動画はそのまま残ります。
Android で動画を圧縮する方法
ビデオ コンバーター - FX コンバーター
このビデオ コンバーターは、FX コンバーターのメディア スイートの一部です。アプリの [変換] ボタンをクリックすると、ビデオ コンバーターの Play ストア リンクが開きます。
特徴
- ビデオを外部ストレージに直接エクスポートします。大きなファイルを変換して携帯電話の容量を節約できます。
外部ストレージやソースから動画をインポートすることもできます。 - 動画を複数の形式に変換する
- ビデオ クリップからオーディオを簡単に抽出する
Video Converter – FX Converter を使用してビデオ ファイルのサイズを縮小する
ステップ 1. ビデオ コンバーターを起動し、ストレージからビデオ ファイルを選択します。
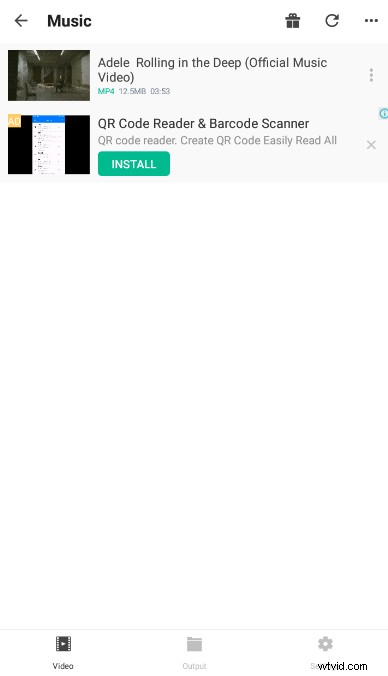
動画ファイルを選択
ステップ 2. フォーマット ボタンをタップすると、動画を別のフォーマットに変換するためのオプションが画面に表示されます。
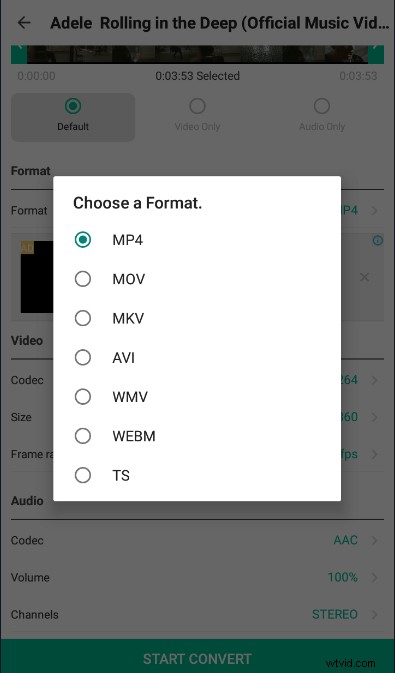
ビデオ形式を選択
ステップ 3. フォーマットの選択が完了したら、変換開始ボタンをタップします。変換されたビデオは、出力フォルダーに表示されます。ビデオ形式を変換すると、ビデオのサイズを縮小できます。
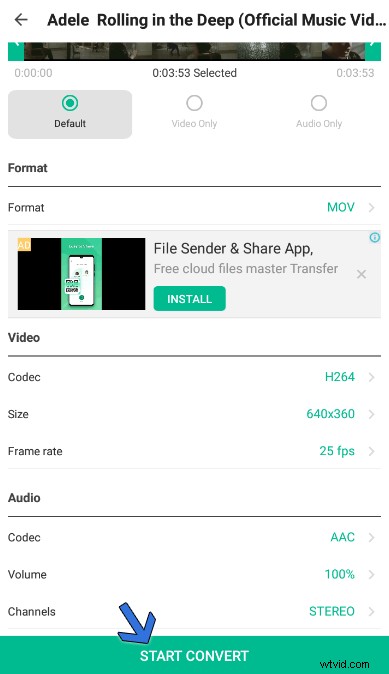
ビデオ形式を変換する
動画をオンラインで圧縮する方法
オンライン ビデオ コンバーター
オンライン ビデオ コンバーターは、ビデオをオンラインで圧縮および変換するための比較的迅速な方法です。どこにでもアプリケーションをインストールする必要はありません。すべてがオンラインで行われます。
特徴
- コンピュータ、クラウド (Google ドライブ、Dropbox)、直接のビデオ URL からビデオをインポートします。大きなファイルをアップロードして帯域幅を消費する必要はありません。
- 事前設定されたさまざまなデバイス プロファイル
- ツールのウェブサイトにアクセスして、あらゆるデバイスから動画を変換します。
オンライン ビデオ コンバーターでビデオ ファイルのサイズを縮小
ステップ 1. オンライン ツールにアクセスして、ファイルをアップロードします。ローカル ストレージとは別に、クラウド アップロード、ダイレクト URL など、さまざまなオプションを利用できます。
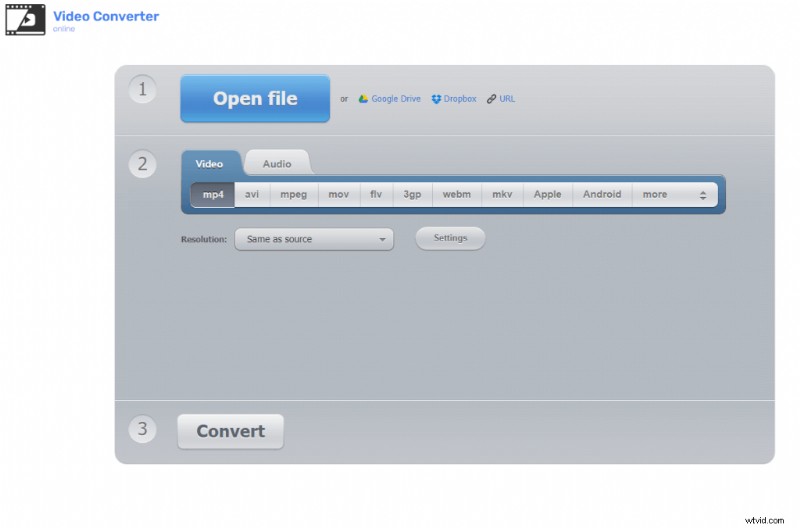
動画ファイルをアップロード
ステップ 2. 2 番目のセクションで、ビデオをエクスポートする形式を選択します。
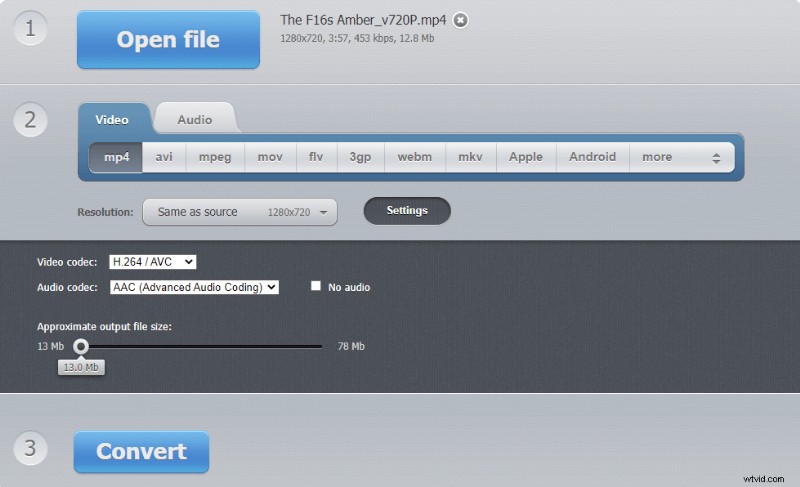
ビデオ サイズ バーを引っ張る
ステップ 3. [設定] ボタンをクリックすると、高度なビデオ設定が表示されます。ビデオ コーデック、オーディオ コーデックを選択し、出力ビデオのおおよそのサイズを確認できます。
結論
ビデオ ファイルのサイズを小さくすることは、一見簡単に見えます。同様のビデオ構成を維持しながら、品質の低下を防ぐ必要があります。 MOV や WMV などの形式は、圧縮されていないメディア コンテナーであるため、ますます困難になります。 FilmForth や iMovie などのビデオ編集ユーティリティは、さまざまな手法でビデオ サイズを縮小できます。
