人生で少なくとも 1 回ビデオを撮影したことがあるなら、ビデオ全体を 1 回のテイクで撮影するのは簡単なことではないことをご存じでしょう。撮影をどれだけ慎重に計画しても、最終的に削除する必要のある部分が映像に含まれる可能性があります。これは、映像が重要な瞬間のみで構成され、視聴者を退屈させることなく引き付けることができるようにするための重要なステップです。
幸いなことに、現在利用可能なトリミング ツールが豊富にあるため、これは簡単に行うことができます。それらを使用して、ビデオから不要な部分を切り取って、目的の外観を実現できます。問題は、自分のニーズに合った完璧なツールを見つけて、可能な限り最良の方法で最短時間でビデオをトリミングすることです.
この記事では、ビデオをすばやくトリミングする必要があるときに便利な、機能的でアクセスしやすいツールのリストを紹介します。始めましょう!
<オール>

ビデオをオンラインでトリミングする方法
コンピューターに追加のソフトウェアをインストールせずにビデオをトリミングするオンライン ツールを探している場合、Renderforest ビデオ エディターは最も簡単なオプションの 1 つです。動画から不要な部分を切り取る方法を順を追って見ていきましょう。
テンプレート カタログに移動して、ビデオ編集テンプレートを選択します。
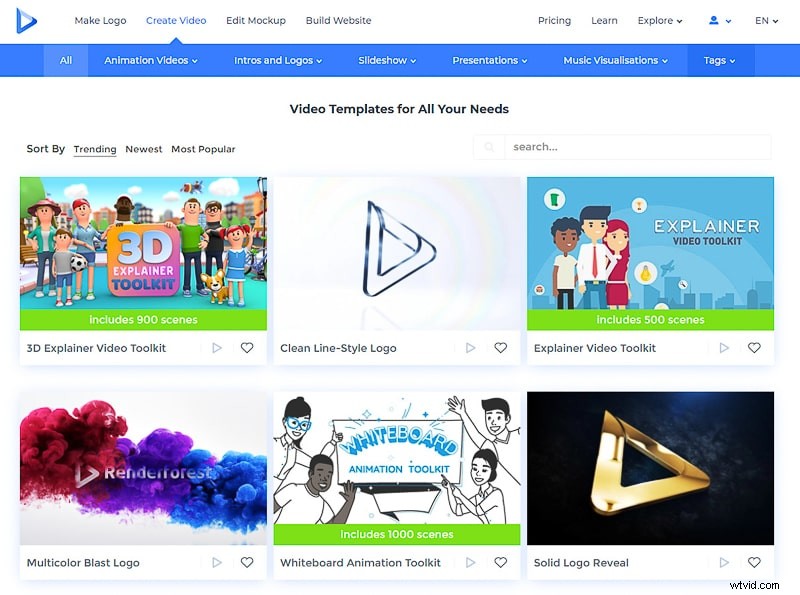 プロがデザインした豊富なテンプレートの中から、プロジェクトのニーズに最適なものを選択してください。このチュートリアルの例として、「ブロードキャスト ビデオ編集ツールキット」を使用します。 テンプレートを選択したら、[今すぐ作成] を選択してエディターに移動し、ビデオのトリミングを開始します。
プロがデザインした豊富なテンプレートの中から、プロジェクトのニーズに最適なものを選択してください。このチュートリアルの例として、「ブロードキャスト ビデオ編集ツールキット」を使用します。 テンプレートを選択したら、[今すぐ作成] を選択してエディターに移動し、ビデオのトリミングを開始します。 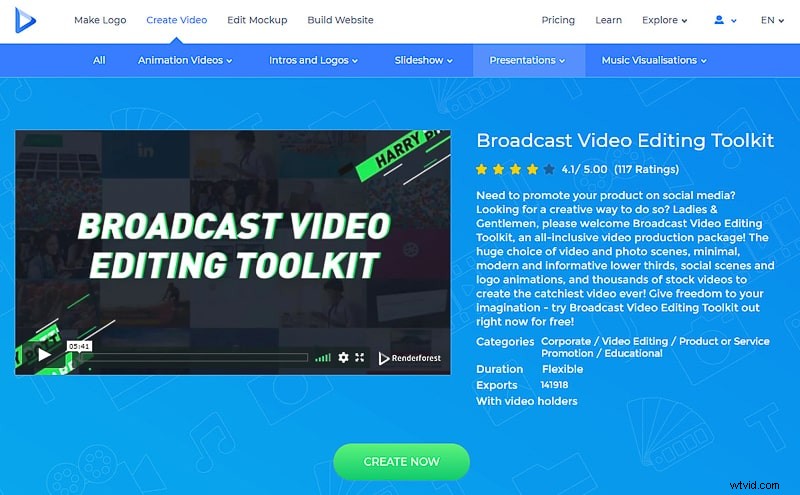
次のステップでは、ビデオを作成するための 2 つのオプションがあります。ライブラリからシーンを手動で追加するか、既成のプリセットを選択してカスタマイズします。ビデオをトリミングするには、[シーンを追加] を選択します。
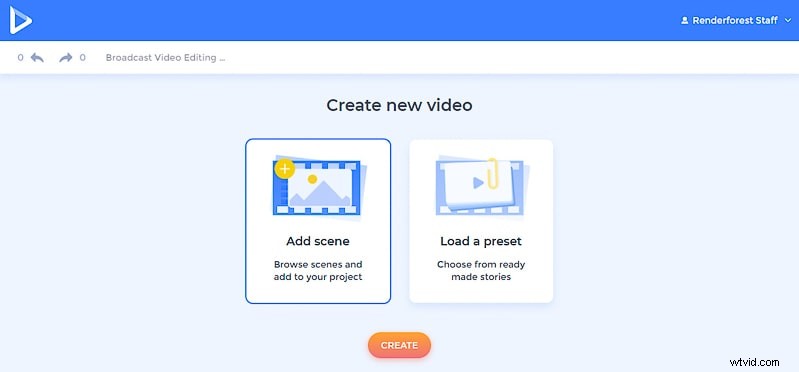
ナビゲーションを簡単にするために、シーンは左側にあるカテゴリで区切られています。ビデオをトリミングするには、ビデオ ホルダーを含むシーンが最も効果的です。上部の「ビデオ」カテゴリから、ビデオ ホルダーがあるシーンを選択し、「挿入」をクリックします。
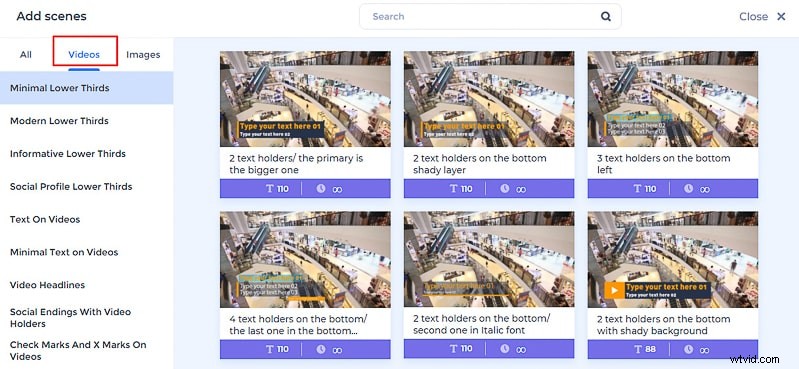
次のステップは、トリミングが必要なフッテージをアップロードする場所です。ビデオ ファイルを追加するには、アップロード、メディア ライブラリからの既存のビデオの追加、URL 経由、または 195,000 以上の利用可能なビデオのライブラリからのストック映像の使用の 4 つのオプションがあります。
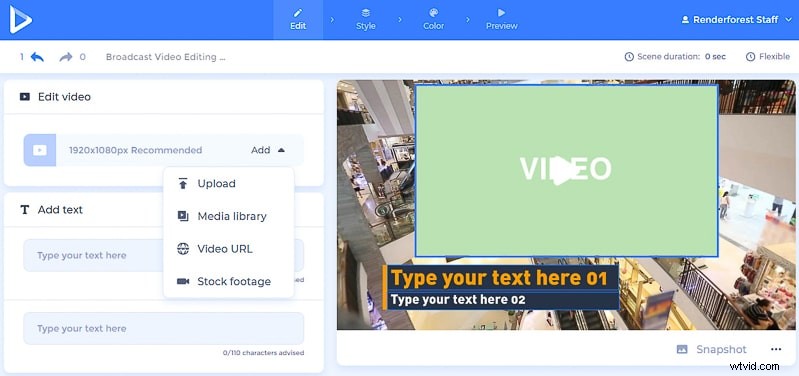
ビデオを選択すると、ビデオ ホルダーに追加されます。トリミングするには、右側のシーンをクリックし、設定メニューから「トリミング」を選択します。その後、高度なビデオ トリマーにリダイレクトされます。
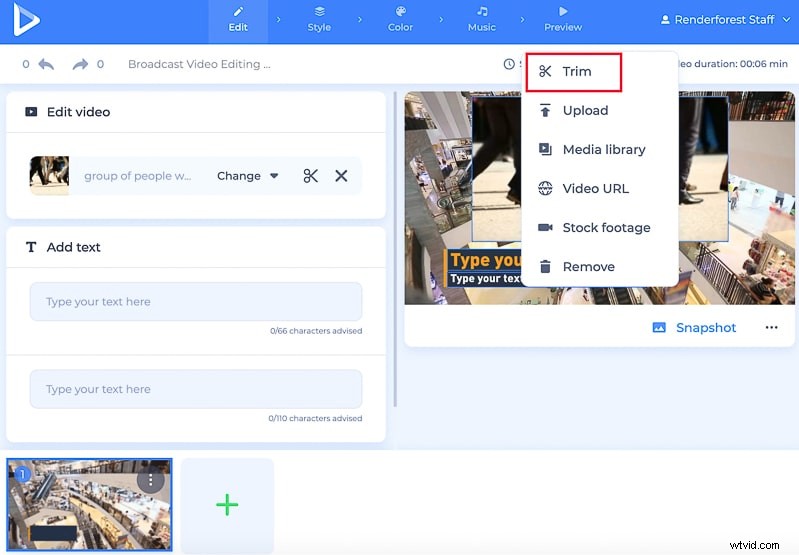
動画のタイムラインは以下からアクセスできます。フッテージの角をドラッグして、開始部分と終了部分をトリミングします。左側の再生ボタンをクリックして、トリミングされた部分を確認し、編集を調整します。
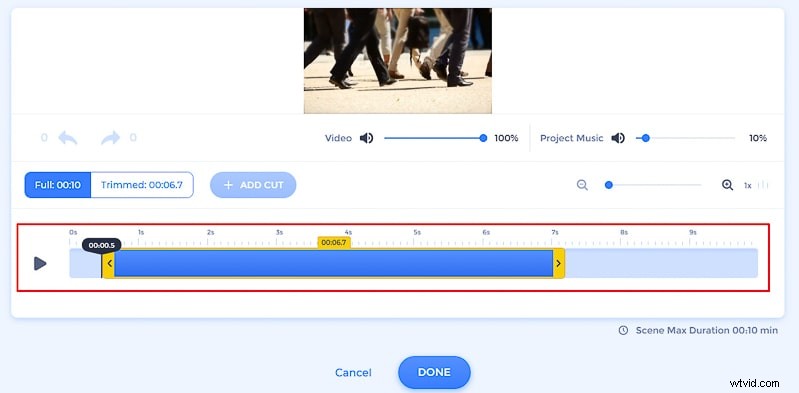
映像の途中から不要な部分を削除するには、時間インジケーター アイコンを削除する部分にドラッグし、[分割] ボタンをクリックします。より正確に選択するには、ビデオのタイムラインを拡大または縮小できます。
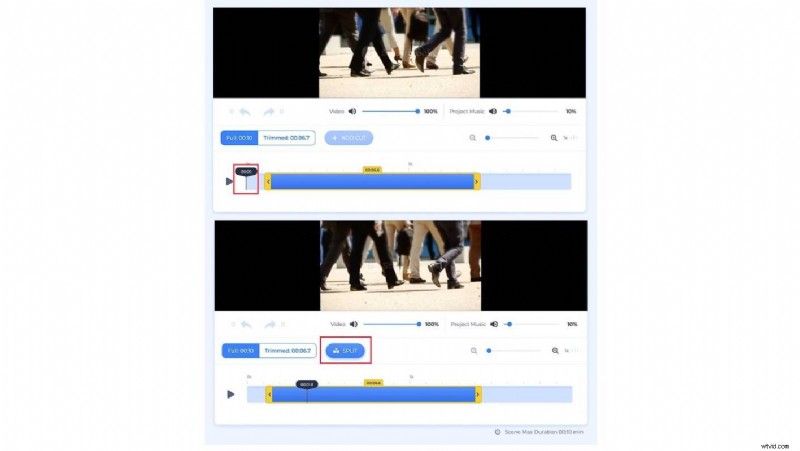
削除する必要がある部分の最初と最後に対してこれを行い、その部分を選択して削除を押します。残りのパーツをドラッグして近づけ、アタッチします。タイムラインの右上隅には、最終的な動画のトリミングされた長さ全体が表示されるため、最終的な映像の長さを確認できます。
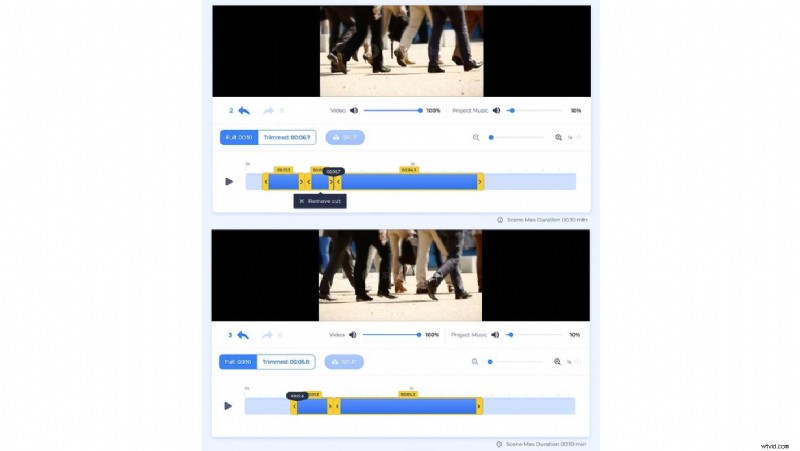
カットしたビデオに満足したら、[完了] をクリックしてエディターに戻ります。テキストや音楽の追加など、追加の編集が必要な場合は、エディターで行うことができます。そうでない場合は、プレビュー セクションに進んでビデオをエクスポートします。最初に「無料プレビュー」を使用して、変更が必要かどうかを確認することをお勧めします。
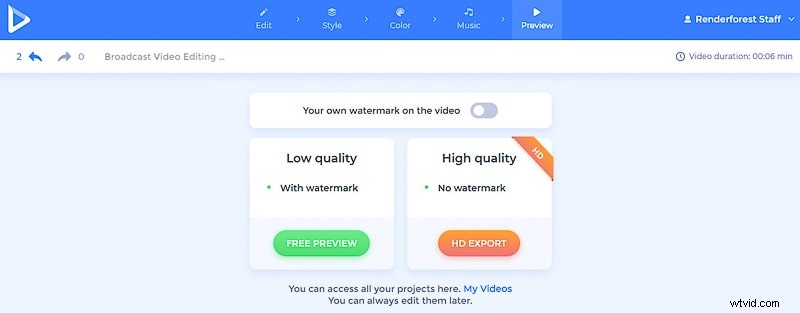
ビデオをエクスポートするために編集者に数分かかります。満足のいく結果が得られたら、カットしたビデオを好みの品質でエクスポートします。すぐにソーシャル プラットフォームで共有したり、ビデオをデバイスにダウンロードしたりできます。
推奨読書
- 初心者向けの動画編集の基本
- 動画に音楽を追加する方法
- オンラインおよびオフラインの動画から音声を削除する方法
- オンライン動画にキャプションを追加する 4 つの簡単な方法
動画をオフラインでトリミングする方法
動画の不要な部分をオンラインでトリミングして削除する方法がわかったので、オフライン ツールを使用してコンピューターでこれを実現する方法を見てみましょう。これは、インターネット接続に依存したくない場合や、必要なときにいつでもビデオ トリミング ツールにアクセスできるようにしたい場合に便利です。以下は、コンピューターにダウンロードしていつでも手元に置くことができる最高のビデオ編集ソフトウェア ツールのリストです。
Mac での動画のトリミング
Mac を使用している場合、使用できる最もシンプルで多目的な編集ツールの 1 つは iMovie です。 .このエディタは、その直感的でありながら用途の広いツールにより、Mac ユーザーの間で長い間人気があり、わずか数ステップでビデオをトリミングし、コンピュータに即座にエクスポートすることができます。
iMovie の機能:
- 高度なビデオ トリマー – トリミング ツールを使用すると、正確なトリミングが可能になり、ビデオを微調整して最良の結果を得ることができます。
- 自動保存 – iMovie には「保存」オプションはありません。プロジェクトで行った編集内容がプログラムによって自動的に保存されるため、作業内容が失われる心配はありません。
- 4K サポート – このプログラムは 4K ビデオの編集をサポートしており、プロジェクトの最高品質を実現します。
iMovie でビデオをトリミングする方法は次のとおりです。
Final Cut Pro は、Apple が開発したもう 1 つのビデオ トリミング ソフトウェアで、Mac を使用する編集者に愛されています。これは、ビデオの作成と編集のプロセスを合理化する強力なソフトウェアです。ソフトウェアは有料ですが、無料の試用版が提供されているため、ライセンスを購入する前にトリミング ツールを試すことができます。
Final Cut Pro の機能:
- 使いやすいビデオ トリマー – Final Cut Pro が提供するトリマーを使用すると、非常に基本的なトリミングがわずか 3 回のクリックで実行できます。ただし、シーン間のトランジションを調整したり、シーンを重ねたりすることで、より高度なオプションを自由に試すことができます。
- 音声編集 – 音声編集ツールを使用して動画をトリミングし、動画に合わせて視聴体験をスムーズにする
Windows での動画のトリミング
選択したオペレーティング システムが Windows の場合、ビデオのトリミングに使用できるツールが多数あります。 アドビ プレミア プロ 利用可能な最も広く使用されている用途の広いビデオ編集ツールの 1 つです。高度な編集オプションは初心者には難しいかもしれませんが、このプログラムを使用してビデオをトリミングすることは、まったくの初心者でも簡単です。
アドビ プレミア プロの機能:
- ビデオ トリマーとカッター – ビデオ タイムラインのズームインおよびズームアウト オプションにより、ミリ秒単位の精度でビデオを明確にトリミングできます。これにより、ビデオに不要なシーンがなくても、フレーム単位で正確なタイミングを実現できます。
- 音声のトリミング – オーディオをビデオに合わせてトリミングおよび調整します。サウンドが突然終了するのを避けるために、サウンドを徐々に下げるなどのオーディオ効果を追加することもできます。
- エクスポート形式 – 動画をトリミングした後、必要に応じて 30 以上の形式でプロジェクトをコンピューターに保存できます。
ここでは、Adobe Premiere でビデオをトリミングする方法について、順を追って説明します。
Camtasia スクリーン レコーダーおよびビデオ エディターは、Mac と Windows コンピューターの両方でビデオをトリミングするために利用できるもう 1 つの優れたソフトウェアです。利用可能な編集ツールの豊富な選択肢により、映像の品質を維持しながらトリミング時間を最小限に抑えることができます。
Camtasia の機能:
- 簡素化されたビデオ エディタ – Camtasia のドラッグ アンド ドロップ ビデオ エディターにより、ビデオのトリミングが簡単になります。
- カスタマイズ可能なキーボード ショートカット – ツールを頻繁に使用してビデオをトリミングする必要がある場合は、キーボード ショートカットを作成して、トリミングのプロセスをさらに高速化できます。
- エクスポート オプション – 最終的な動画を自分のコンピューターにエクスポートしたり、YouTube、Vimeo、または別の動画ホスティング サイトに直接エクスポートしたりできます。
モバイルでビデオをトリミングする方法
Android での動画のトリミング
Android デバイスでビデオをすばやくトリミングする必要がある場合は、ほとんどの Android デバイスにトリマーが組み込まれているため、幸運です。このツールは非常に基本的なトリミング オプションを提供し、映像の最初と最後の部分のみを削除できます。
Android 組み込みのトリマー機能:
- ベーシック トリマー – 組み込みのトリマーを使用すると、映像の最初と最後を削除できます。
- HD エクスポート – トリミングされたビデオのエンコードには時間がかかる場合がありますが、ファイル サイズによっては、エクスポートされたビデオは元の映像と同じ品質になります。
AndroVid (Android) は、ユーザーがソーシャル メディア用のビデオをすばやく編集および作成できるようにする、広く使用され愛されている Android 用のビデオ編集ツールです。このアプリケーションにはさまざまな編集ツールが付属しており、外出先でビデオから不要な部分を削除する必要がある場合に便利です。
AndroVid の機能:
- 使いやすいトリマー – トリマーを使用すると、ビデオの任意の部分から不要な部分をトリミングして削除し、残りの部分をつなぎ合わせることができます。
- 音声編集 – ビデオをトリミングして音声を調整し、音声とトリミングされた映像を一致させます。
- 透かしなし – アプリは透かしを動画に追加しますが、広告を見ることで削除できます。
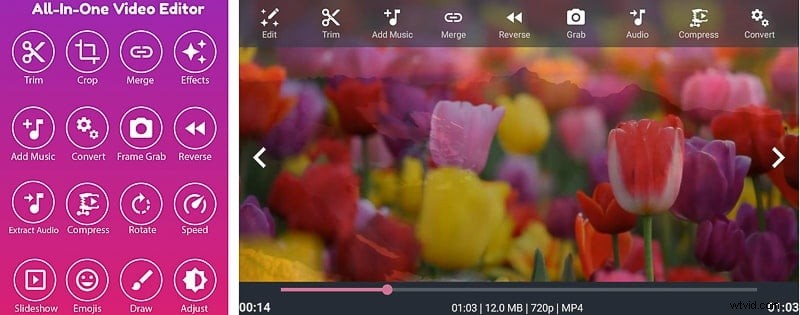
iOS での動画のトリミング
Renderforest ビデオ メーカー – iOS 用の Renderforest Video Maker アプリには、iPhone でいつでも利用できるシンプルで正確なビデオ トリマーが付属しています。ビデオ トリマーは、Renderforest ビデオ トリマーの Web バージョンの機能を提供し、ビデオをトリミングするための便利なソリューションを提供します。
Renderforest ビデオ メーカーの機能:
- 使いやすいビデオ トリマー – ビデオ カッターを使用すると、ユーザーはビデオのさまざまな部分をカットおよびトリミングして、重要なポイントのみで構成された映像を作成できます。
- エクスポート オプション – 最終的なプロジェクトの品質を選択し、アプリから直接デバイスまたはさまざまなソーシャル メディア サイトにエクスポートします。
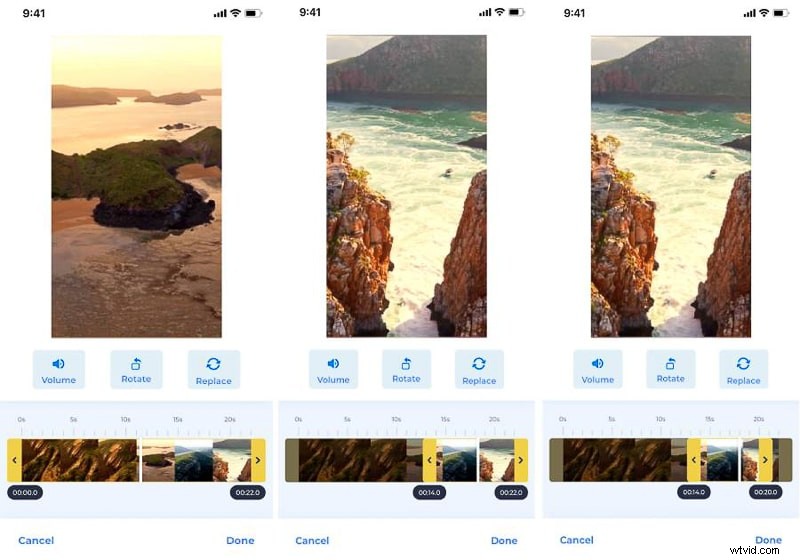
iMovie – Apple によって開発された iMovie は、すべての iOS デバイスと互換性があり、iPhone ユーザーにも便利な編集ツールを提供します。このアプリには、デスクトップ バージョンのすべての機能が付属しており、強力な編集ツールをすぐに利用できます。
iMovie の機能
- 高度なトリマー – 正確なトリミング ツールを使用すると、数回タップするだけで動画から不要な部分を削除できます。
- 4K サポート – 品質を損なうことなく、スマートフォンから直接 4K ビデオをトリミングしてエクスポートします。
Adobe Premiere Rush – これは Adobe による強力なアプリで、モバイル デバイスでプロフェッショナルなビデオ編集を利用できるようにするために開発されました。このアプリは、素早いトリミングと詳細な編集およびシーン マッチングの両方に使用できます。
Adobe Premiere Rush の機能:
- 高度なトリマー – トリマーを使用すると、中間部分を削除するか、最初または最後を削除するかによって、2 つの方法でビデオをトリミングできます。
- 音声編集 – 可能な限り最高の結果を得るために、オーディオを分離してトリミングし、ビデオに合わせて微調整します。
- 4K サポート – このアプリを使用すると、ユーザーは 4K ビデオを編集して、デバイスにエクスポートしたり、YouTube に直接エクスポートしたりできます。
結論
要約すると、ビデオのトリミングに使用できるツールが不足することはありません。最適なオプションは、好みや使用するデバイスによって異なります。完璧なツールやソフトウェアを見つけてコツをつかめば、プロセスはスムーズに進み始めます。コンピューターに追加のソフトウェアをインストールしたくない場合や、デスクトップまたはモバイル用に設計されたアプリケーションを使用したくない場合は、Renderforest などのオンライン ビデオ トリミング ツールを使用できます。
ビデオのトリミングは、ビデオ作成プロセスの重要なステップであるため、好みに関係なく、いくつかのツールを試して、目的の結果を達成するのに役立つツールを見つけてください。
今すぐビデオをトリミングしますか?さあ、オンライン動画エディターを試してみてください。
