余分なスペースを消費するMP4ファイルがあると思います。正直に言いましょう。長時間のビデオは必要ありませんよね? 90分ではなく、お気に入りのシーンを3分トリミングするように分割する必要がある場合があります。したがって、最初、最後、またはその他の役に立たないビデオを保持することは無意味です。あなたは何をするべきか?ここで探しているのはMP4だけです Mac用トリマー これにより、元の品質を失うことなく、ビデオの不要な部分をトリミングできます。
上位のMac用MP4トリマーの一部を共有しています 、この投稿では、オンラインを含みます。
- パート1:Macで最高のMP4トリマートップ3
- パート2:FilmoraforMacでMP4ビデオをトリミングする
パート1:Macで最高のMP4トリマートップ3
しかし、最高のビデオトリマーを探すという探求は終わっていません。より速くて簡単なビデオトリマーを探しているなら、最終的にはあなたは正しい場所にいます。 MP4Macをトリミングするのはとても簡単です 適切なツールを使用したビデオ。実用的なビデオ編集タスクに使用されるMP4トリマーMacのトップ3は次のとおりです。
1。 Wondershare Filmora for Mac(推奨)
WondershareFilmoraは、MacとWindowsの両方のオペレーティングシステム用のビデオ編集ソフトウェアであり、テンプレート、オーディオ、フィルター、サウンドトラック、ドラッグアンドドロップ効果などが付属しています。また、モーショントラッキング、グリーンスクリーン、分割画面などの機能のバンドルも利用できます。キーフレーミング機能を使用すると、ビデオクリップ間にカスタムアニメーションを追加できます。モーショントラッキングは、インタラクティブなオブジェクトトラッキングに役立ちます。
ビデオエディタでは、時間を節約するために、さまざまなツールにホットキーのショートカットコマンドを割り当てることもできます。さらに、「オーディオダッキング」を検討して、バックグラウンドミュージックの音量を最小限に抑え、1つのオーディオトラックを別のオーディオトラックにフェードインすることもできます。
主な機能
- 数回クリックするだけで、トリミング、トリミング、結合が可能になります。
- 無料グリーンスクリーン ダウンロードするバックグラウンドリソース。
- 動画を修正するためのさまざまなフィルターとオーバーレイ効果。
- インスタントモード/テンプレートモードを提供します ビデオ編集を簡単にします。
- 組み込みのPixabay、Unsplash、Giphy ストックメディアリソースを使用すると、必要な画像や動画を簡単に入手できます。
- 人気のあるインポートされたビデオ形式をサポート:.mp4、.movなど...
2。 QuickTime
これはMacのデフォルトのビデオプレーヤーであり、ビデオを分割およびトリミングできます。ビデオをカットするだけで、高度な効果や派手な効果が必要ない場合は、macOSにプリインストールされています。 QuickTimeでクリップやビデオを簡単に開き、編集をタップすることができます 分割クリップを選択します 。 コマンド+yをクリックすることもできます タブ。次に、ビデオの長さを調整し、不要なものをすべて削除できます。最後に、必ず保存してください。
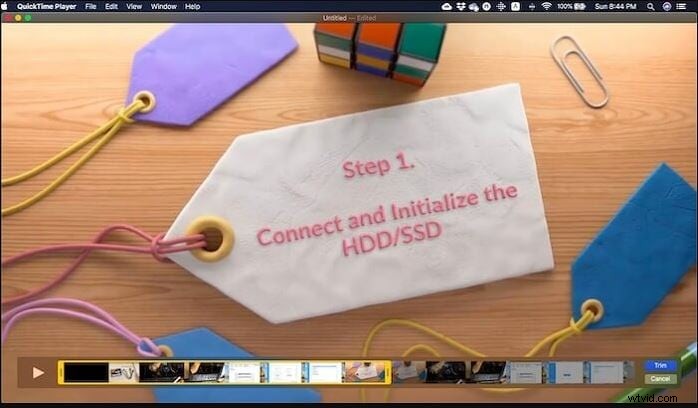
QuickTimeは、何百万ものPCやラップトップで起動するビデオプレーヤーです。残念ながら、Appleは2年前にWindowsでの開発とサポートを停止しました。
長所
- ビデオクリップをFacebook、YouTube、その他のプラットフォームに直接共有する
- 複数の動画を追加して、それらをまとめてトリミングします。
- 音声のみのエクスポートまたは4K/1080/720/480P形式の解像度をサポートします
短所
- タイムライン機能はありません。
- 1つまたは2つのビデオの編集にのみ使用してください。
3。 Filmoraオンラインビデオトリマー
オンラインのMP4Trimmer for Macをお探しの場合 、Filmoraビデオトリマーは、クリップを即座にトリミングするのに役立つ無料のツールです。簡単なドラッグアンドドロップエディタを使用して、PCシステムとビデオリンクからビデオをアップロードできます。また、スライダーまたは入力固有の終了時間と開始時間で簡単にトリミングできます。また、.mov、.wemb、.mp4、.mpeg、.flvなどのさまざまなエクスポートおよびインポートビデオ形式もサポートしています。さらに、エクスポートされたビデオには透かしがありません。試してみる価値があります!
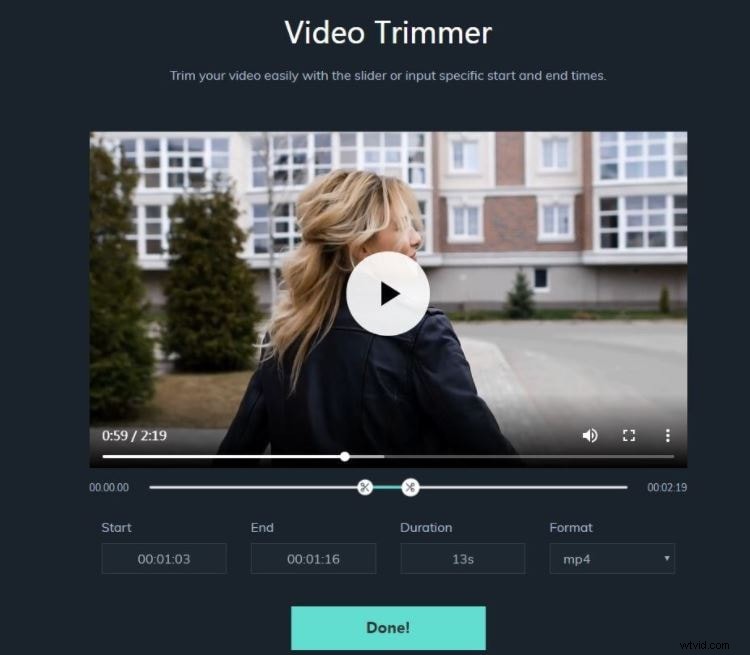
MP4Macビデオをトリミングする必要がある場合 一時的に、オンラインビデオクロッパーを使用してすばやく結果を得ることができます。
長所
- シンプルで簡単に使用できます
- 動画の切り抜き、回転、トリミングを行うことができます。
- 動画をHD形式で保存します。
短所
- 基本的な編集にのみ最適
興味があるかもしれません:
- Windows10に最適な無料のビデオトリマー
- macOSのVLCでビデオをカット/トリミングする方法は?
パート2:FilmoraforMacでMP4ビデオをトリミングする
YouTubeクリップの面白い部分を切り取るカッターが欲しいですか?または、ハードドライブのスペースを節約するために、カムコーダービデオの不安定なセクションや不要なセクションを切り取ってください。解決策は次のとおりです。強力なMac用MP4トリマーを入手してください -WondershareFilmoraのように。このプロフェッショナルなビデオ編集アプリケーションを使用すると、ビデオの任意の部分を効率的に配置できますが、タイムライン編集で不要なセクションを削除できます。このセクションでは、Filmoraでビデオクリップをすばやくトリミングする方法について説明します。
ステップ1:MP4ビデオをインポートする
プライマリウィンドウの[インポート]タブをクリックして、PCシステムからMP4ビデオをアップロードするか、メディアライブラリにドラッグしてから、トリミングのためにタイムラインに追加します。
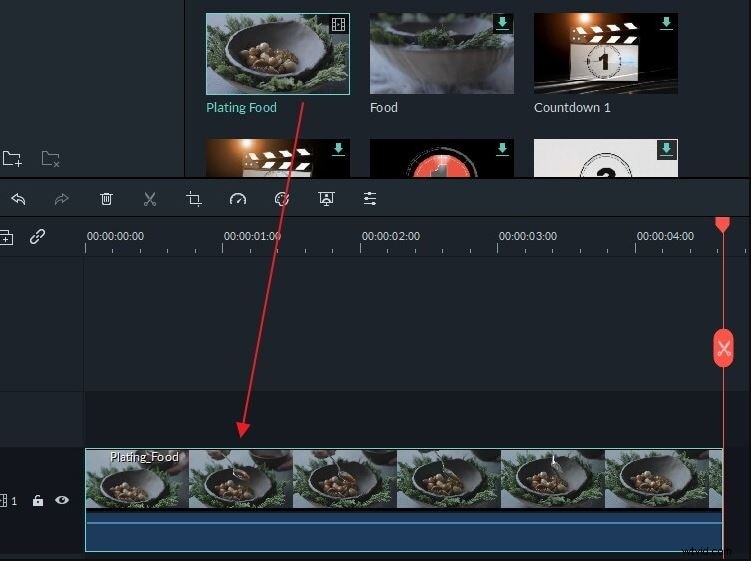
ステップ2:MP4ビデオを簡単にトリミングする
ビデオクリップの最初、最後、または中央のセクションに不要なセクションがあるかどうかに関係なく、Filmoraで簡単にトリミング、カット、または分割できます。
不要なセクションが中央のセクションにある場合、それをトリミングするには、最初にビデオを分割してから、分割された部分を削除する必要があります。ビデオを分割するには、まず、再生ヘッドを前後にドラッグして不要な部分の開始点と終了点を見つける必要があります。次に、開始点と終了点で、はさみアイコンをクリックして分割します。
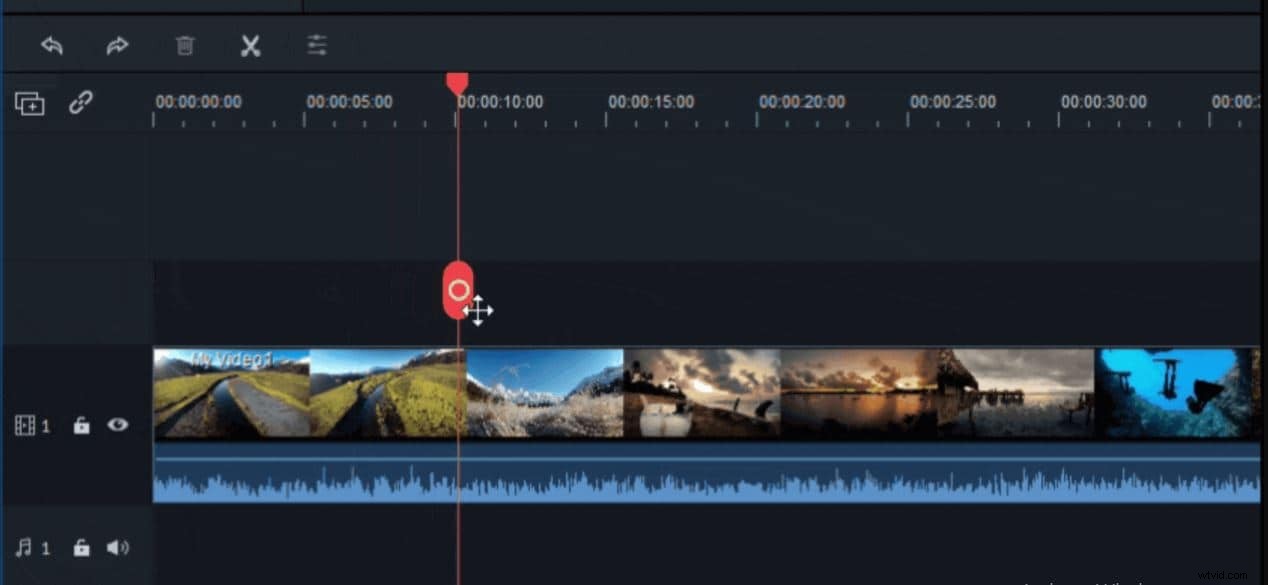
ステップ3:MP4ビデオを編集する(オプション)
マーカー、色補正、エフェクト、トランジションなどを最大100のマルチメディアトラックに使用できるようになりました。モーション要素、アニメーションタイトル、ロイヤリティフリーの音楽、トランジションなどの見事なエフェクトに加えて。
ステップ4:トリミングされたビデオを保存/エクスポートする
[エクスポート]をクリックし、トリミングが終了したら、トリミングしたビデオを保存するものを選択します。フォーマット、デバイス、YouTube、Vimeo、DVDの5つのエクスポートオプションがあります。
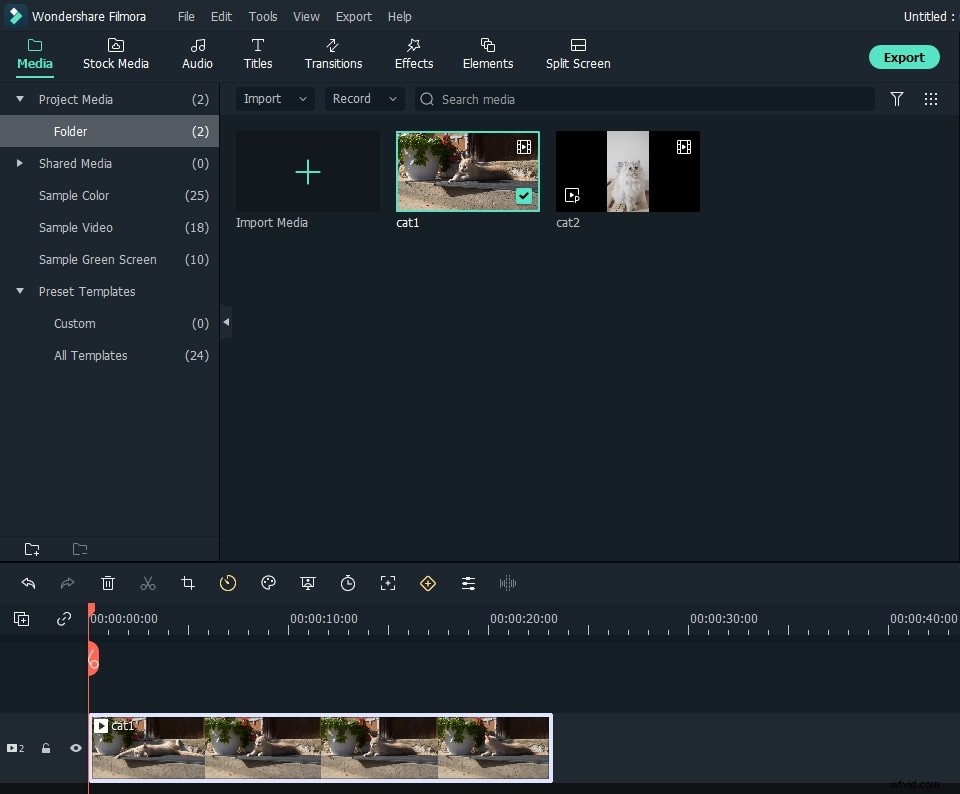
パート3:最後の言葉
今日ダウンロードしたり、インストールを必要とせずにオンラインで使用したりできる便利なビデオカッターツールは他にもたくさんあります。各オプションを検討し、理想的な MP4 Trimmer Macを見つけてください 将来のすべてのニーズに頼ることができます。
WondershareFilmoraでビデオクリップをトリミングするのは簡単です。トリムアイコンが表示されるまでビデオの最初/最後にマウスを置いたままにしてから、右/左/右にドラッグアンドドロップしてトリムします。 Filmoraを使用すると、ビデオクリップの不要な部分を分割、切り取り、または削除することもできます。
