品質を損なうことなくVLCをトリミングする方法はありますか? もちろん!品質を損なうことなくVLCビデオをトリミングすると、少しイライラすることがあります。幸いなことに、品質を損なうことなくビデオを編集するのに役立つアプリケーションが利用可能です。 Wondershare Filmoraは、無料でダウンロードできるそのようなソフトウェアの1つです。見逃せません。
この記事では、VLCビデオをトリミングすると品質が低下する理由を紹介し、3人のビデオエディターが品質を低下させずに高品質ビデオをトリミングすることをお勧めします。
- セクション1.VLCビデオをトリミングすると品質が低下する理由
- セクション2.品質を損なうことなくVLCビデオをトリミングするビデオエディタ
セクション1.VLCビデオをトリミングすると品質が低下するのはなぜですか?
品質の低下を理解するには、最初にコーデック、コンテナ、およびビデオの再エンコードを理解する必要があります。これは少し技術的になるかもしれないので、そのコーヒーを飲み続けてください!
1。コーデック
すべてのビデオには、コーデックとそれに関連付けられたコンテナがあります。ビデオコーデックは、ビデオデータが再生、編集、およびその他の機能のために編成される順序です。コーデックにはさまざまな種類があり、それぞれに異なる機能と利点があります。
2。コンテナ
コンテナは、ビデオデータやその他の情報を1つのファイルに保持する役割を果たします。コンテナには、.mp4、.avi、.movなどのファイル拡張子が付いています。一部のコンテナは1つの特定のコーデックでのみビデオを保持できますが、他のコンテナは複数のコーデックを保持できます。コンテナは、ビデオにオーディオがあるかどうかをメディアプレーヤーに通知する役割も果たします。
コーデックとコンテナが非常に重要なのはなぜですか?古いテレビ(コンテナ)で1080pビデオ(コーデック)を視聴した場合を想像してみてください。それは機能しますが、本当に興味がありますか?おそらくそうではありません。コンテナとコーデックの不一致により品質が低下する可能性があるため、適切な形式でビデオを撮影し、適切なプラットフォームで再生する必要があります。
3。ビデオの圧縮と再エンコード
プロセス全体のどの時点でビデオの品質が低下するのか疑問に思われるかもしれません。ビデオをキャプチャすると、最高品質になります。圧縮してオンラインで共有するとすぐに、高品質のビデオに変換しても、品質が低下します。
すでにエクスポートされているビデオをエクスポートするときは、ビデオを再エンコードします。 VLCビデオを再エンコードすると、さらに品質が低下する可能性があります。
真実は、何をしても品質を落とさずにビデオサイズを縮小することはできないということです。 4Kで撮影したビデオを編集しているが、720pでエクスポートした場合、ビデオは圧縮され、ビデオの元のデータは新しいビデオに転送されないため、ピクセル化された混乱のブロックが発生します。
動画トリマーアプリを使用して動画に変更を加えた場合 、動画に関する情報を保持するデータ構造を変更しています。サイズが小さいVLCビデオがピクセル化されてぼやけて見えるのはなぜですか?サイズの大きい動画ほど情報が少ないからです。
興味があるかもしれません: VLCメディアプレーヤーのレビューと代替案
セクション2.品質を損なうことなくVLCビデオをトリミングするために使用できるソフトウェア
幸いなことに、品質を損なうことなくビデオをトリミングするために使用できるビデオ編集プログラムがオンラインでたくさんあります。最高のビデオカッターの3つは次のとおりです。
- Wondershare Filmora
- LosslessCut
- TunesKitビデオカッター
これら3つのビデオトリマーはすべて無料でダウンロードできます。
1。 WondershareFilmoraを使用したVLCのトリミング
Filmoraは、MacおよびWindows用の強力なビデオトリマーです。 VLCビデオをトリミングすることをお勧めします。品質を損なうことなく、ビデオをカットして組み合わせることができます。 Filmoraは、ほぼすべてのビデオ形式をサポートしているため、コーデックやコンテナについて心配する必要はありません。
長いビデオで作業している場合は、「シーン検出」と呼ばれるFilmora独自の機能を利用できます。この機能により、ソフトウェアはVLCビデオのシーンの変化を自動的に検出して分離し、複数のクリップに簡単にトリミングできるようにします。ビデオを手動でトリミングする場合は、ビデオのカット方法に応じてトリミングスライダーをドラッグするだけです。
Filmoraのその他の機能:
- エフェクトプラグイン: New Blue&Borisと協力して、Filmoraを使用すると、これら2つの優れたエフェクトプロデューサーからのすべての素晴らしいエフェクトにアクセスして使用できます。
- ストックメディア: ロイヤリティフリーの画像/映像/GIFを検索するためにChromeやその他のブラウザを開く必要はありません。 Filmora内でGiphy、Pixbay、Unsplashを見つけることができます。
- スピードランピング :特定のビデオクリップの速度を上げたり下げたりしてください。
- グリーンスクリーン: グリーンスクリーンを使用して動画を作成することで、よりクリエイティブになります。
Filmoraを使用してMacでVLCビデオを段階的にトリミングする方法は?次のビデオでは、詳細な手順を紹介しています。
- 長所:Filmoraを使用すると、VLCビデオをロスレスで簡単に編集でき、無料でダウンロードできます。
- 短所:メンバーでない場合、出力ビデオに透かしが入っている可能性があります。
2。 LosslessCutによるVLCのトリミング
LosslessCutは、Windows、Linux、およびMacで動作するオープンソースのビデオカッターです。 Filmoraと同様に、このソフトウェアでも再エンコードせずにビデオをカットできるため、品質が低下することはありません。 Filmoraよりもユーザーフレンドリーです。ビデオをソフトウェアにドラッグするだけで、矢印記号を使用してトリミングを開始できます。
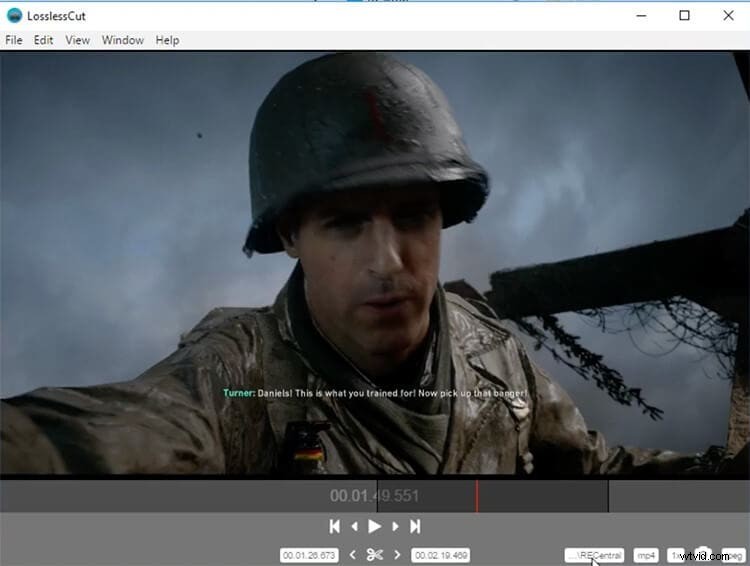
LosslessCutのユニークな機能の1つは、ビデオのJPEGスクリーンショットを撮ることができることです。また、インストールを必要とせず、USBから直接起動できるポータブルバージョンもあります。
- 長所:LosslessCutは、モバイルビデオやGoProなどのアクションカムに最適です。
- 短所:さまざまなビデオ形式をサポートしていますが、このソフトウェアを使用して4Kビデオを編集することは期待できません。シンプルで使いやすいのには理由があります。
3。 TunesKitビデオコンバーターによるVLCのトリミング
TunesKitは、MacとWindowsの両方で利用できるシンプルなビデオトリマーソフトウェアです。 FilmoraやLosslessCutとは異なり、TunesKitは非常に限られた数のビデオ形式をサポートしています。主にMP4ビデオカッターです。それははるかに速い速度で動作し、品質の低下はありません。
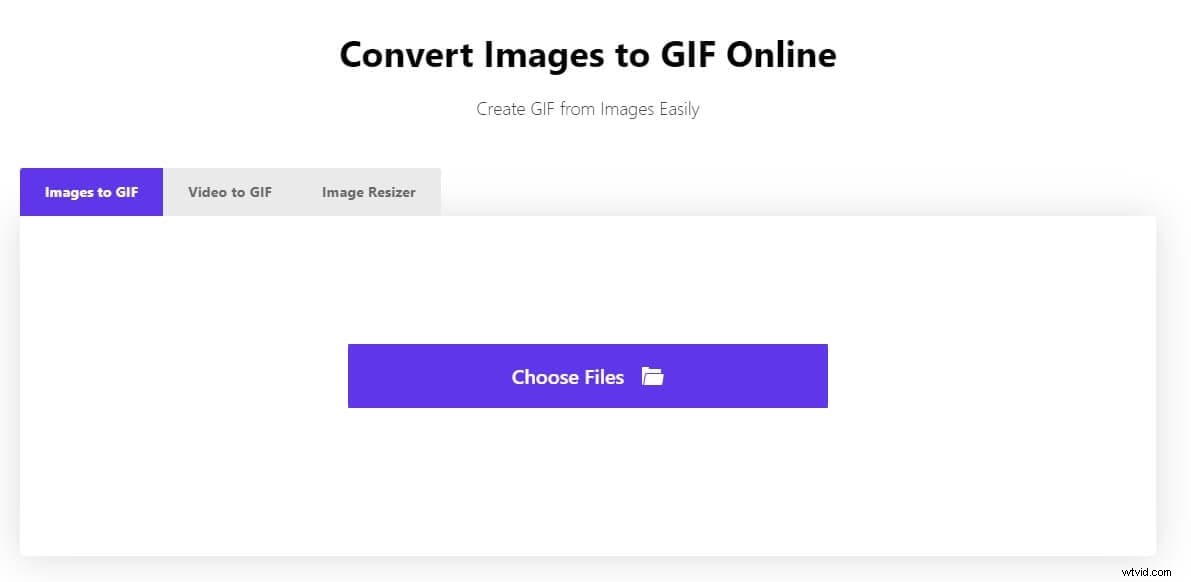
- 長所:インターフェースはFilmoraよりもシンプルですが、少し混乱する場合があります。 TunesKitにはビデオエディタもあり、トリミングされたビデオのさまざまなセグメントにエフェクトを追加できます。これは、おそらくあまり使用しない機能です。再エンコードせずにMP4でVLCビデオをトリミングするには、ビデオのインポート時に表示されるスライダーをドラッグするだけです。
- 短所:ただし、その機能はFilmoraほど豊富ではない可能性があります。
結論
VLCビデオをトリミングすると、データが失われ、品質が低下します。ほとんどのビデオエディタでは品質の低下は避けられません。そのため、Wondershare Filmoraは使いやすく、最高で最も便利な機能を備えているため、ダウンロードする必要があります。
Filmoraは、MP4、AVI、MOV、MKVなどの多くの一般的な形式と、さまざまな画面解像度をサポートしているため、VLCビデオの形式に関係なく、シーン検出機能を使用してシーンごとに簡単に分割し、それらのシーンをすばやくクリップに変換できます。
あなたは好きかもしれません: Filmoraがインポートおよびエクスポートするためにサポートしているビデオフォーマット>>>
