今日の世界では、ビデオインビデオエフェクト(ビデオを別のビデオの隅に配置する)は、映画、テレビ番組、およびスポーツゲームで広く適用され、ストーリーのより多くのスレッドを伝えます。 「ビデオ・イン・ビデオ」と言えば、ポストフィルム制作に精通したプロだけができる、非常に複雑でプロフェッショナルな仕事だと思うかもしれません。実際、誰もがビデオ映画で素晴らしいビデオを作ることができます。かつては優れたビデオツールを手に入れました。
この記事では、ビデオムービーメーカーであるWondershare Filmoraの便利なビデオを紹介します。これは、ビデオを別のビデオの隅に最も手間のかからない方法で配置するのに役立ちます。また、さまざまなトラックのビデオをさらにカスタマイズして、最良の結果を得ることができます。全体として、このプログラムでビデオインビデオ編集を行うのは簡単です。今すぐお読みください。
以下のFilmora無料トライアルのダウンロードとインストールを開始してください:
WondershareFilmoraのビデオエフェクトでビデオを作成する方法
1。ビデオファイルを追加する
[インポート]をクリックしてファイルフォルダを参照し、必要なビデオを選択します。ビデオソフトウェアのこのビデオは、追加されたすべてのビデオを管理するのに役立つユーザーズアルバムを提供するため、後でビデオ編集するときに簡単にアクセスできます。左側のアイテムトレイに表示されているファイルの場合、クリップを2倍にして、右側のプレビューウィンドウに表示できます。
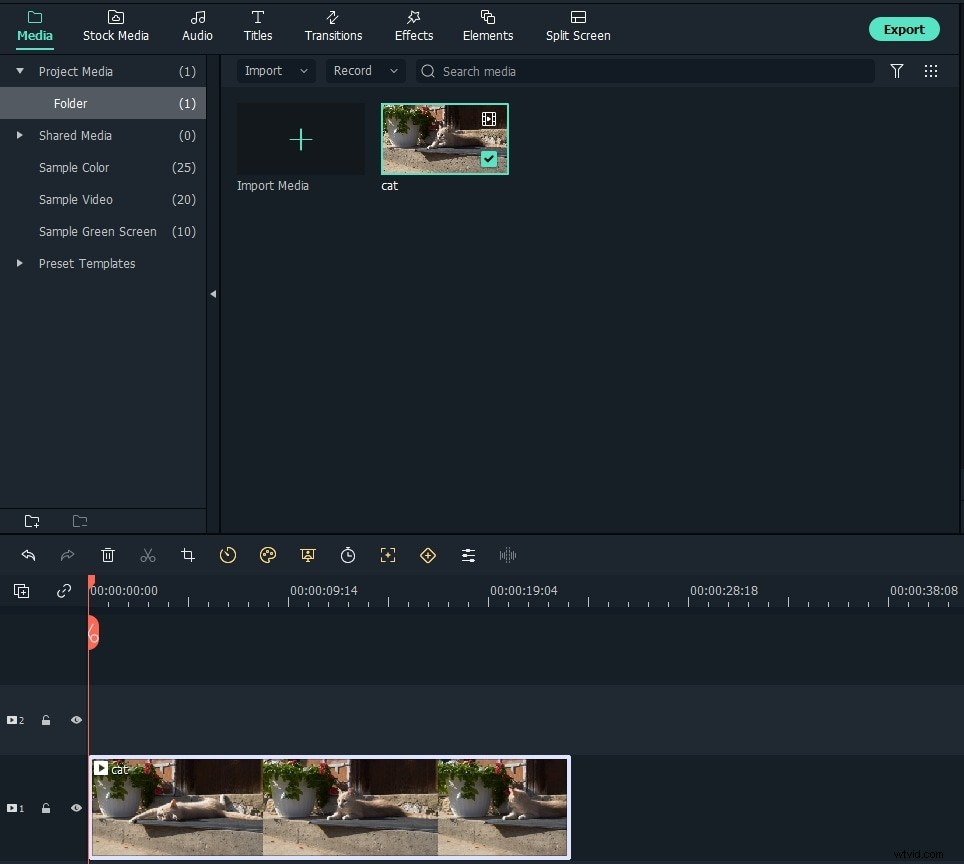
2。ビデオインビデオ効果を適用する
別の動画に動画を挿入
ソース/バックグラウンドビデオを最初のビデオトラックにドラッグアンドドロップしてから、挿入する別のビデオをドラッグして、バックグラウンドビデオトラックの上にトラックします。次に、速度と期間の設定を使用して、埋め込みビデオの期間を設定できます。 PIPビデオの位置を変更するには、プレビューウィンドウでハンドルをドラッグするか、ダブルクリックして編集インターフェイスに入ります。次に、スライダーをドラッグして、サイズ、位置、または方向を変更します。
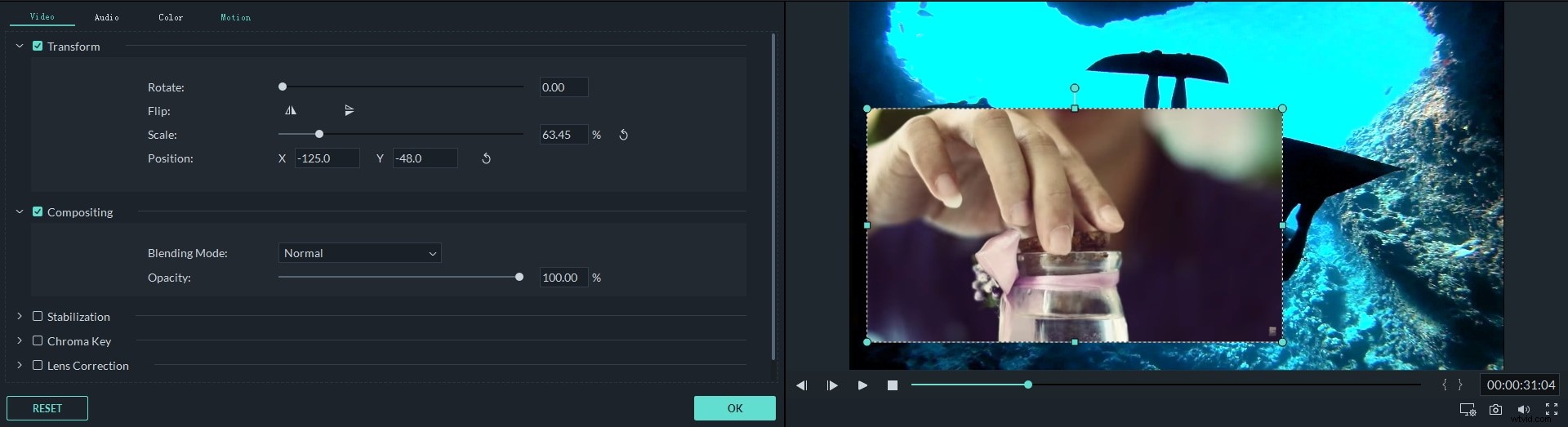
ヒント: 輝度、ビデオ速度、オーディオピッチ、音量などを変更する場合は、タイムラインのクリップをダブルクリックし、[オーディオ]または[カラー]タブに切り替えて、編集パネルの便利なツールを使用してビデオとオーディオの拡張を行うことができます。 。
同じフレームを共有するために複数の動画をまとめる
ビデオをメディアライブラリから複数のビデオトラック(最大100ビデオトラック)に1つずつドラッグしてから、フレーム内の表示場所やサイズなどを配置します。これで、ビデオエフェクトで生のビデオを取得できます。 [再生]ボタンをクリックしてプレビューします。
デフォルトでは、すべてのサウンドがこのビデオのビデオムービーに表示されることに注意してください。ただし、最初にミュートまたは削除してから、バックグラウンドミュージックを追加したり、ナレーションを録音して簡単に挿入したりできます。
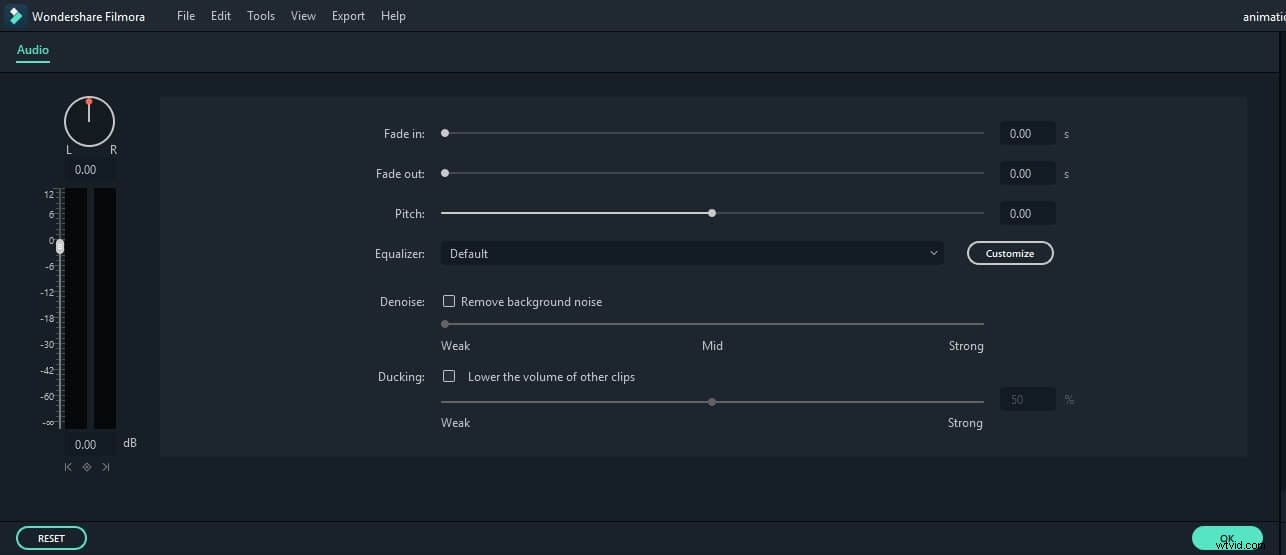
最高の効果を得るには、高度な編集を行ってください
ビデオ編集ソフトウェアでこのビデオで提供されるエフェクトを使用して、ビデオをより洗練されたものにすることができます。タイムラインでビデオをダブルクリックすると、編集パネルが表示されます。次に、表示されるウィンドウで、モーションを適用したり、色や音声を調整したりできます。 Filmoraビデオ編集ソフトウェアでは、イメージマスクやシェイプマスクなどのマスキング効果をフッテージに適用することもできます。マスクの形状、位置をカスタマイズし、表示効果を調整して、最良の結果を得ることができます。
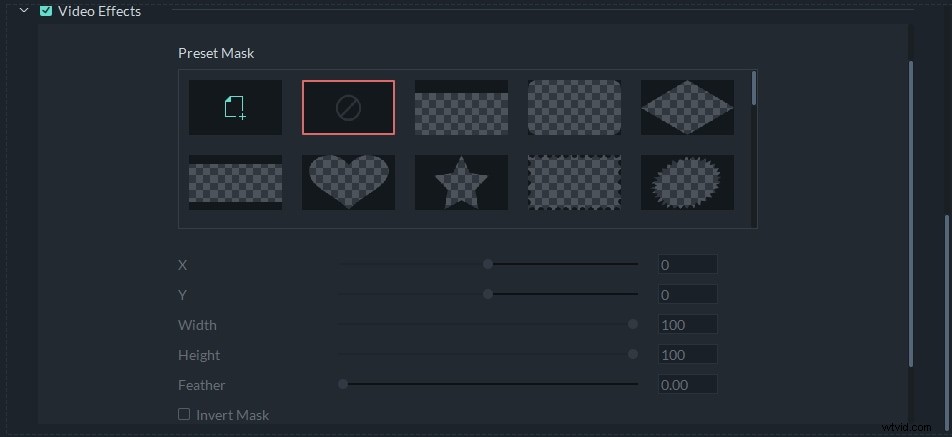
3。作成したものを保存して共有する
結果に満足したら、[エクスポート]をクリックして傑作を出力します。オンラインまたはオフラインで共有することで、いつでも理想的なオプションを利用できます。たとえば、動画をオンラインで公開する場合は、[YouTube]タブをクリックし、アカウント情報を入力して、このプログラムから直接YouTubeに投稿します。
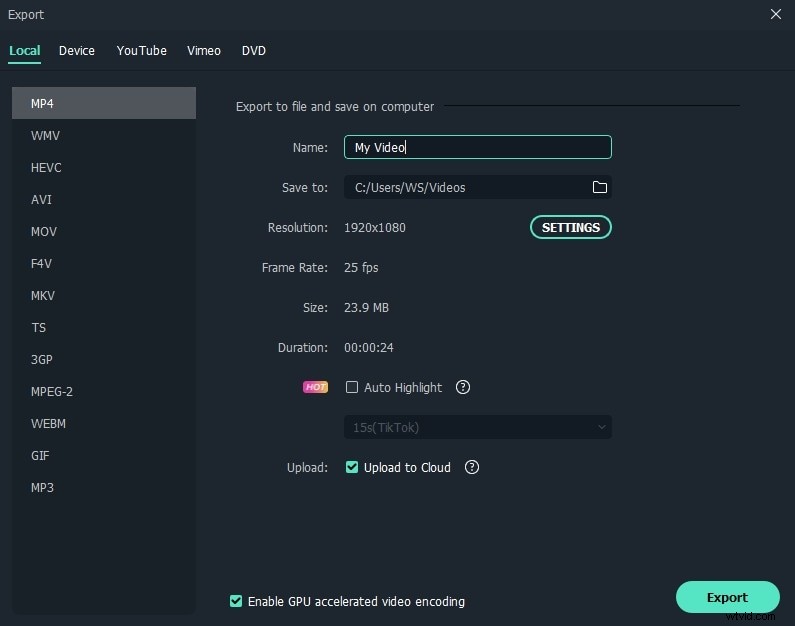
以下のビデオチュートリアルを見て、PIPビデオの作成に関するその他のアイデアを入手してください。
