MP4ビデオの不要な部分をトリミングするにはどうすればよいですか?必要なのは、複雑なビデオエディタではなく、使いやすいビデオトリマーです。ここでは、MiniTool MovieMakerなど、試してみることができる無料のMP4トリマーのトップ4について詳しく説明します。
MP4ビデオをすばやくトリミングする方法は?この投稿を確認すると、4つの無料の方法が見つかります。
Microsoft Photosは、MP4ビデオをトリミングするための最良の無料の方法です。これは、Windowsユーザー向けに設計された無料の画像オーガナイザー、グラフィックエディター、およびビデオエディターです。トリミング、音楽の追加、視覚効果の適用、ビデオからのフレームの抽出などのタスクを簡単に実行できます。
方法:
- MP4ビデオファイルを右クリックして、[で開く]を選択します>写真 。
- 次に、ビデオが開いてフォトアプリで再生されます。
- [編集と作成]をクリックします 右上隅にあるトリムを選択します オプション。
- 2つの白いスライダーを、保持したいビデオの部分の最初と最後にスライドさせます。
- 完了したら、コピーを保存をクリックします オプション。
WindowsでMP4をトリミングするもう1つの無料のソリューションは、MiniToolMovieMakerを使用することです。これは、複数の画像、音声、およびビデオ形式をサポートする無料で使いやすいビデオエディタです。さらに、トリム、分割、回転、反転など、必要なすべての編集ツールも提供します。
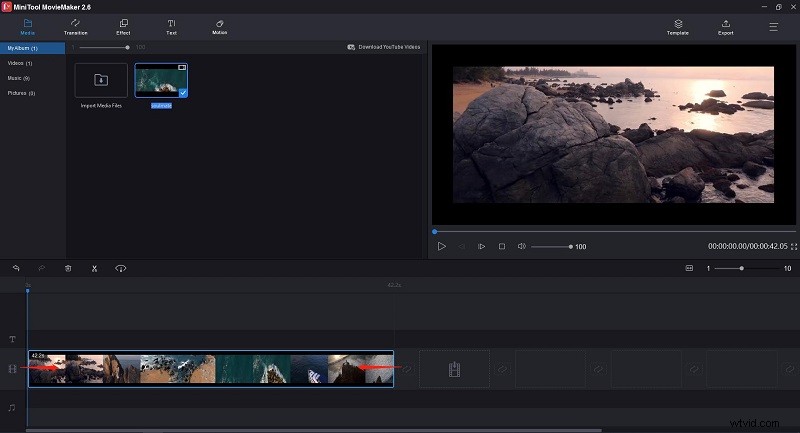
方法:
- WindowsにMiniToolMovieMakerをインストールします。
- 起動して、メディアファイルのインポートをクリックします MP4ビデオをインポートします。
- +をクリックします タイムラインに追加するアイコン。
- ビデオクリップのいずれかの端にマウスを合わせてトリムアイコンを表示し、アイコンを前後にドラッグして不要なフレームを削除します。
- エクスポートをタップします ビデオの名前を変更したり、ファイル形式を変更したり、出力フォルダを指定したり、ビデオの解像度を調整したりできるエクスポートウィンドウを開きます。
- [エクスポート]をクリックします トリミングされたビデオをダウンロードします。
もう1つのシンプルなMP4トリマーはQuickTimePlayerです。これは、Apple Inc.によって開発された人気のあるメディアプレーヤーであり、デジタルビデオ、画像、サウンドなどを処理できます。さらに重要なことに、Macにはすでにプリインストールされています。これを使用すると、MP4ビデオを無料で簡単にトリミングできます。
方法:
- MacでQuickTimePlayerアプリを起動します。
- ファイルに移動します>ファイルを開く トリミングするMP4ビデオをインポートします。
- 編集をクリックします タブをクリックし、トリムを選択します オプション。
- トリミングバーの黄色のハンドルをドラッグして、保持するビデオクリップを選択します。
- 終了したら、青いトリムをクリックします ボタン。
- ファイルをクリックします>保存... 最終的なビデオをエクスポートします。
- トリミングされたビデオの名前を変更し、コンピューター上の保存場所を選択して、[保存]をクリックします。 。
最後に紹介したいMP4トリマーはオンラインビデオカッターです。上記の3つのプログラムとは異なり、123Appsによって作成された無料のWebベースのツールです。他のソフトウェアをダウンロードせずにMP4ビデオファイルをトリミングできます。ただし、最大ファイルサイズは500MBです。
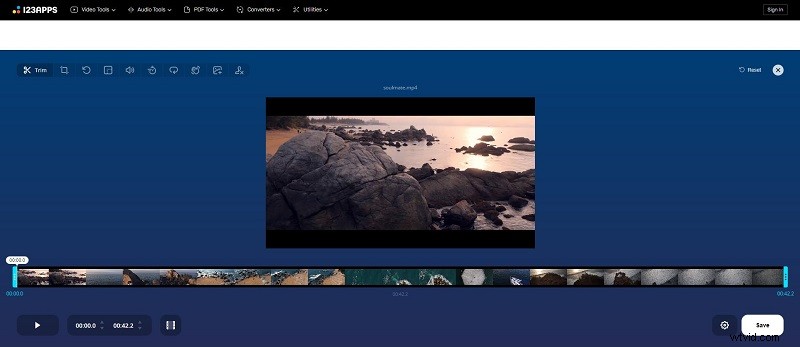
方法:
- Webブラウザでonline-video-cutter.comにアクセスします。
- [ファイルを開く]をクリックします MP4ビデオをインポートします。または、Googleドライブ、Dropboxから、またはURLを貼り付けて追加することもできます。
- 両端のトリムアイコンをドラッグして、保持するビデオクリップを選択します。
- 次に、[保存]をクリックします 操作を実行します。
- 保存をタップします トリミングされたビデオをダウンロードします。
この記事で提供されているすべての方法は、MP4ビデオを効果的にトリミングするのに役立ちます。必要に応じて最適なものを選択してください。 MiniTool MovieMakerについて質問や提案がある場合は、admin @ wtvid.comからお気軽にお問い合わせいただくか、以下のコメントセクションで共有してください。
