PowerPointにGIFを挿入する方法は?心配しないでください。この記事で、PowerPointにGIFを配置する方法と、GIFを編集する方法の詳細な手順を見つけることができます。
GIFはユーモアを加えるだけでなく、注目を集めることもできます。 MiniToolソフトウェアを使用すると、透かしなしでGIFを簡単に作成できます。ただし、PowerPointにGIFを挿入する方法を知っていますか?
関連記事:GIFとは何ですか?
一般に、PowerPointにGIFを簡単に追加できます。
PowerPointにGIFを挿入する方法
手順1.PowerPointを開き、GIFを埋め込むスライドに移動します。
手順2.[挿入]>[画像]をクリックして、[画像の挿入]ダイアログボックスを開きます。
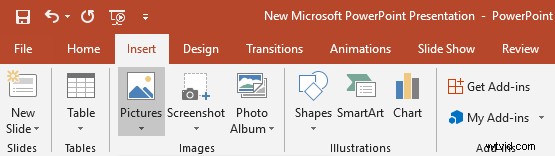
ステップ3.追加するGIFを見つけて選択し、[挿入]ボタンをクリックします。
ステップ4.アニメーションGIFを再生するには、スライドショーをクリックし、[スライドショーの開始]グループで[現在のスライドから]を選択します。
注: WindowsまたはMacを使用している場合でも、PowerPoint 2019、2016、2013、2010にGIFを追加するための4つの手順を試すことができます。およびPowerPointforOffice365。PowerPointにオンラインGIFを挿入する方法
オンラインGIFをPowerPointに追加する場合は、次の手順を試すことができます。
手順1.PowerPointを開き、対象のスライドを見つけて、[挿入]をクリックします。
ステップ2.オンライン画像を選択します。 (PowerPoint 2010などの古いバージョンを使用する場合は、クリップアートを選択する必要があります。)
ステップ3.ビジネスGIFなどのキーワードを追加してGIFを検索します。
注: オンラインGIFを合法的に使用できることを確認するには、CreativeCommonlyの横にチェックを入れる必要があります。ステップ4.GIFを選択し、[挿入]をクリックしてPowerPointに追加します。
PowerPointOnlineにGIFを追加する方法
一部のユーザーは、PowerPointOnlineを使用して作業します。 PowerPoint OnlineにGIFを配置することもできます。完成したプレゼンテーションを、WindowsまたはMac用のPowerPointに送信すると、GIFがアニメーション化されます。
PowerPoint OnlineにGIFを配置するには、次の手順を実行してください。
手順1.オンラインでMicrosoftアカウントにサインインします。
ステップ2.PowerPointを開き、スライドに移動します。
9月3.[挿入]をクリックして[画像]を選択し、使用するGIFを選択して、[挿入]をクリックします。
見る! PowerPointにGIFを挿入するのはとても簡単ですよね?
GIFを編集
PowerPointに挿入する前にGIFを編集する
PowerPointにGIFを配置する前に、GIFを編集できます。 MiniTool MovieMakerは、透かしのない無料の広告なしのビデオエディタであり、GIFを作成したり、ビデオをGIFに変換したり、GIFを編集したりすることができます。
テキストGIFの追加:この無料ツールを使用すると、アニメーションテキストをGIFに追加して、注目を集めることができます。
GIFのトリミング:アニメーションGIFは通常、終わりなく繰り返しループします。ただし、この無料のエディターを使用して、不要なループを削除できます。
GIFの回転:この無料のビデオエディタを使用すると、GIFを垂直方向および水平方向に回転させたり、90度回転させたり、180度回転させたり、270度回転させたりできます。ビデオを回転させる方法を学びます。
この無料のビデオエディタをダウンロードして試してみてください。驚かれることでしょう。
PowerPointでGIFを編集
PowerPointにGIFを挿入した後、マウスで必要に応じてGIFを移動およびサイズ変更できます。 Shiftキーを押しながら任意のコーナーをドラッグすると、アスペクト比を歪めることなくGIFのサイズを変更できます。また、GIFの上にある円形のアンカーをドラッグして回転させることもできます。
PowerPointを使用すると、境界線を追加したり、GIFの外側または内側に影を追加したりできます。GIFを選択し、[フォーマット]タブをクリックしてさらに効果を追加します。一部のエフェクトではアニメーションがキャンセルされるため、注意してください。
