メールにGIFを挿入しようと思ったことはありますか?結局のところ、画像はあらゆるメールを完全に補完するものであり、GIFはメールマーケティング戦略で考慮すべき最新のトレンドです。メールにGIFを挿入する方法については、この投稿をご覧ください。
メールにGIFを挿入するには、事前にGIFファイルを用意してください。さまざまな無料GIFを提供しているWebサイトからダウンロードできます。もちろん、MiniToolソフトウェアを使用してGIFを作成することもできます。
GmailにGIFを挿入する方法
Gmailから送信されたメールにGIFを挿入するにはどうすればよいですか?最も簡単な方法は、GIFのWebアドレスをコピーして、適切な場所に挿入することです。または、GIFファイルが既にコンピュータに保存されている場合は、電子メールにアップロードできます。
手順1.Webブラウザを開き、好みのGIF画像を見つけて、そのWebアドレスをコピーします。 GIFが既にコンピュータにある場合は、この手順をスキップしてください。
手順2.ブラウザでgmail.comにアクセスすると、Gmailの受信トレイが開きます。 Gmailアカウントにログインしていない場合は、メールアドレスとパスワードを入力してください。
ステップ3.+作成をクリックします Gmailページの左上隅に新しいメールウィンドウがポップアップ表示されます。
ステップ4.宛先に受信者のメールアドレスを入力します テキストフィールド。
ステップ5.写真を挿入をクリックします アイコンをクリックして、 Webアドレス(URL)を選択します タブ。次に、GIF URLを空白のボックスに貼り付けて、[挿入]をクリックします。 ボタン。 GIFがコンピュータに保存されている場合は、アップロードを選択します タブをクリックして、ローカルGIFファイルをインポートします。
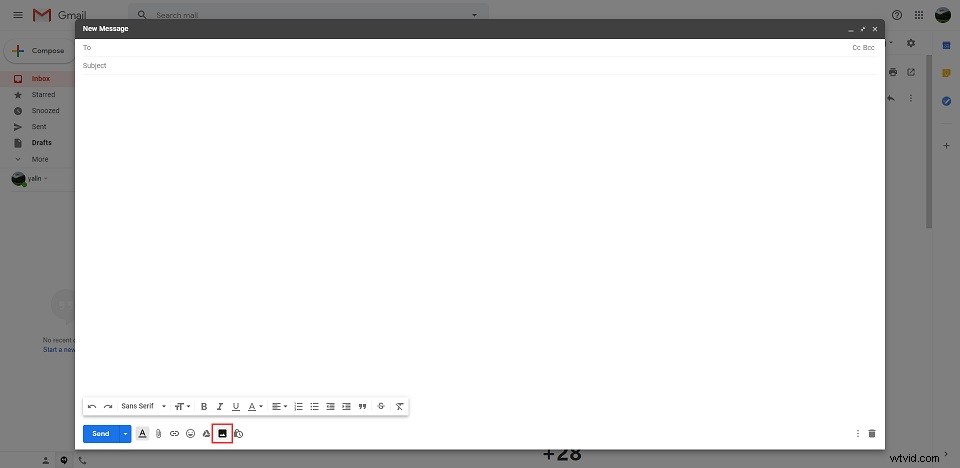
注:GIFは、メールを送信するとアニメーション化されるため、壊れた画像アイコンとして表示されても心配しないでください。
ステップ6.件名でメールに件名を追加します テキストフィールドに入力し、メインウィンドウにテキストを入力します。
ステップ7.青い送信をタップします メールを受信者に送信するためのボタン。
Outlookの電子メールにGIFを挿入する方法
Outlookから送信された電子メールにGIFを挿入するにはどうすればよいですか?実際、アニメーションGIF画像の挿入は、Outlookの作成メールに通常の画像を挿入するのと同じくらい簡単です。
手順1.ブラウザでOutlookを開きます。
ステップ2.青い新しいメッセージをクリックして新しいメールを作成します アイコン。
手順3.GIF画像を挿入するメッセージ本文にカーソルを置き、画像をインラインで挿入を選択します。 アイコン。
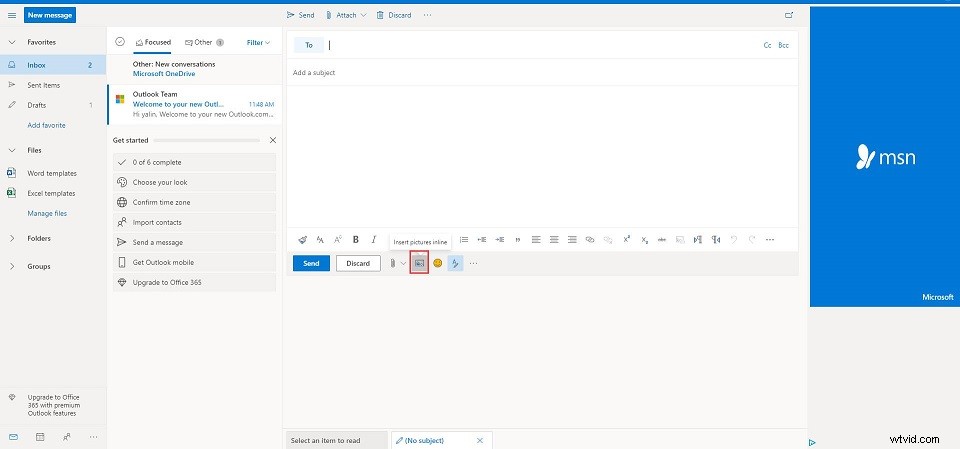
ステップ4.次に、挿入するGIFファイルを見つけて、[開く]をクリックします。 ボタン。
ステップ5.メールに必要なその他の情報を完成させて、受信者に送信します。
ボーナスのヒント–GIFの作成方法
MiniTool MovieMakerは、プロフェッショナルでありながら無料のGIFメーカーです。ビデオからGIFを作成するだけでなく、ミュージックビデオや漫画などを作成するのにも役立ちます。
以下の手順に従ってGIFを作成してください。
- コンピュータでMiniToolMovieMakerを起動します。
- 作成するビデオファイルをGIFにインポートします。
- +をクリックします ビデオファイルのボタンをクリックするか、タイムラインにドラッグアンドドロップします。
- 次に、トリミング、回転、反転、色補正など、好きなようにビデオを編集します。
- エクスポートをクリックします ボタンをクリックしてエクスポートウィンドウを表示します。
- GIFを選択します 出力形式としてエクスポートをクリックします GIFを保存します。
関連記事:TwitterGIFダウンローダーのトップ6ベスト
上記では、GmailまたはOutlookから送信された電子メールにGIFを挿入する方法について詳しく説明しました。ご質問やご提案がございましたら、admin @ wtvid.comまでお知らせいただくか、以下のコメントセクションで共有してください。
