複数のMP3ファイルを1つのファイルにマージする方法がわからない場合は、適切な場所に来ました。オンラインオーディオマージサイトとオフラインオーディオマージソフトウェアプログラムの両方を使用できます。これには、Windowsに最適なMP3マージであるMiniToolMovieMakerが含まれます。
なぜ人々はMP3ファイルをマージしたいのですか?考えられる理由は次のとおりです。
- MP3ファイルをマージして、曲を常に楽しむことができます。
- ビデオで使用するために、複数のMP3ファイルを1つにマージします。
- 不要な部分を削除するときにMP3ファイルをマージします。
MP3ファイルを1つにマージする方法は?以下は、MP3ファイルをマージするための便利な方法です。状況に最も適していると思われる方法を選択できます。
WindowsでMP3ファイルをマージする方法
MiniTool MovieMaker
MiniTool MovieMakerは、Windows用の最高のビデオエディタとして広く知られています。ただし、ほとんどのユーザーが知らないのは、それが強力なオーディオ編集プログラムでもあるということです。これを使用すると、オーディオファイルがより管理しやすくなります。
WindowsでMP3ファイルをマージする場合は、MiniToolMovieMakerを最初に選択する必要があります。 MP3とは別に、WAV、FLAC、M4R、M4A、AACなどのオーディオファイルのマージもサポートしています。
さらに、オーディオの分割、オーディオのトリミング、オーディオ速度の変更、オーディオボリュームの調整、フェードイン/フェードアウトなど、他のオーディオ編集タスクを完了するためにも使用できます。
ステップ1.ソフトウェアを起動します
ソフトウェアを無料でダウンロードして、PCにインストールします。それを起動し、ポップアップウィンドウを閉じて、メインインターフェイスに入ります。
ステップ2.MP3ファイルをインポートします
メディアファイルのインポートを選択します MP3ファイルと画像をこのフリーウェアにインポートします。
ステップ3.タイムラインに追加
音声ファイルを追加する前に、 +をクリックしてください 最初に画像をタイムラインに追加します。次に、オーディオクリップをタイムラインに1つずつドラッグアンドドロップします。次に、オーディオクリップを選択してタイムラインの指定された位置に移動することにより、オーディオクリップを並べ替えることができます。
ステップ4.MP3クリップを編集します
すべてのオーディオファイルをタイムラインに配置した後、それらのいずれかを分割またはトリミングできます。
- オーディオの分割:オーディオクリップを強調表示し、分割を実行するポイントに青いマーカーを移動してから、はさみアイコンをクリックします。
- トリムオーディオ:オーディオクリップを選択し、オーディオクリップの端にマウスを置いて、トリムアイコンを表示します。不要な部分の終点まで前後にドラッグしてトリミングします。
ステップ5.マージされたMP3ファイルをエクスポートします
終了したら、エクスポートをクリックします ボタン。エクスポートウィンドウが表示されたら、 MP3を選択します 出力形式として。ここで、マージされたMP3ファイルの名前を変更し、その保存場所を指定できます。次に、エクスポートをクリックします もう一度ボタンを押します。
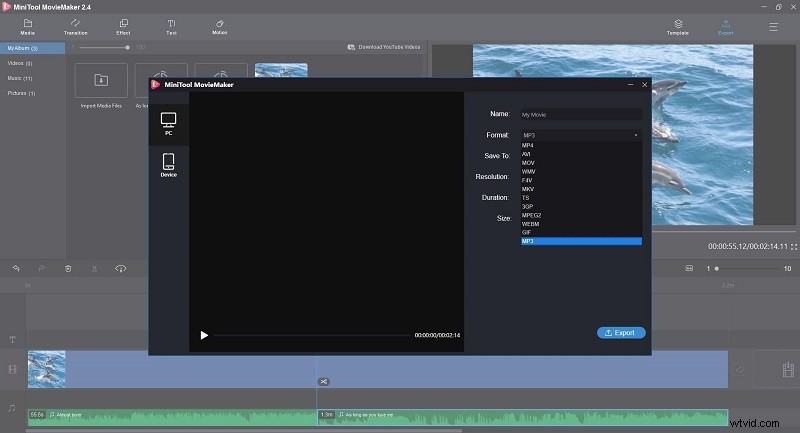
主な機能:
- ムービーテンプレートを使用してムービーやビデオを簡単に作成できます
- ビデオにオーディオを追加する
- 多数の人気のあるビデオエフェクト、トランジション、モーション
- テキスト(タイトル、キャプション、クレジット)をビデオに追加する
- GIF、ビデオ、オーディオクリップをすばやく分割、トリミング、結合します
- リバースビデオとGIF
- GIFとビデオの速度を上げたり下げたりする
- ビデオからオーディオを抽出する
- 画像や動画からGIFを作成する
DVDFabオーディオ合併
DVDFab Toolkitは、ワンステップのマルチメディア編集ツールボックスであり、人々が日常生活でよく使用する20以上の便利なビデオ、オーディオ、画像の変換および編集ツールが含まれており、それぞれが独立して作業を完了できます。
複数のMP3ファイルを1つにマージするには、オーディオマージツールを試すことができます。このツールを使用すると、専門的なスキルを必要とせずに、任意の形式の複数のオーディオファイルを1つにマージできます。さらに、オーディオのトリミング、オーディオの正規化、オーディオの変換などに役立つ多くの強力なツールも付属しています。
ステップ1:ソフトウェアを実行する
公式サイトからDVDFabAudioMergerをダウンロードし、PCにインストールしてから、デスクトップアイコンをダブルクリックして実行します。
ステップ2.MP3ファイルを追加します
マージを選択します [オーディオツール]セクションのツール。次に、 +をクリックできる新しいウィンドウが表示されます アイコンでMP3ファイルを追加するか、ここにドロップします。
ステップ3.出力ファイルを編集します
マージされたオーディオファイルにタイトルを付け、 MP3を設定します 出力形式として。その後、チャンネル、ビットレート、サンプルレートなどを変更できます。また、アップロードしたMP3ファイルを並べ替えることもできます。
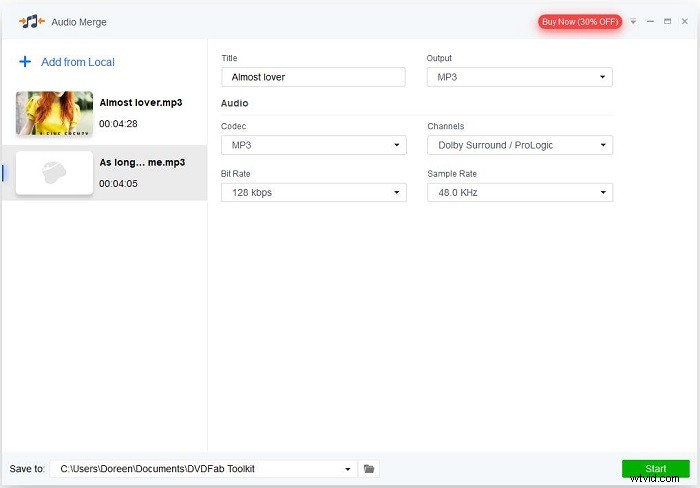
ステップ4.MP3ファイルのマージを開始します
フォルダをクリックします 下部にあるアイコンをクリックして、マージするMP3ファイルの場所を選択します。次に、開始を押します ボタン。
注: DVDFabオーディオマージャーの無料バージョンでは、各オーディオファイルの最初の5分間のみを処理できます。制限を解除するには、ソフトウェアを購入する必要があります。関連記事:最高のMP3レコーダー–あらゆるオーディオをMP3にキャプチャ
MacでMP3ファイルをマージする方法
大胆さ
Audacityは、Macコンピューター用のMP3マージを探している場合に頼りになるプログラムです。これは、WAV、AIFF、MP2、MP3、FLAC、OGGなどのさまざまな形式のオーディオファイルをマージするのに役立ち、処理できるためです。マルチトラックオーディオファイル。
これを使用すると、オーディオの任意のビットを必要な数の部分に分割したり、必要な数のMP3ファイルを任意の順序でマージしたりできます。さらに良いことに、バックグラウンドノイズの除去、MP3ファイルへの効果の追加などの他の機能にアクセスできます。
ステップ1.Audacityを開きます
コンピュータにAudacityプログラムをインストールしている場合は、デスクトップアイコンを押すだけで実行できます。それ以外の場合は、適切なバージョンをダウンロードしてPCにインストールしてから、起動します。
ステップ2.MP3ファイルをインポートします
ファイルをクリックします>インポート>オーディオ 、Appleキーを押しながらそれぞれをクリックしてマージする2つのMP3ファイルを選択し、開くをクリックします。 ボタン。
ステップ3.MP3ファイルをマージします
その後、2つのAudacityウィンドウが表示されます–MP3ファイル用の1つのウィンドウ。最終的にマージされたファイルに最初に表示するMP3ファイルを選択し、[選択]をクリックします。>すべて 、[編集]をクリックします>コピー 。次に、別のAudacityウィンドウを前面に表示し、編集を選択します>貼り付け 。
ステップ4.マージされたファイルをプレビューします
再生を使用できます 新しく結合されたMP3ファイルを楽しむためのボタン。
ステップ5.ファイルをエクスポートする
結果に満足したら、ファイルに移動します>エクスポート MP3としてエクスポートを選択します 。次に、マージされたMP3ファイルに名前を付けて、[保存]をクリックします。 。
MP3ファイルをオンラインでマージする方法
オーディオジョイナー
オーディオジョイナーは無料のオンラインオーディオ合併であり、初心者に非常に適しています。この優れたツールを使用すると、無制限のMP3オーディオファイルを簡単にマージできます。 MP3に限らず、M4A、OGG、WAVなどの他のオーディオ形式をインポートすることもできます。
MP3ファイルをマージするときは、独自の方法を使用して間隔を調整し、フェードイン/アウト効果を適用して、スムーズで自然なオーディオ合成を生成できます。さらに、アップロードされたすべてのデータは数時間後に自動的に削除されるため、プライバシーの問題について心配する必要はありません。
ステップ1.オーディオジョイナーを開く
Webブラウザでオーディオジョイナサイトにアクセスします。
ステップ2.MP3ファイルを追加します
トラックを追加をクリックします ボタンをクリックしてMP3オーディオファイルを追加し、アップロードできるトラックの数に制限はありません。
注:ビデオファイルをアップロードすると、オンラインサービスはそのファイルからオーディオトラックを抽出します。
ステップ3.MP3トラックを編集する
これで、トラックの順序を変更したり、トラックの長さを調整したりできます。次に、トラックの側面にある小さな四角いボタンを使用して、マージモードを選択します。
- クロスフェード:各トラックは徐々にフェードインして沈黙しますが、次のトラックはフェードインして徐々に大きくなります。
- フェードイン:最初のトラックの音量が徐々に大きくなります。
- フェードアウト:最後のトラックは徐々にフェードアウトして無音になります。
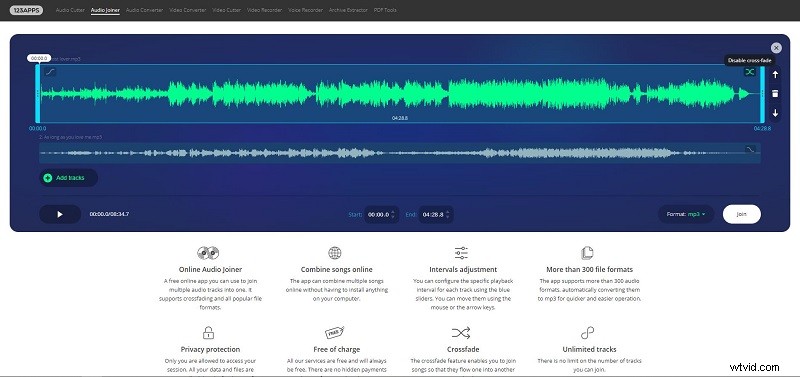
ステップ4.MP3ファイルのマージを開始します
参加をクリックします ボタンをクリックして、マージプロセスを開始します。 MP3ファイルが結合されたら、[ダウンロード]をクリックします マージされたファイルを保存します。
クリデオ
MP3ファイルをマージする別のオンラインサービスは、Clideoを使用することです。これは無料で安全なMP3の合併であり、PC、Googleドライブ、Dropboxから、またはURLによって一度に複数のファイルを追加する可能性があります。
このオーディオの合併により、すべてが簡単になります。マージするオーディオファイルで再生するMP3ファイルの順序を調整し、ファイル名と出力形式を好みに合わせて変更してから、数秒でMP3ファイルをマージできます。
ステップ1.Clideoを開きます
WebブラウザでClideoサイトにアクセスし、すべてのツールをクリックします。 オーディオのマージを選択するには 。
ステップ2.MP3ファイルをアップロードします
ファイルの選択をクリックします ボタンをクリックしてMP3ファイルをインポートします。 Googleドライブ、Dropbox、またはURLからファイルを追加することもできます。
ステップ3.MP3ファイルを編集します
マージするMP3ファイルをアップロードしたら、それらをタイムラインにドラッグアンドドロップして、必要に応じて順序を変更します。 クロスフェードにチェックマークを付けることもできます シームレスなミックスを作成するオプション。
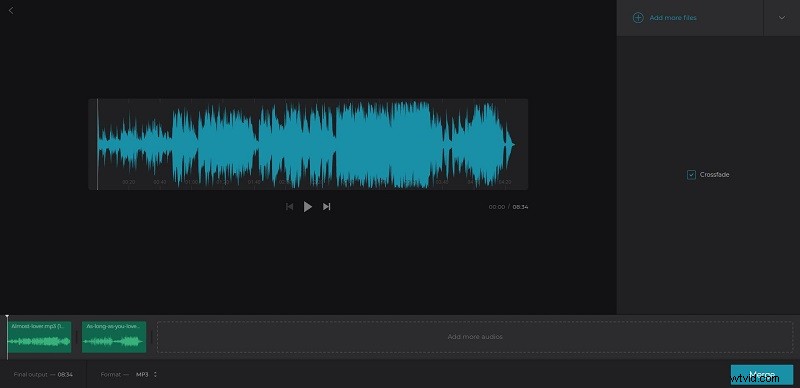
ステップ4.MP3ファイルをマージします
左下隅の出力形式としてMP3を設定します。 マージを押す ボタンをクリックすると、オンラインサービスの処理に少し時間がかかります。完了したら、[ダウンロード]をクリックします マージされたMP3ファイルをコンピュータに保存します。
おすすめの投稿:2020年のトップ12ベストMP3オーディオコンバーター
オンラインまたはオフラインでMP3ファイルをマージする方法をすでに理解しているので、どちらの方法をお勧めしますか?
MP3ファイルをマージするだけでなく、MP3ファイルを編集するのに役立つツールを探している場合は、MiniToolMovieMakerが理想的なソリューションになる可能性があります。
MP3ファイルをマージする際に質問や提案がある場合は、admin @ wtvid.comからお知らせいただくか、以下のコメントセクションで共有してください。
MP3ファイルのマージに関するFAQ
ビデオファイルとオーディオファイルを組み合わせる方法は?- MiniToolMovieMakerを実行します。
- [メディアファイルのインポート]をクリックします ビデオファイルとオーディオファイルをインポートします。
- タイムラインにドラッグアンドドロップします。
- エクスポートをタップします 出力形式を選択し、宛先を指定します。
- エクスポートを押す もう一度保存します。
- HandyAudioEditorアプリを開きます。
- 合併を選択します オプション。
- MP3ファイルをアプリに追加します。
- ファイルが追加されたら、[マージ]をクリックします ファイルのマージを開始します。
- 保存をタップします マージされたファイルをデバイスに保存します。
- Mp3 Cutter&Mergerアプリを実行します。
- Mp3合併を選択してください オプション。
- トラック1をクリックします 最初のMP3ファイルを追加します。
- トラック2をタップします 2番目のMP3ファイルを追加します。
- ファイルが追加されたら、出力ファイルに名前を付けて、開始を押します。 。
