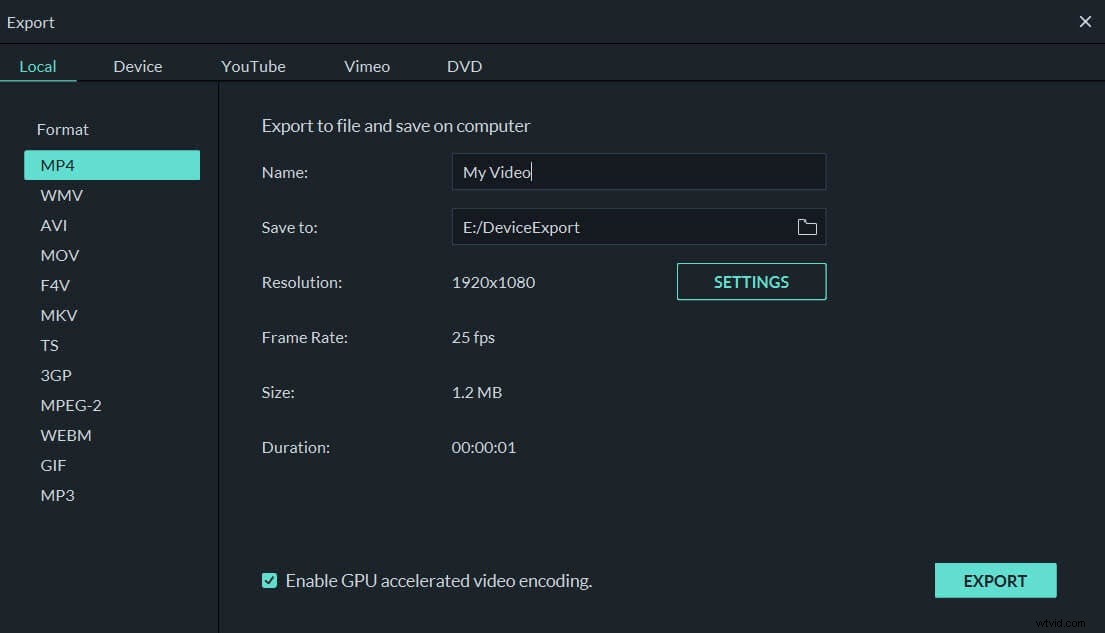複数のAVIファイルがあり、それらを1つにマージしたいですか?これは、ほとんどのビデオ編集ソフトウェアにとって簡単なことです。しかし、どれが最高の品質を提供し、より速く実行されますか?
ここでは、トランジションの有無にかかわらず、AVIファイルを自動的にマージできるWondershare Filmora(元々はWondershare Video Editor)をお勧めします。すべて1:1の品質でビデオを次々に結合します。便利なように、マージされたAVIファイルをYouTubeに直接共有したり、DVDに書き込んでテレビで視聴したりすることもできます。
使いやすいAVI合併:Wondershare Filmora(元々はWondershareビデオエディター)
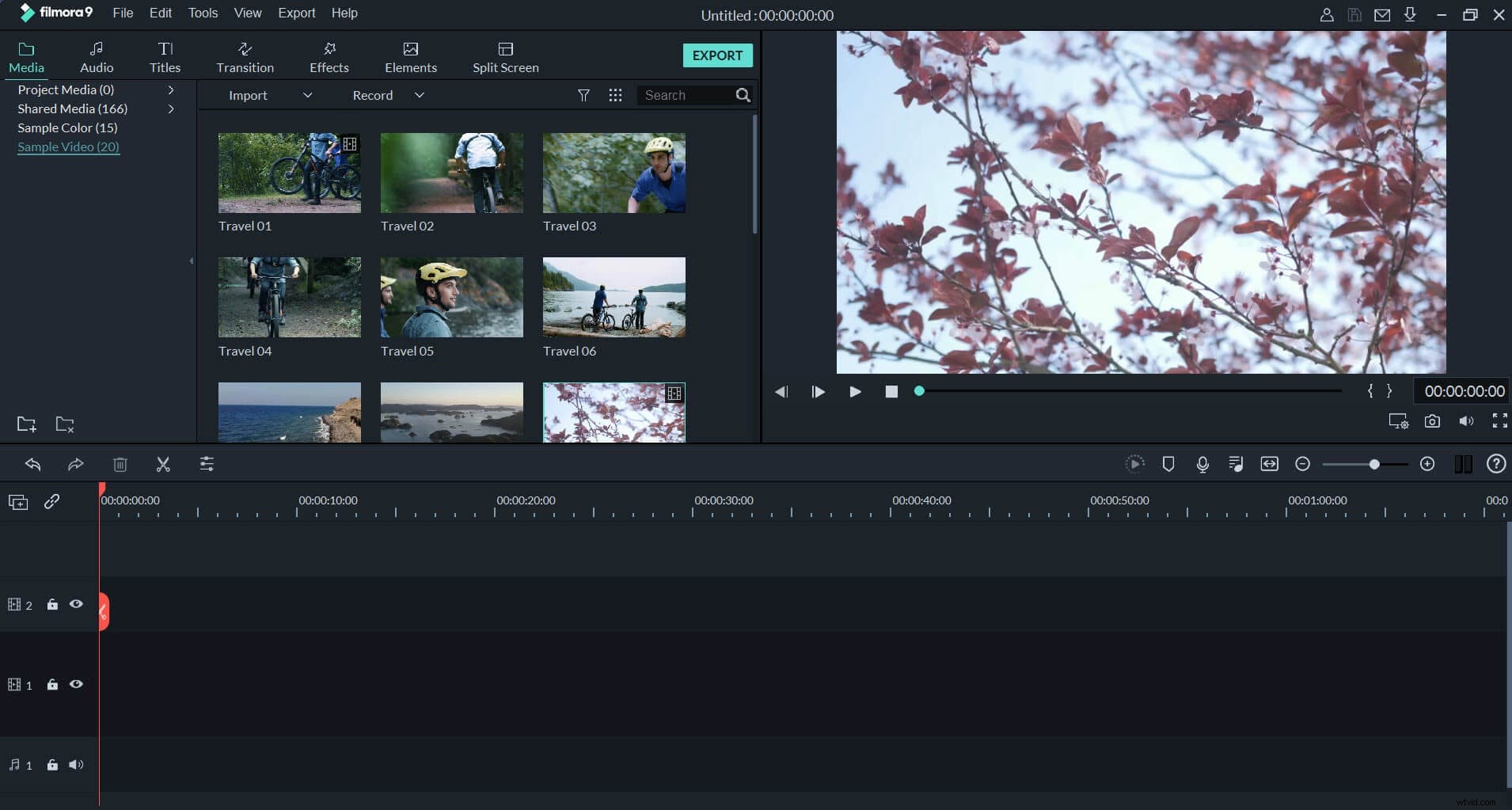
Wondershare Filmora(元々はWondershareビデオエディタ)
- コントラスト、明るさ、彩度、色相などの微調整オプション
- 48のエフェクトからシーン/クリップ間にトランジションを追加します。
- 50を超える視覚効果の広範なリスト。
- ピクチャーインピクチャービデオを簡単に作成できます(AVIファイルをマージする別の方法)。
- ビデオをさまざまな形式で保存するか、オンラインで直接アップロードするか、DVDを作成します。
- サポートされているOS:Windows(Windows 8を含む)およびMac OS X(10.11以降)。
1.マージするAVIファイルをインポートします
[インポート]ボタンをクリックしてからコンピューター上のAVIファイルを参照するか、WindowsファイルエクスプローラーからメディアライブラリにAVIファイルをドラッグアンドドロップすることができます。また、インポートされたすべてのAVIファイルがサムネイルで表示されます。プレビューするには、任意のAVIファイルをダブルクリックします。
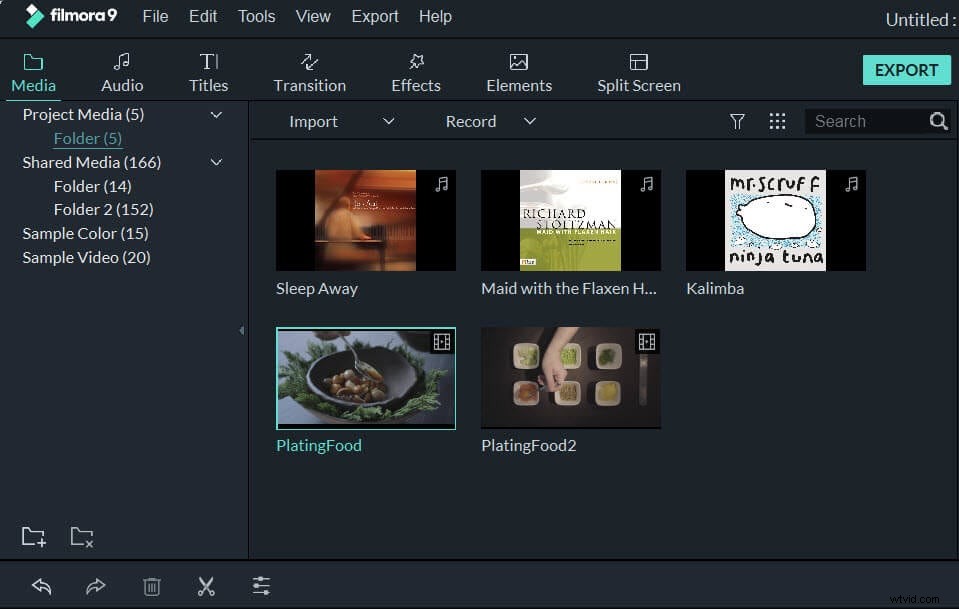
2.AVIビデオをドラッグアンドドロップしてマージします
AVIビデオをタイムラインにドラッグアンドドロップします。彼らはギャップなしで次々に参加します。
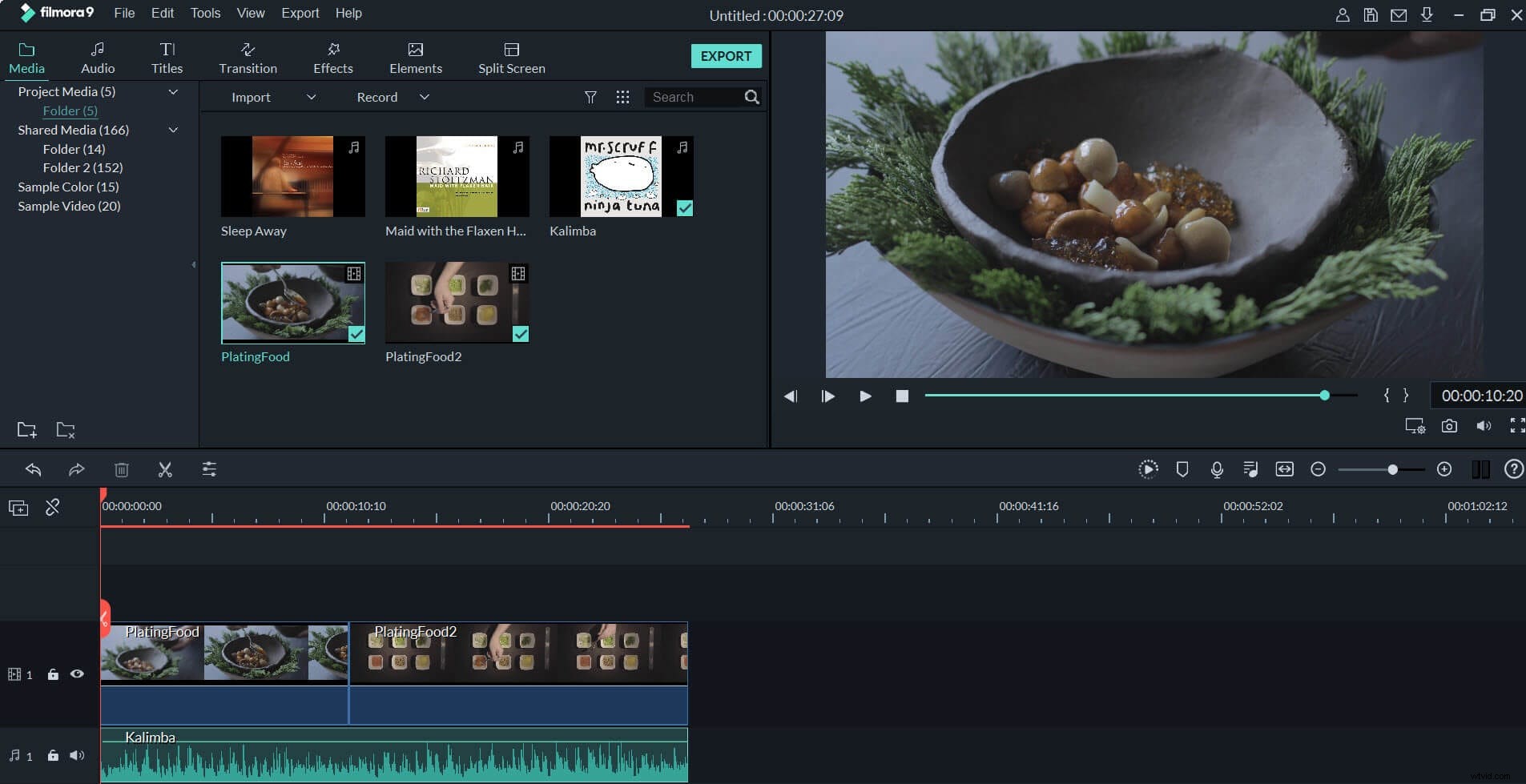
3. AVIビデオ間にトランジションを追加します(オプション)
クリップの結合またはマージは、一方から他方への遷移です。トランジションには、シーンや画像の瞬間的な変更、フェード、ディゾルブ、または任意のデジタル効果があります。 [トランジション]タブに移動して、必要に応じてAVIクリップ間に必要なトランジションを適用できます。それはビデオを滑らかにするだけでなく、それらに独特の味を加えることができます。以下の方法をご覧ください:
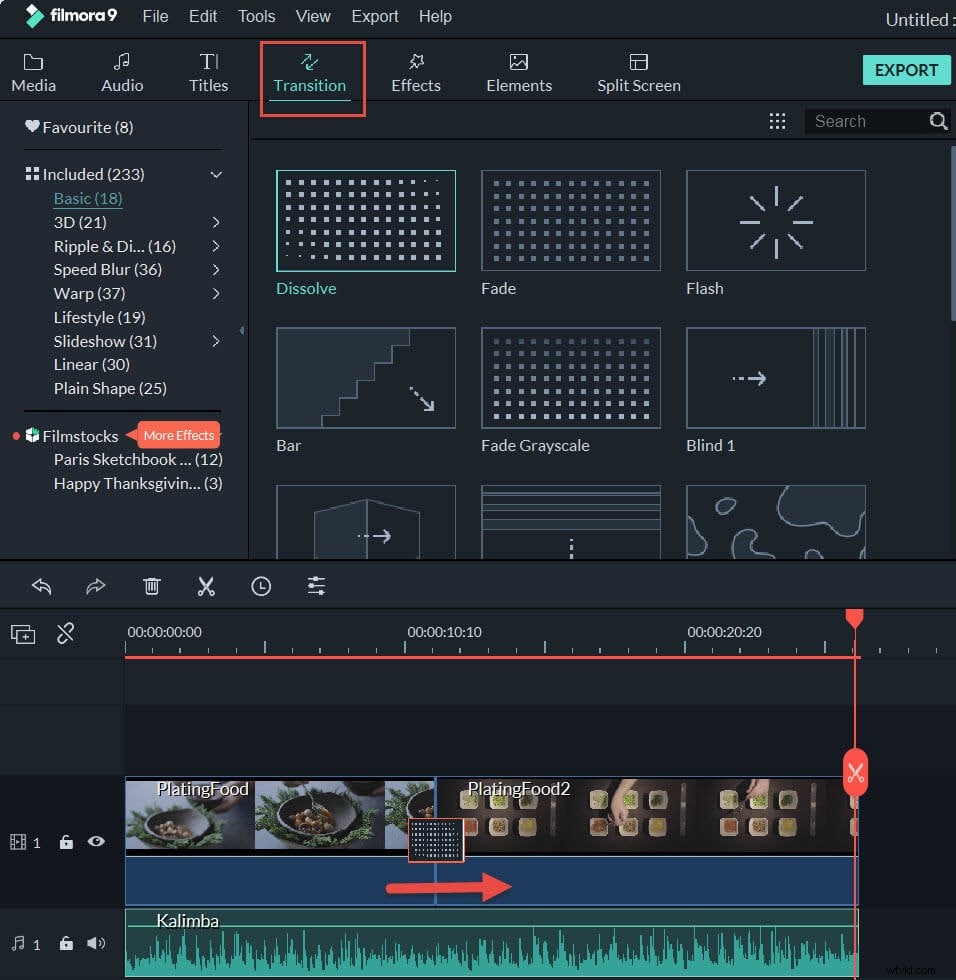
4.AVIファイルを1つにマージします
編集が終了したら、プレビューウィンドウでのプレビューに満足している場合は、[エクスポート]ボタンをクリックして、マージされたAVIビデオを1つのファイルに保存できます。次に、mp4などのサポートされている形式を選択できます。ただし、ソースファイルはAVI形式であるため、エクスポート形式としてAVIも選択することをお勧めします。マージされたAVIファイルをiPod、iPhone、iPadで再生する場合は、[デバイス]を選択し、リストからデバイスのサムネイルを選択します。さらに、結合したビデオをYouTubeに直接アップロードしたり、DVDディスクに書き込んでテレビで視聴したりすることもできます。