iPhoneまたはカメラで複数のビデオクリップを撮影しましたが、今度は複数のビデオを1つにまとめますか?しかし、どのように? Windows 7ユーザーの場合、Windowsムービーメーカーという名前の組み込みの無料ビデオジョイナーを完全に使用できます。後で、2つ以上のビデオを1つのステップごとに組み合わせる方法を説明します。ただし、Windows10を実行していて、組み込みのWindowsムービーメーカーが利用できない場合、Windows PCでビデオをどのようにまとめますか?
Windowsムービーメーカーでは、ビデオクリップのカット、トリミング、回転、結合などを行うことができます。この記事では、Windowsムービーメーカー内で2つ以上の複数のクリップを1つのビデオに結合する方法と、Filmoraを使用して1つのビデオを結合する方法を紹介します。初心者向けの最高のビデオエディタであり、Windowsムービーメーカーの最高の代替品の1つでもあります。
- パート1:Windows7 / Windows8/Windows10でビデオクリップを結合/マージする
- パート2:Windows7のWindowsムービーメーカーでクリップを結合/マージする方法
パート1:Windows7/8/10でのビデオクリップの結合/マージ-WondershareFilmoraの使用
複数のビデオクリップをFilmoraで1つに結合するのは、Windowsムービーメーカーの場合と同じくらい簡単です。ビデオクリップをタイムラインに順番にドラッグアンドドロップしてからエクスポートするだけです。 。終わり!しかし、Filmoraを使用すると、結合やマージ以外の編集を行うことができます。 Wondershare Filmoraは、Windowsムービーメーカーと同じ利点の多くを共有しています。これには、両方の製品の優れた側面の1つが含まれます。使いやすく、最初のプロジェクトに取り組んでいる人にとっては非常に直感的です。しかし、Filmoraを使用すると、より創造的な方法と可能性が生まれます。
ビデオ編集の世界は初めてですか?ビデオアルティメットガイドを編集する方法を確認して、ビデオ編集を段階的に学習してください。
インスピレーションを得る:サーバル動画を1つにまとめるクリエイティブな方法
Filmoraでいつでもストーリーに力を与えることができます。ビデオを結合するためだけに、上記の方法に従って複数のビデオを1つに結合し、次々に再生することができますが、待機します。分割画面のビデオを作成してクリップを同時に表示したり、2つのビデオを同じフレームに並べて表示したりできます。私が何について話しているのかわかりませんか?分割画面ビデオの作成方法については、以下のビデオを確認してください。
Filmoraには、グリーンスクリーン、チルトシフト、フェイスオフ機能など、多くの高度な編集機能も搭載されています。これらはすべて、フッテージをトリミング、トリミング、分割、結合する機能や、多数のエフェクトやトランジションなど、ビデオ編集ソフトウェアに期待される基本的な要素に沿ったものです。現在、300以上のエフェクトが組み込まれているため、ビデオクリップがすばらしいものになります。
パート2:Windowsムービーメーカーでクリップを組み合わせる方法
Microsoftは、2020年1月14日にラップトップとデスクトップでのWindows 7のサポートを終了すると発表しましたが、iPhone、Androidスマートフォン、またはアクションカメラまたはカムコーダー。以下は、Windowsムービーメーカーでクリップを組み合わせる方法についてのステップバイステップガイドです。
1.クリップを追加する
動画と写真を追加をクリックします [ホーム]タブの下にあるボタンをクリックし、WMMに結合するビデオクリップを選択します。 Windowsムービーメーカーは、WMV、asf、m2ts、mov、avi、mp4、vob、m1vなどのビデオタイプをサポートしています。ほとんどの場合、メディアファイルをWindowsムービーメーカーにインポートしても問題はありません。ファイルをWindowsムービーメーカーのストーリーボードペインに直接ドラッグすることもできます。
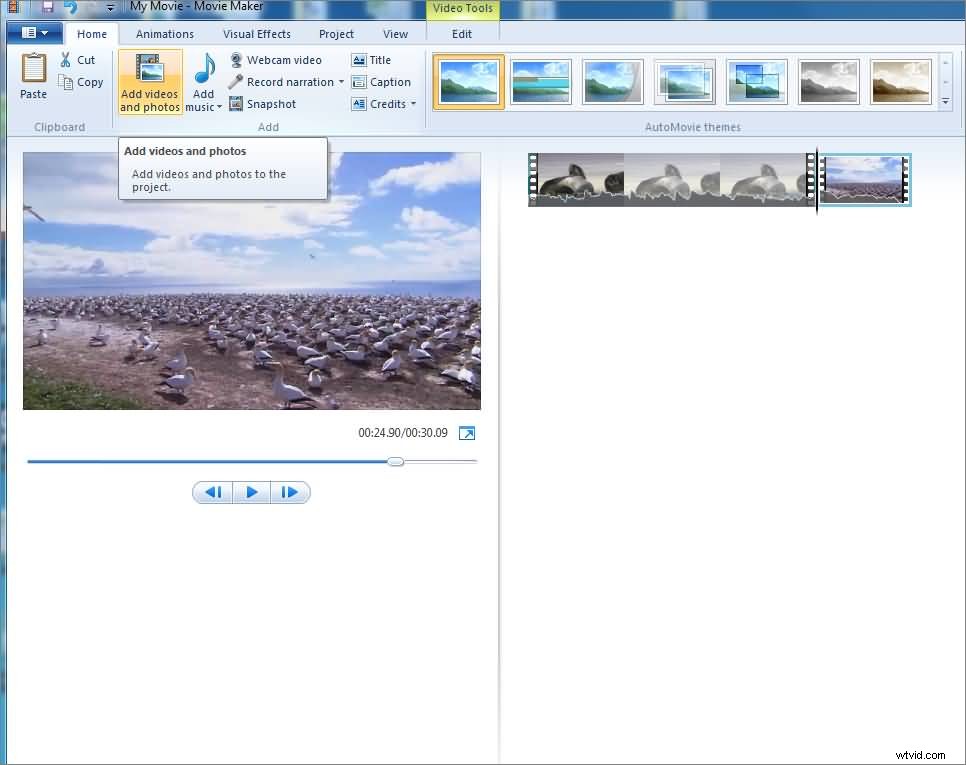
2。クリップを配置する
クリップを1つの大きなビデオにまとめるには、それらを正しい順序で配置する必要があります。各クリップは、Windowsムービーメーカーのタイムライン内で、ディスプレイの右側にある細い区切りで区切られます。これらのクリップをクリックしてタイムライン内の適切な位置にドラッグすることで、これらのクリップの順序を選択できます。
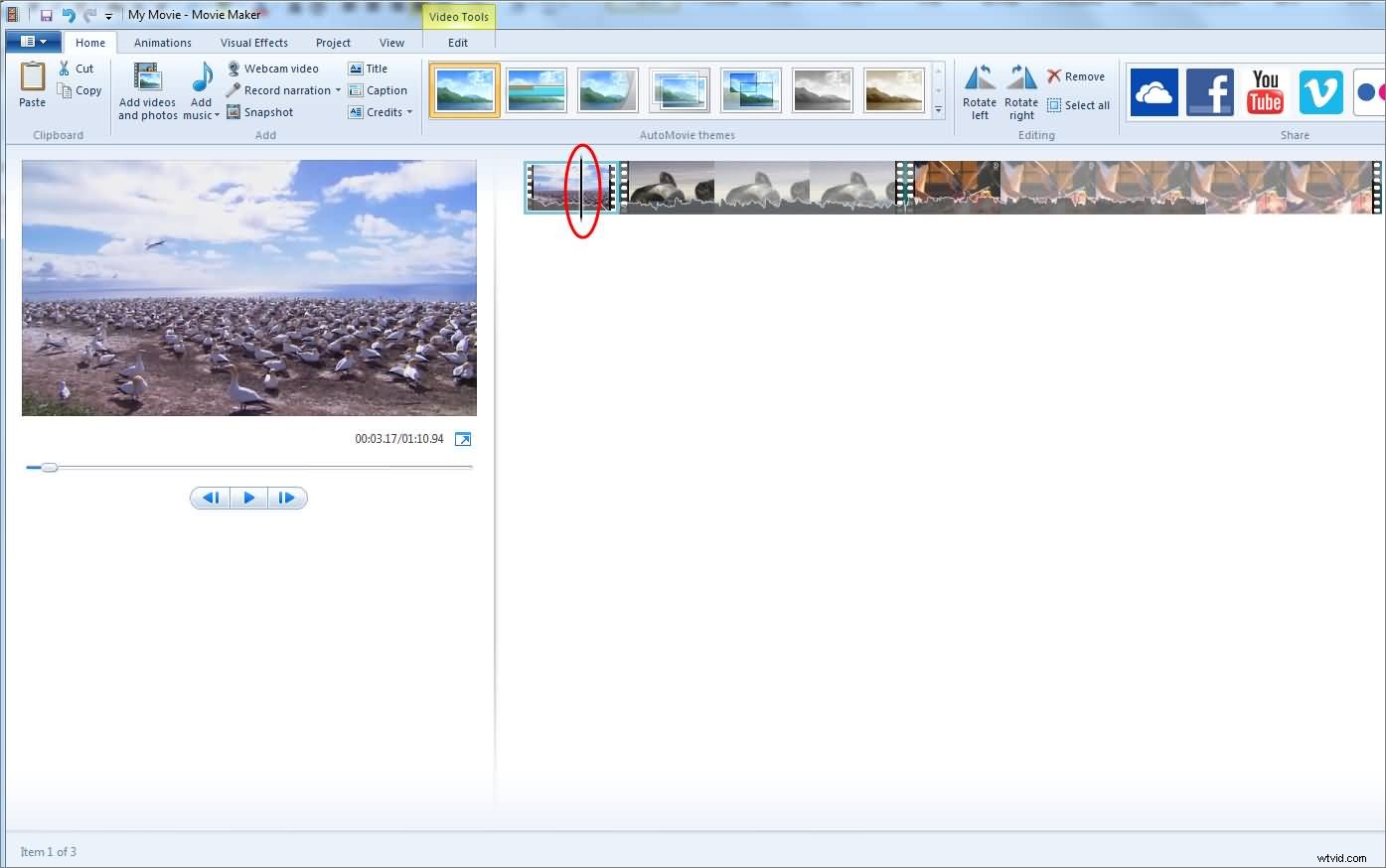
3。ビデオを保存する
すべてのクリップを順番に並べ替えたら、クリップをマージしてから、[再生/プレビュー]ボタンをクリックして、作業のクイックプレビューを実行できます。行った作業に満足したら、左上隅にある[ムービーメーカー]タブをクリックして、ファイルを保存します。プロジェクトをどのように、何に使用するかに応じて、ビデオをさまざまな形式または解像度で保存する必要があることを忘れないでください。
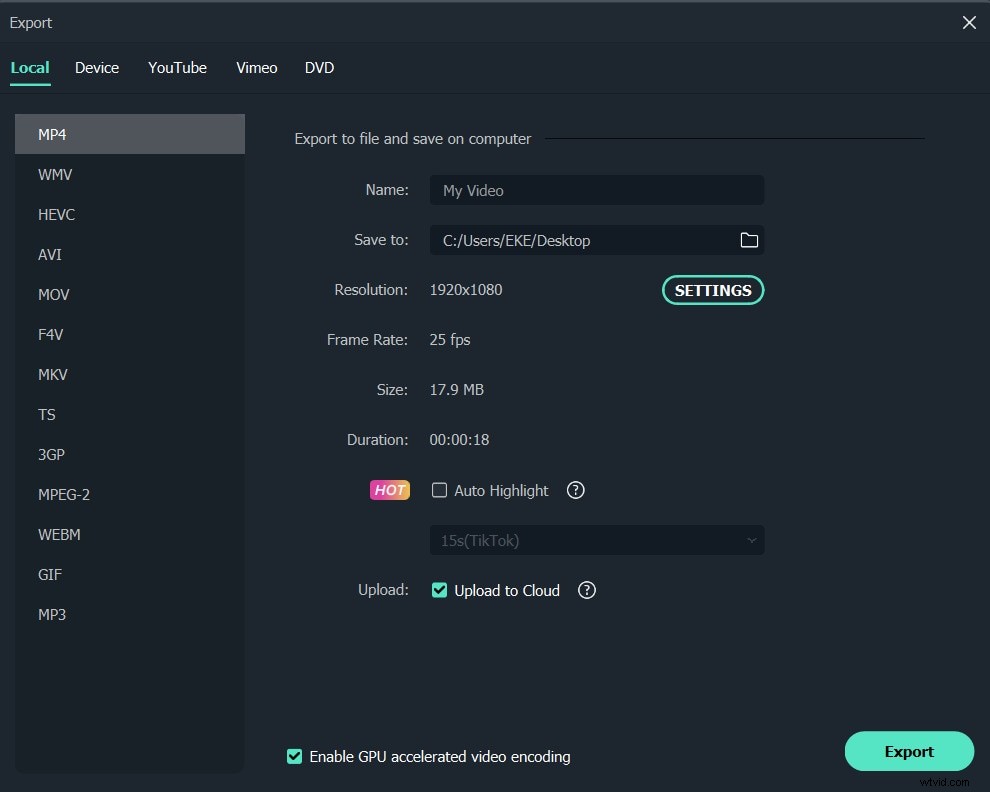
これは、Windowsムービーメーカーを使用してビデオクリップを組み合わせる簡単な方法です。ビデオフッテージを洗練するために、Windowsムービーメーカーのビデオにタイトルまたはサブタイトルを追加したり、ビデオに背景音楽を追加したりすることもできます。
次々に再生するか、同じフレームで再生するかにかかわらず、ビデオを1つに結合できることを願っています。 Windowsムービーメーカーの編集に関するその他のヒントについては、Windowsライブムービーメーカーでビデオを編集する方法を確認してください。 Macユーザーで、Windowsムービーメーカーに似たビデオエディタでビデオを編集したい場合は、Mac用のWindowsムービーメーカーのベストオルタナティブの選択肢を確認してください
好きなもの
Windows7のビデオクリップとムービーメーカーの組み合わせは簡単です嫌いなもの
機能が制限されており、4Kフッテージの処理が遅くなります
Windows10では利用できません
更新:Windows 10ムービーメーカーでビデオクリップを組み合わせる:写真アプリ
すでにWindows10を実行している場合は、Windowsムービーメーカーでクリップを組み合わせる方法は適していません。ここでは、クリップをWindows10フォトアプリと組み合わせる方法について簡単に紹介します。
Windows10でフォトアプリを起動した後、整理したクリップをフォトに追加し、[作成]をクリックします 音楽付きのカスタム動画を選択します オプション。組み合わせる必要のある動画を選択すると、フォトアプリが動画エディタを開きます。
次に、ストーリーボードにクリップを追加し、Windowsムービーメーカーで行ったようにビデオクリップを順番に配置します。
注 :写真アプリは自動的にビデオを作成しますが、ビデオはランダムにトリミングされます。そのため、ストーリーボード内のメディアを削除してから、プロジェクトライブラリから再度追加することをお勧めします。
編集の詳細については、Windows10Photosでビデオを作成および編集する方法に関するガイドを確認してください。
エクスポートまたは共有をクリックします ビデオをコンピューターに保存したり、インターネットで共有したりするオプション。
Windows 10でビデオをマージする方法の詳細については、YouTubeチャンネルAddictiveTipsTVのビデオチュートリアルをご覧ください。
