Windowsムービーメーカー2012はMicrosoftの最新バージョンですが、従来のタイムラインがなく、ビデオファイルの準備に時間がかかり、頻繁にクラッシュし、エフェクトやタイトルをパーソナライズできないため、多くの人が使用したくありません。 、および遷移。
次のことにも興味があるかもしれません:
動画から字幕を削除する方法
ビデオに外部SRTを追加する方法
Windowsムービーメーカーの代替で字幕を追加するためのより良い方法
動画に字幕を追加するためのより良い方法があります。 Windowsムービーメーカーを使用する代わりに、WondershareFilmoraを使用できます。これは、Windowsムービーメーカーに代わる強力なツールです。ソフトウェアを開くとすぐに字幕を簡単に追加できます。
Wondershare Filmoraが優れている理由:
- その他のタイトルとフォントのオプション
- より多くのビデオファイル形式をサポートします
- チルトシフト、スリップスクリーン、PIP、グリーンスクリーン効果などの高度な編集機能が付属しています。
- カラーグレーディング
- オーディオイコライザーとオーディオミキサー
- ロイヤルティフリーミュージック
Windowsムービーメーカーで字幕を追加する方法
デフォルトのWindowsムービーメーカーには、字幕を追加できる機能がありません。タイトルオーバーレイ機能を使用して、それらをムービーに配置することもできます。この機能により、フォントのテキスト、位置、色、およびタイミングとトランジションを調整できます。
ステップ1ビデオをインポートする
最初のステップは、Windowsムービーメーカーを開き、字幕を追加するビデオをインポートすることです。あなたがする必要があるのはあなたのデジタルビデオカメラまたはコンピュータのハードドライブ上のビデオファイルを見つけることです。ビデオをインポートすると、コレクションフォルダにあります。

ステップ2タイムラインビューに変更
字幕のタイミングと位置を変更する場合は、ビューをタイムラインに設定する必要があります。メニューバーにある[表示]タブをクリックして、[タイムライン]を選択するだけです。ビューを変更したら、Windowsムービーメーカーで字幕を追加できます。
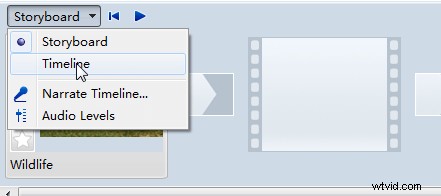
ステップ3ビデオファイルをタイムラインにドラッグ
次のステップは、字幕を追加するビデオをドラッグすることです。 Windowsムービーメーカーを見ると、下部を水平に横切る3つのタイムラインが表示されます。一番上にあるのはビデオというラベルです。真ん中はオーディオです。そして、一番下にあるものはタイトルオーバーレイとして知られています。コレクションフォルダからビデオファイルを選択し、それをビデオタイムラインにドラッグします。ビデオは指定されたタイムライン内に表示されます。
ステップ4字幕オーバーレイを適用する
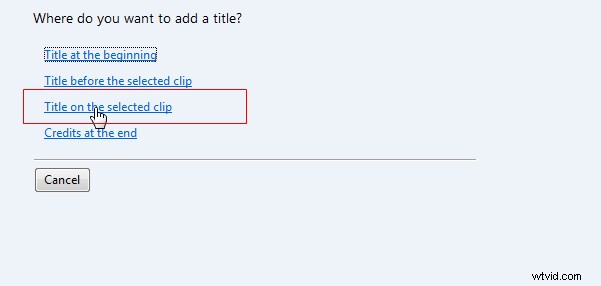
ウィンドウの左側にある[タイトルとトランジション]ボタンをクリックします。次に、選択したクリップオプションで[タイトル]を選択します。
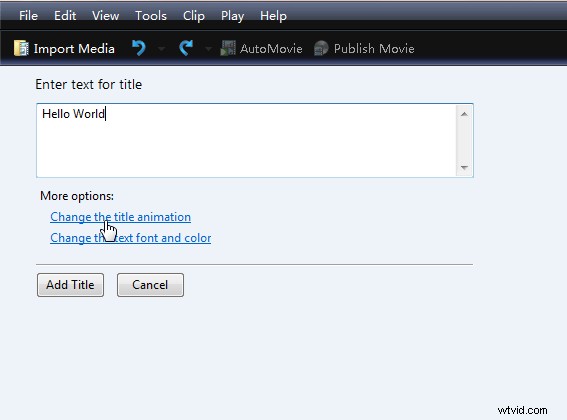
タイトルのテキストを入力するように求められたら、映画に追加する字幕をフィールドに入力します。

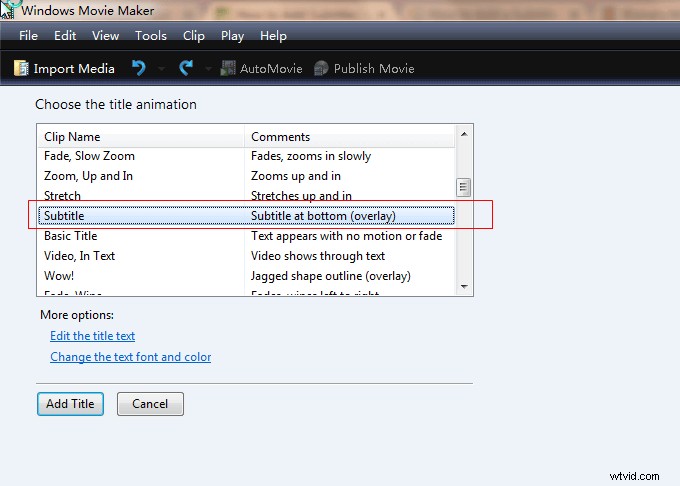
次に、[タイトルアニメーションを変更する]オプションをクリックして、字幕オーバーレイを見つけます。
ステップ5テキストのフォント、色、サイズを調整する
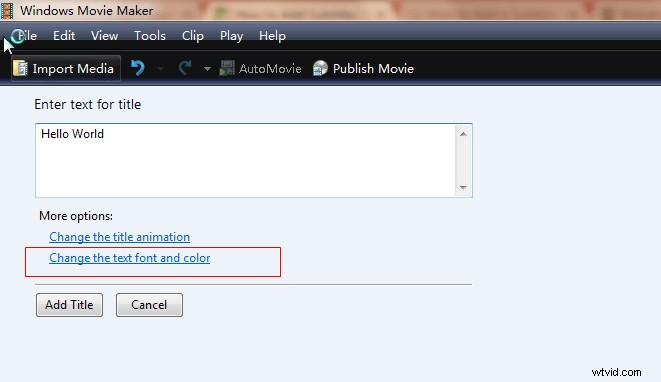
フォントと色を変更する場合は、[タイトルテキストの編集]設定にある[テキストのフォントと色を変更する]オプションを選択します。
ポップアップウィンドウが表示され、そこでフォント、色、透明度、サイズ、位置、およびその他のオプションを変更できます。右側にあるプレビューウィンドウで行った変更を確認できます。
ステップ6字幕を正しい位置に配置する
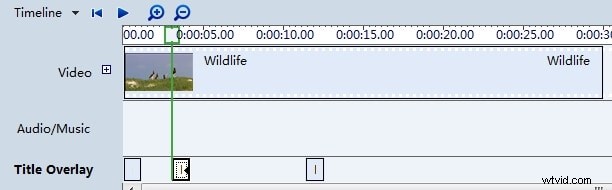
テキストの調整が完了したら、[タイトルの追加]ボタンをクリックして、Windowsムービーメーカーで字幕を追加します。字幕はタイトルオーバーレイのタイムラインに表示されます。必要なのは、適切な位置にドラッグアンドドロップすることだけです。
字幕を右クリックすると、テキストの編集、切り取り、コピー、貼り付け、削除などのオプションがいくつか表示されます。
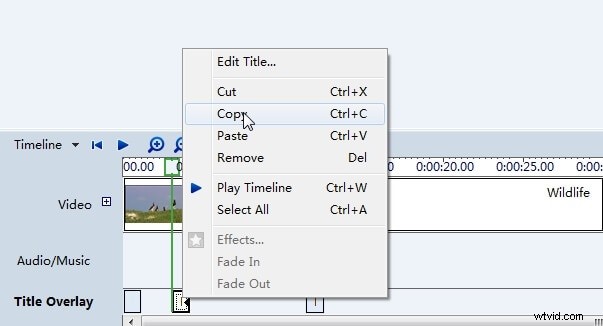
ステップ7プロジェクトを終了する
ビデオに追加するすべての字幕が挿入され、正しい位置に移動するまで、この手順を繰り返します。次に、ムービーファイルをムービーメーカープロジェクトとしてコンピューターに保存します。ビデオファイルを、ビデオに追加した字幕とともにオンラインでアップロードできるWindowsMediaビデオとしてエクスポートすることもできます。
関連: Windowsムービーメーカーを使用してビデオにテキストを追加する方法
