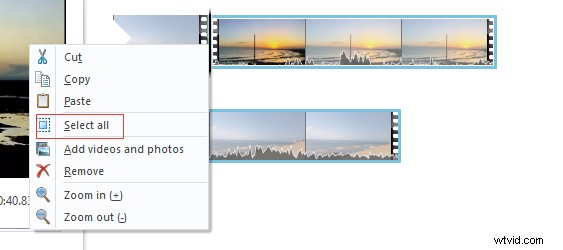Windows Essentials2012の一部であるWindowsムービーメーカーは、ビデオを作成および編集する機能と、OneDrive、Facebook、Vimeo、YouTube、およびFlickrでビデオを公開する機能を提供します。最高のビデオ編集ソフトウェアを使用すると、操作が簡単なため、クリップ間のトランジションを簡単かつ迅速に追加して、すばらしいビデオを作成できます。また、このソフトウェアは78のビデオトランジションエフェクトを提供します。
ビデオへのトランジションの追加
動画にトランジションを追加する方法を知っていますか スライドショーや映画を美しく印象的なものにするために、ムービーメーカーで?
クリップ間にビデオトランジションを追加する方法がわからなくても、心配する必要はありません。さて、今日の投稿では、ビデオ間のトランジションを追加する方法と、Windowsムービーメーカーを使用して画像間のトランジションを簡単に追加する方法を紹介します。
この無料ツールのWindowsムービーメーカーをダウンロードする場所は、MicrosoftのWebサイトからダウンロードできなくなりました。これで、このツールを安全にダウンロードできます。
ダウンロードしても安全です! 100%ウイルスフリー、スパイウェアフリーを保証!
ビデオトランジションとは何ですか?
ご存知のように、クリップはビデオに次々と表示されます。トランジションを使用すると、ビデオ編集スキルを向上させることができます。
トランジションは、ビデオをあるシーンから次のシーンにスムーズに移動するのに役立ちます。ビデオトランジションは、各写真、スライド、またはビデオクリップ間で発生する効果です。たとえば、フェードトランジションを使用して、フェードインまたはフェードアウトして、ある写真を次の写真にディゾルブできます。
Windowsムービーメーカーにはどのような移行効果が含まれていますか?
Windowsムービーメーカーは78のトランジションエフェクトを提供します。お気に入りのトランジション効果を選択して、切り替えをスムーズにし、見栄えを良くすることができます。
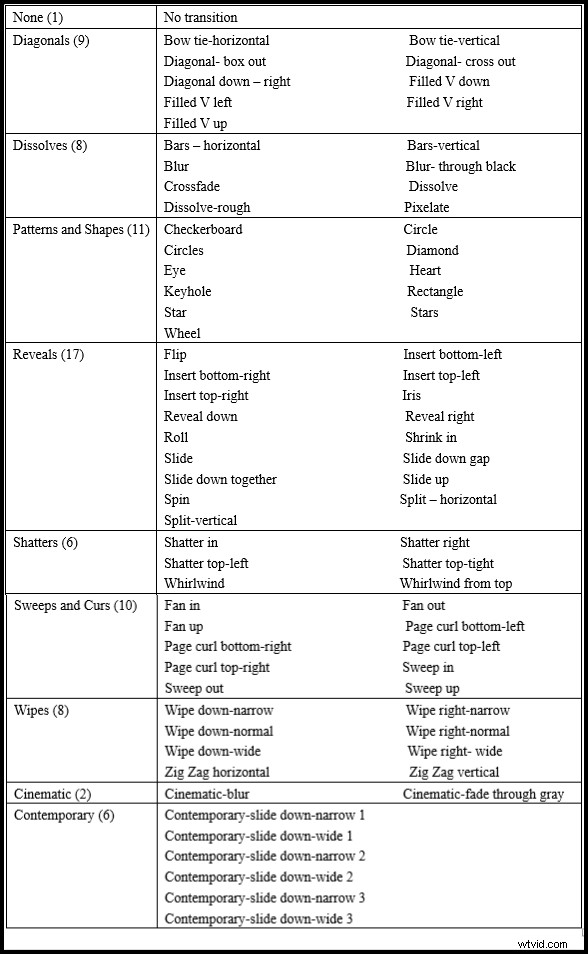
ただし、クリップ間にトランジションを追加するにはどうすればよいですか?読み続けると、答えが見つかります。
ビデオウォッチ
動画間にトランジションを追加する方法を知るには、[再生]をクリックします
動画にトランジションを追加する方法:初心者向けのステップバイステップガイド
ビデオと画像の間にビデオトランジションを追加する前に、ビデオと画像をWindowsムービーメーカーにインポートする必要があります。最高の無料ビデオ編集ソフトウェアは、コンピューターのハードドライブ、フォトギャラリー、DVD、デジタルビデオカメラ、またはスマートフォンから写真やビデオをインポートするのに役立ちます。ここで、この投稿「Windowsムービーメーカーに写真とビデオを追加する方法」に興味があるかもしれません。
経験豊富なユーザーは、常に次の手順を試して、クリップ間のトランジションをすばやく追加してください。
ヒント: トランジションは、少なくとも1つのビデオクリップまたは静止画像を追加した後でのみ、ストーリーボードペイン内に配置できます。映画の最後にトランジションを追加することはできません。手順1.プロジェクトを開きます。トランジションを追加するクリップを選択します。その後、以下に示すように、その周りに青いハイライトの正方形が表示されます。

ビデオを2つの小さなクリップに分割して、それらの間にトランジションを追加することもできます。
おすすめの記事:
ステップ2.アニメーションをクリックします タブ。

アニメーション リボンのペインには、2種類のアニメーション(トランジション)が含まれています およびパンとズーム) ビデオクリップや写真に追加できます。
パンとズーム アニメーションの右側にあるギャラリー タブは、ビデオまたは画像に適用し、関心のある被写体にゆっくりとズームインして、ある被写体から別の被写体にパンするために使用されます。
クリップ(写真またはビデオ)を選択し、ギャラリーからパンとズームの設定を選択します。
次に、クリップの左上にアイコンが表示されます。パンとズーム効果の持続時間を変更することはできないことに注意してください。
[すべてに適用]を押すと、選択したパンとズーム効果を選択してすべてに適用できます。 ボタン。パンとズームのアニメーションを削除する場合は、[なし]をクリックするだけです。 ギャラリーから。
ステップ3.[その他]ドロップダウンリストをクリックします 下向きの三角形の上に水平線を引くボタン。以下に示すように、追加の遷移効果を表示します。
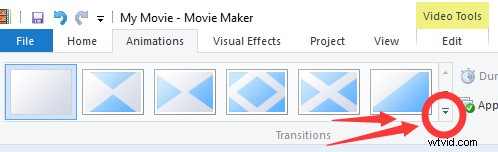
ムービーメーカーには、使用するトランジションを決定するのに役立つ優れた機能があります。リスト内のトランジションにカーソルを合わせると、アイテムがプレーヤーでアニメーション化されます。 トランジションが画面にどのように表示されるかを示すウィンドウ。
ステップ4.選択したクリップに追加する目的のトランジションエフェクトをクリックします。その後、ムービーメーカーは、選択したクリップの先頭と前のクリップの末尾の間のトランジションを追加します。また、タイムラインのクリップには、以下に示すように、対角線の領域が白っぽくなります。
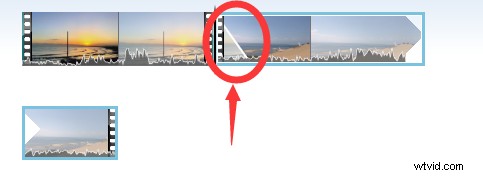
ここでは、以下に示すように、小さなトランジションアイコンにマウスを置くことで詳細情報を確認できます。
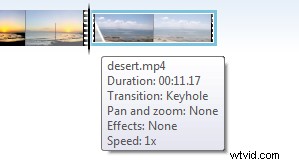
トランジションを試してみると、あるアイテムから次のアイテムに簡単に切り取ることができる場所と、シーンと静止画像をリンクするためにムービーにトランジションが必要な場所が理解できるようになると思います。ただし、次の点に注意する必要があります。映画製作の基本的なルールの1つは、メッセージに視聴者の焦点を合わせ続けることです。トランジションが多すぎると気が散ります。
ステップ5.トランジション付きのビデオをエクスポートします。
ビデオにトランジションを追加した後、他の編集ツールを実行できます。たとえば、テキスト、視覚効果、およびその他の効果をビデオに追加して、ムービーを強化および完成させることができます。そして最後に、ビデオをエクスポートします。ここで、この投稿に興味があるかもしれません:Windowsムービーメーカーでビデオにテキストを追加する方法(ステップバイステップガイド)。
ビデオをエクスポートするには2つのオプションがあります:
1.ムービーをPC、電話、その他のデバイスに保存します。
ムービーを保存をクリックします 共有の右側にあるメニュー このプロジェクトの推奨設定でムービーをコンピューターに保存するセクション。
または、矢印をクリックして別の設定を選択することもできます。
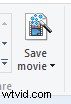
2. Facebook、Vimeo、YouTube、OneDrive、およびWindowsムービーメーカーの他のプラットフォームで映画を共有します。
ホームに移動します ムービーメーカーインターフェイスのタブ。
目的のソーシャルメディアサイトを選択します。
映画の解像度を選択します。(ムービーメーカーは、各サイトに最適な品質を推奨します。)
Microsoftアカウントにサインインし、ソーシャルメディアサイトを承認します。
最後に、公開します。
ここで、あなたはこの投稿に興味があるかもしれないと思います:写真付きのYouTubeビデオを簡単に作成するための4つのステップ。
いくつかの基本的な手順で、Windowsムービーメーカーを使用してビデオへの移行をすばやく効果的に追加できます。クリックしてツイート
ビデオトランジションエフェクトの3つのヒントとコツ
ムービー全体に同じトランジションを追加する
ここで、プロジェクト内のすべてのアイテム間のトランジションを、選択したアイテムに設定したトランジションのように設定する場合は、目的のトランジションを選択して、[すべてに適用]をクリックします。 トランジションの機能 グループ。

または、ムービー内の任意のクリップを右クリックして、[すべて選択]を選択することもできます。 、最後に目的のトランジション効果を選択します。
トランジションの変更または置換
誤って間違ったトランジションをビデオに追加した場合はどうすればよいですか? 2つのクリップ間のトランジションを変更または置換する方法を知っていますか?
通常、新しいトランジションを元のトランジションの上に直接ドラッグして変更できます。
移行期間の変更
トランジションの長さを調整して、音楽やナレーションの時間を調整する方法を知っていますか?
実際、移行にかかる時間を簡単に選択できます。トランジションを選択して、期間に移動するだけです。 トランジションの右側にあるボタン ギャラリー。それをクリックして、0.25〜2.00秒の時間を入力します。
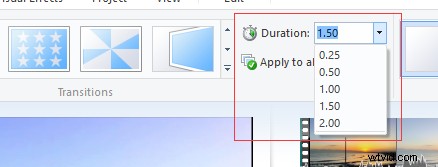
誤って動画にトランジションを追加した場合はどうすればよいですか?
トランジションを削除する方法を知りたいですか?
クリップに追加したトランジションを削除するには、ターゲットアイテムを選択してから、トランジションなしをクリックする必要があります。 トランジショングループの左端にあるボタン。

トランジションの削除
映画全体に追加したすべてのトランジションを削除するには、アイテムを右クリックして、すべて選択を選択する必要があります。 、[遷移なし]をクリックします ボタンを押すと、一挙にフィルムのすべてのトランジションを削除できます。
今、それはあなたの番です
この投稿からあなたが望むものを手に入れることができることを願っています。
次に、クリップ間にトランジションを追加して、あるシーンから次のシーンにビデオをスムーズに移動できるようにします。
Windowsムービーメーカーを使用してビデオにトランジションを追加する方法について質問や提案がある場合は、以下に簡単なコメントを残すか、[email protected]に電子メールを送信してお知らせください。
Windowsムービーメーカーの移行に関するFAQ
動画の移行とは何ですか? ビデオトランジションは、フィルムまたはビデオの編集で使用されるポストプロダクション手法です。ビデオエディタは、常に2つのショットまたはクリップの間にトランジションを配置して、1つのショートを別のショートに接続します。さまざまなビデオトランジションがあります。映画やテレビでは、フェード、黒へのフェード、ディゾルブ、ある人物から別の人物へのパン、またはデジタル効果がよく見られます。 Windowsムービーメーカーでトランジションを追加するにはどうすればよいですか?- Windowsムービーメーカーでプロジェクトを作成します。
- [アニメーション]をクリックします。
- 使用するトランジションを選択します。
- ムービーを保存します。
- プロジェクトを開きます。
- 削除するプロジェクトのトランジションを選択します。
- [アニメーション]をクリックし、[トランジションなし]を選択します。
- ムービーを保存します。
- MiniToolムービーメーカー
- VSDC無料ビデオエディタ
- OpenShot
- ショートカット
- ライトワークス
- DaVinci Resolve
- VideoPadビデオエディタ