無料でシンプルなビデオ編集ソフトウェアであるWindowsムービーメーカーは、ビデオの作成と編集、およびOneDrive、Facebook、Vimeo、YouTube、Flickrでの公開に役立ちます。ただし、ビデオを作成するためにファイルをWindowsムービーメーカーにインポートすることを知っていますか?この投稿では、コンピューターのハードドライブ、フォトギャラリー、DVD、デジタルビデオカメラ、またはスマートフォンからファイルをインポートする方法を示しています。
Windowsムービーメーカー(旧称Windows7ではWindowsLiveムービーメーカー)は、初心者向けの無料でプロフェッショナルなビデオ編集ソフトウェアであり、ビデオを簡単に作成および編集して、OneDrive、Facebook、Vimeo、YouTube、およびFlickrに公開できます。 。
最高の無料のビデオ編集ソフトウェアをダウンロードしてから、Windowsムービーメーカーに写真やビデオを追加します。 自分の映画を簡単に作成できます。
ムービーを作成する前に、Windowsムービーメーカー2012をWindows 10、Windows 8、またはWindows7にインストールする必要があります。
最高の無料のビデオ編集ソフトウェアを使用すると、ファイルをインポートし、トランジション、視覚効果、タイトル、キャプション、クレジット、オートムービーテーマなどの特殊効果を追加して、独自のクールなビデオを簡単に作成できます。
ただし、調査によると、多くのユーザーは、Windowsムービーメーカーに写真を効果的にインポートする方法や、ムービーメーカーにビデオを追加する方法を知らないことがわかりました。ここで、このチュートリアルをチェックして、無料のムービーメーカー2012に写真とビデオを追加するいくつかの方法を見つけてください。
Windowsムービーメーカーに写真とビデオを追加する方法
Windowsムービーメーカーを使用すると、コンピューターのハードドライブ、フォトギャラリー、DVD、デジタルビデオカメラ、またはスマートフォンからインポートした写真やビデオを使用してムービーを作成できます。
無料のムービーメーカーに写真やビデオを追加する方法の詳細な手順を見つけるために読み続けてください。
次のファイル名拡張子を持つファイルをWindowsムービーメーカーにインポートして、プロジェクトで使用できます。
- オーディオファイル :.aif、.aifc、.aiff .asf、.au、.mp2、.mp3、.mpa、.snd、.wav、および.wma
- 画像ファイル :.bmp、.dib、.emf、.gif、.jfif、.jpe、.jpeg、.jpg、.png、および.wmf
- ビデオファイル :.asf、.avi、.mp2、.mp2v、.mpe、.mpeg、.mpg、.mpv2、.wm、および.wmv
ムービーメーカーでサポートされていないファイルを追加しないでください。そうしないと、最高の無料のビデオ編集ソフトウェアがクラッシュします。
ケース1.ハードドライブからムービーメーカーに写真/ビデオを追加する方法
Windowsムービーメーカーを起動して、次のようにメインインターフェイスを取得します。
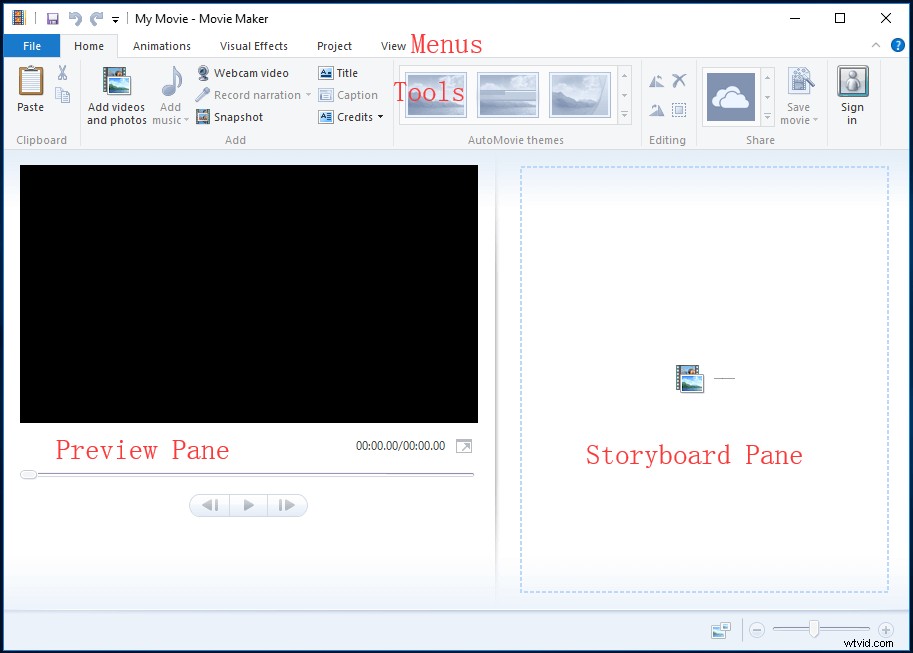
Windows 7で無料のムービーメーカーを使用している場合は、「ビデオや写真を閲覧するにはここをクリック」というメッセージが表示されます。 」をストーリーボードペインに表示します。
上記のウィンドウから、コンピュータのハードドライブに保存されているビデオと画像をWindowsムービーメーカーに追加するための2つのオプションがあります。
動画と写真を追加をクリックします ホームのボタン タブ。
動画と写真を追加 ウィンドウで、追加する写真またはビデオを見つけて選択します。 Ctrlができます クリックして多くのファイルを選択します。
最後に、開くをクリックします ボタンをクリックしてファイルをインポートします。
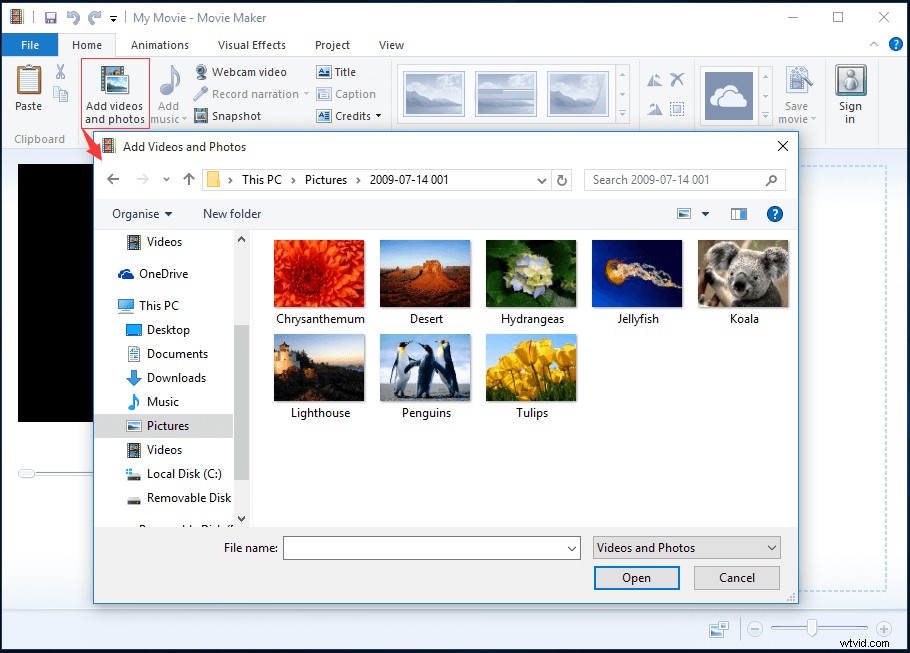
Windowsエクスプローラからムービーメーカーにビデオや写真を直接ドラッグすることもできます。
または、ストーリーボードペインの任意の場所をクリックすることもできます 、次に、以下に示すように、写真/ビデオをWindowsムービーメーカーに追加します。
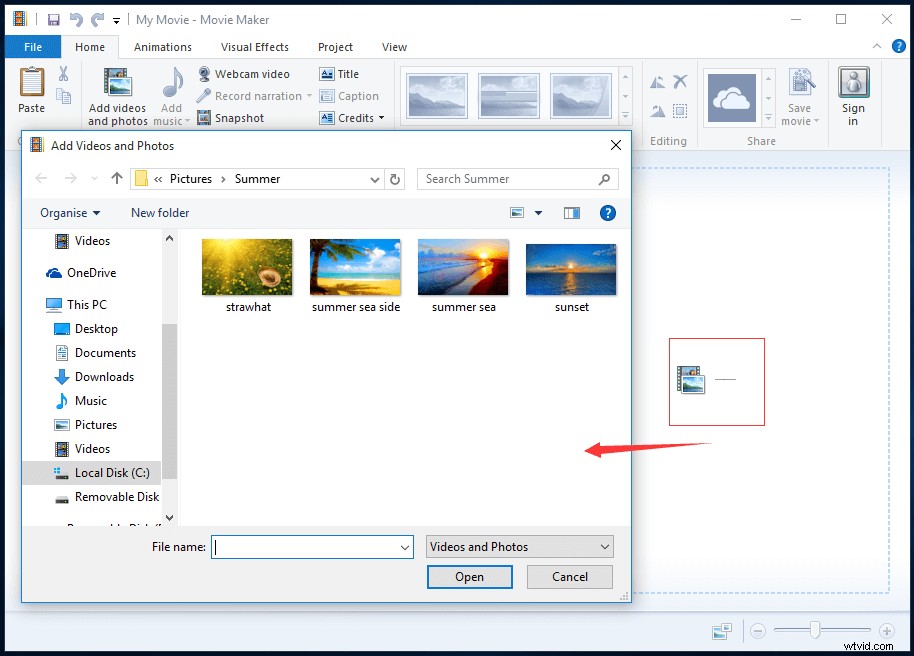
写真やビデオを追加すると、トラックにビデオクリップが表示されます。 ストーリーボードペイン 次のウィンドウで。
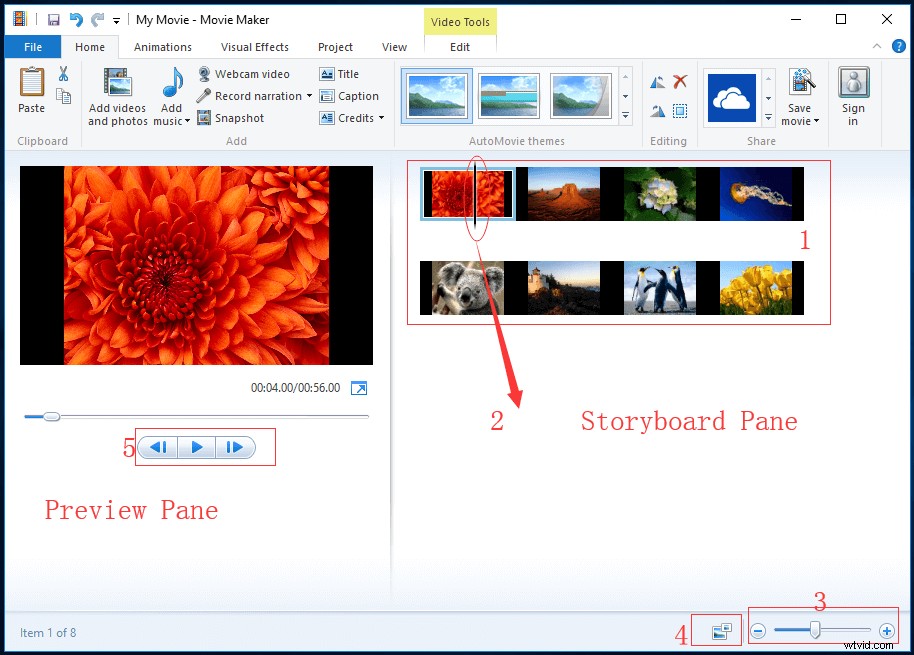
プレビューペイン ムービーに追加されたエフェクトをプレビューできます。さらに、トラック内の黒いスクラブバーが配置されている正確なフレームを表示できます。
ストーリーボードペイン あなたの作業ウィンドウです。この場所で、ムービーを編集できます。
- 追跡 すべてのビデオクリップが含まれているだけでなく、ムービーに追加した編集や効果も表示されます。
- 黒いスクラブバー トラックに沿ってスライドします。また、プレビューペインで表示しているフレームが正確に示されます。 。
- ズームバーを使用すると、トラックをズームインおよびズームアウトできます。 。
- 次のボタンを使用して、ビデオクリップのサムネイルのサイズを変更します。特大アイコン、小アイコン、中アイコン、大アイコン、特大アイコンが含まれます。
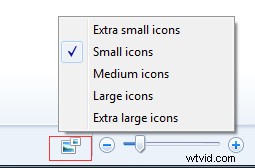
- 再生ボタンを使用して、プレビューペインでビデオクリップを再生できます。 、前のフレームと次のフレームのボタンを使用して、スクラブバーを移動します フレーム間。
MiniTool Movie Makerは、無料でシンプルなビデオ編集ソフトウェアであり、ビデオに字幕を無料で追加するのに役立ちます。このツールを皆さんと共有してください。クリックしてツイート
ケース2.フォトギャラリーからムービーメーカーに写真とビデオを追加する方法
Windowsフォトギャラリー(旧称Windows Liveフォトギャラリー) は、シンプルなインターフェイスで写真を簡単に表示、整理、編集できるWindows用のアプリケーションです。
ご存知のとおり、写真やビデオをインポートすると、フォトギャラリーに表示されます。これで、フォトギャラリーからメディアファイルを追加して、独自のビデオを作成できます。ただし、このタスクを完了する方法は?
手順は次のとおりです:
- 開始をクリックしてWindowsフォトギャラリーを開きます>すべてのプログラム>Windowsフォトギャラリー 。
- 無料のムービーメーカーに送信する動画と写真を選択します。
- 作成をクリックします タブをクリックし、ムービーを選択します 。
選択したファイルは、最高の無料ビデオ編集ソフトウェアの新しいプロジェクトで開かれます。この時点で、独自のムービーの作成を開始できます。
ケース3.リムーバブルデバイスからファイルをインポートする方法
USBデバイス、カメラ、またはその他のデバイスからWindowsムービーメーカーに写真やビデオを追加する方法を知っていますか?
手順1.カメラ、USBドライブ、またはその他のデバイスをコンピューターに接続します。
ステップ2.無料のWindowsムービーメーカー2012を起動します。
ステップ3.ファイルをクリックします デバイスからインポートを選択します 。
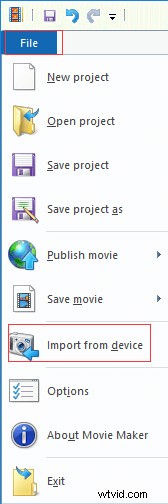
ステップ4.[OK]をクリックします [写真とビデオはフォトギャラリーにインポートされます]が表示されたらボタンをクリックします 」エラーメッセージ。
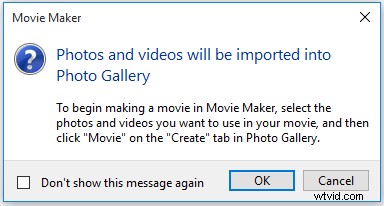
手順5.ターゲットデバイスを選択し、[インポート]をクリックします ボタン。 デバイスがリストに表示されない場合は、デバイスがコンピューターに接続され、電源がオンになっていることを確認してから、更新を選択してください。 。
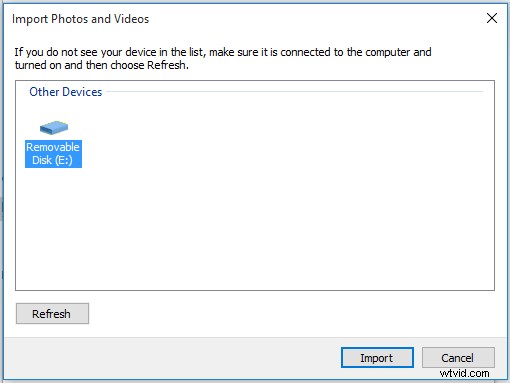
ステップ6.写真とビデオのインポートが表示されます ダイアログ。ここでは、2つのオプションがあります。
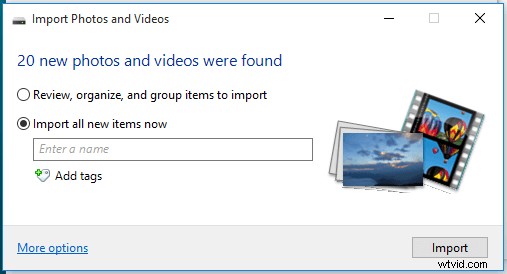
インポートするアイテムを確認、整理、グループ化する。
このオプションを使用すると、写真をインポートする前に、写真を細心の注意を払って並べ替えてタグを付けることができます。このオプションを選択し、[次へ]をクリックします ボタンをクリックすると、次のウィンドウが表示されます。
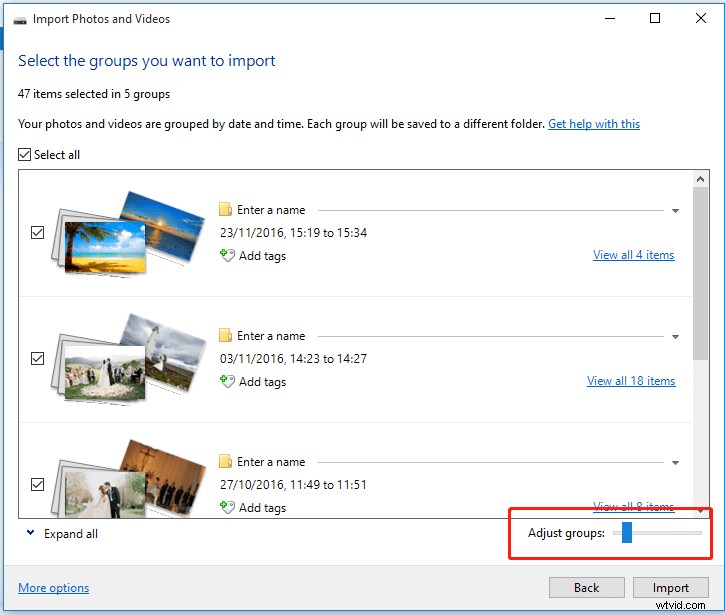
このウィンドウでは、写真とビデオが、写真を撮ってビデオを録画した日付と時間でグループ化されていることを確認できます。 「グループの調整」を移動できます 「左または右にスライダーを移動して、グループの数を調整します。
次に、インポートするグループを選択して、[インポート]をクリックします。 ボタン。
今すぐすべての新しいアイテムをインポートします。
すべての写真とビデオをインポートする場合は、このオプションを選択して、[インポート]をクリックします。 。インポートプロセスが開始されます。この時点で、インポートプロセスの完了後にカメラからファイルを消去する場合は、「インポート後に消去」というラベルの付いたチェックボックスをクリックするだけです。 "、以下に示すように。
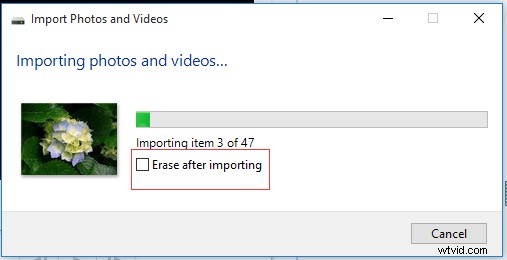
ステップ7.これで、Windowsフォトギャラリーウィンドウが自動的に表示されます。このとき、ムービーで使用する写真とビデオを選択し、[ムービー]をクリックします。 作成 フォトギャラリーのタブ。
ビデオチュートリアル
見る!写真やビデオをWindowsムービーメーカーに追加するのは非常に簡単です。
こんにちは。USBドライブからWindowsムービーメーカーにビデオや写真を効果的かつ迅速に追加して、独自のムービーを作成します。クリックしてツイート
Windowsムービーメーカーに音楽を追加する方法
写真をインポートした後、「ムービーメーカーに音楽を追加するにはどうすればよいですか?」と疑問に思うユーザーもいるかもしれません。
一般に、Windowsムービーメーカーに音楽を追加するのは非常に簡単です。サポートされているファイルの種類は次のとおりです。.WMA、.MP3、.WAV、.M4A、.AIFF、.AIF。
音楽を追加をクリックまたはタップするだけです 追加にあるボタン セクション。
音楽を追加を選択します プロジェクト全体に音楽を追加するオプション。プロジェクトの特定のポイントにオーディオを配置する場合は、プロジェクトのその場所に移動して停止し、現在のポイントに音楽を追加を選択する必要があります。 。
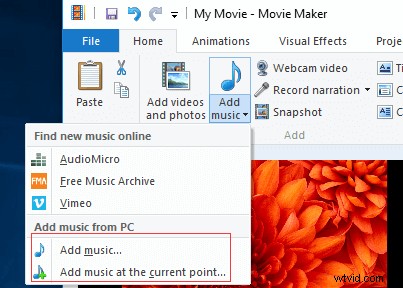
AudioMicro、Free Music Archive、Vimeoからオンライン音楽を追加することもできます。
次に、互換性のあるオーディオファイルを参照して、タイムラインにインポートできます。
写真やビデオをインポートした後、いくつかの特殊効果を追加して、ムービーをクールにすることができます。最後に、映画を保存するか、YouTubeやFacebookなどにアップロードして他の人と直接共有する必要があります。
Windowsムービーメーカーのビデオを保存する方法
ムービーを保存をクリックまたはタップします 共有にあるボタン ホームのセクション タブ。この手順では、理解できない可能性のある複雑なビデオ設定をすべてバイパスし、次に示すように、[ムービーの保存]ダイアログに直接移動します。
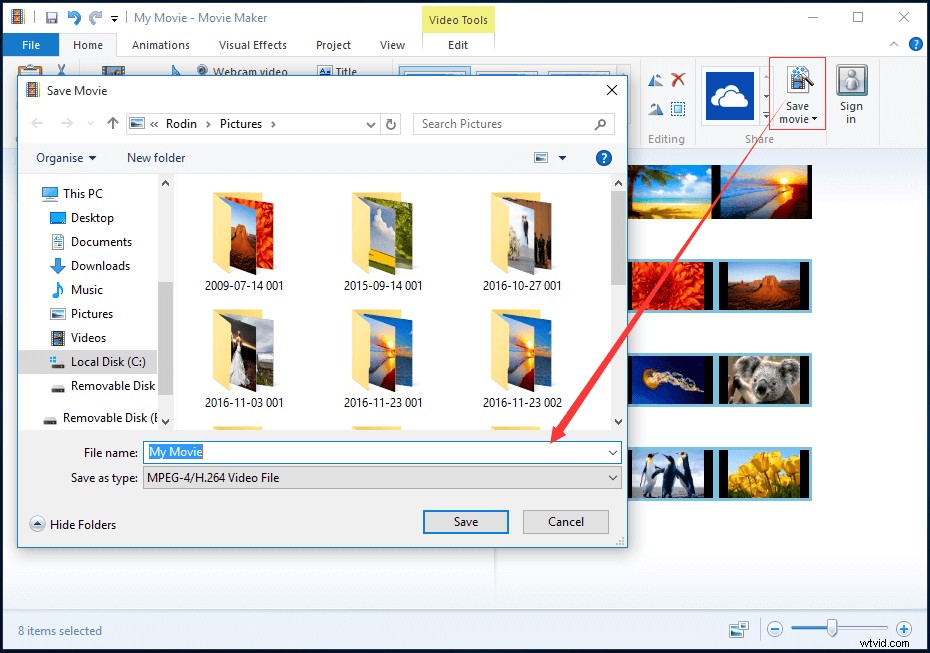
次に、場所を変更してムービーを保存し、ファイル名とファイルタイプを設定できます。
Windowsムービーメーカーのビデオを共有する方法
最高の無料のビデオ編集ソフトウェアを使用することで、OneDrive、Facebook、Vimeo、YouTube、Flickrに直接アップロードできます。
ホームに移動します ムービーメーカーインターフェイスのタブ。
YouTubeなどの目的のソーシャルメディアサイトを選択します。
ムービーの解像度を選択します。 1つの解像度で公開に失敗した場合は、小さいサイズでもう一度公開してみてください。
Microsoftアカウントにサインインし、ソーシャルメディアサイトを承認して、最終的に公開します。
おすすめの記事:写真付きのYouTube動画を簡単に作成するための4つのステップ
見る!ムービーメーカーにファイルをインポートするのは非常に簡単です。
写真やビデオをWindowsムービーメーカーに追加する方法について質問や提案がある場合は、以下にコメントを残すか、[email protected]からお問い合わせください。できるだけ早く解決します。
- 無料のスライドショーメーカーであるMiniToolムービーメーカーをインストールします。
- この無料の写真スライドショーメーカーに写真や音楽ファイルをインポートします。
- ファイルをタイムラインにドラッグアンドドロップします。
- ビデオクリップを編集します。
- スライドショーを音楽とともにエクスポートします。
- Windowsムービーメーカーをダウンロードしてインストールします。
- 起動してメインインターフェースを開きます。
- ビデオ、写真、音楽ファイルをムービーメーカーに追加します。
- ビデオ/写真クリップを編集します。
- スライドショーをPCに保存します。
- MiniToolムービーメーカー
- Windowsムービーメーカー
- Movaviスライドショーメーカー
- アイスクリームスライドショーメーカー
- プロショーゴールド
- PhotoStageスライドショー
- CyberLink MediaShow
- フォトストーリーデラックス
- フォトストーリーイージー
- iMovie
- MiniToolムービーメーカーを起動します。
- ビデオをこのビデオエディタにインポートし、このビデオをタイムラインにドラッグアンドドロップします。
- 音楽ファイルをインポートして、オーディオトラックに追加します。
- 音楽をフェードインまたはフェードアウトするように編集します。
- 動画を音楽と一緒に保存します。
