ビデオ編集のプロでも初心者でも、ニーズに合わせてビデオをズームインまたはズームアウトする必要があります。無料でありながら強力なビデオエディタとして、Windowsムービーメーカーはあなたが望むものを手に入れるのを助けることができます。編集中にビデオや写真をトリミングする機能は提供されていませんが、Windowsムービーメーカーでは、ユーザーがいくつかの効果でパンやズームを行うことができるため、ビデオの視覚効果がより劇的になります。
この記事では、Windowsムービーメーカーでビデオをズームイン/ズームアウトする方法について説明します。 プロのようなビデオを作成します。 Windowsムービーメーカーは2017年1月10日に正式に廃止されたため、Microsoftからダウンロードできなくなりました。そのため、ビデオ内の特定のオブジェクトをズームインまたはズームアウトする別の方法を提供します。
トリミングしてズームイン効果のあるビデオを作成する方法をお探しの場合は、Windowsでトリミングしてビデオをズームインする方法に関する記事を確認してください
- パート1:WondershareFilmoraで動画をズームイン/ズームアウトする
- パート2:Windowsムービーメーカーでビデオをズームイン/ズームアウトする方法
Windows 7/8/10:WondershareFilmoraで動画をズームイン/ズームアウト
Windowsムービーメーカーでズームイン/ズームアウトすることは可能ですが、このソフトウェアでは特定のオブジェクトに具体的にズームインすることはできません。たとえば、人物が写っている動画がある場合、人物の顔をズームアウト/ズームインしたい場合、それは不可能です。なんで? Windowsムービーメーカーでは、フレーム全体をズームイン/ズームアウトすることしかできません。この制限に加えて、Windowsムービーメーカー6.0バージョンでは、ビデオを.wmvおよびmp4形式でのみ保存できます。
幸いなことに、Wondershare Filmoraは、これらすべてのWindowsムービーメーカーの煩わしさからあなたを救うためにここにあります。その理由は次のとおりです。
- フレーム全体ではなく、特定のオブジェクトをズームイン/ズームアウトできます。
- トリミングによる動画の拡大をサポート
- 開始フレームと終了フレームを調整してズーム効果をカスタマイズします
- .avi、.mp4、.mkv、.mpegなどの一般的なビデオ形式をサポートします。
- カラーグレーディング、グリーンスクリーン、オーディオミキサー、分割スクリーンなどの高度な機能が付属しています。
Filmoraでビデオをズームインおよびズームアウトする手順は簡単です。 ビデオクリップをインポートする タイムラインに移動し、 Cropをクリックします 切り抜きとズームを入力するためのアイコン インターフェース。次に、不要なフレームをトリミングしてズームインするか、パン&ズーム効果を使用して、ズームインまたはズームアウト効果の開始フレームまたは終了フレームをカスタマイズできます。
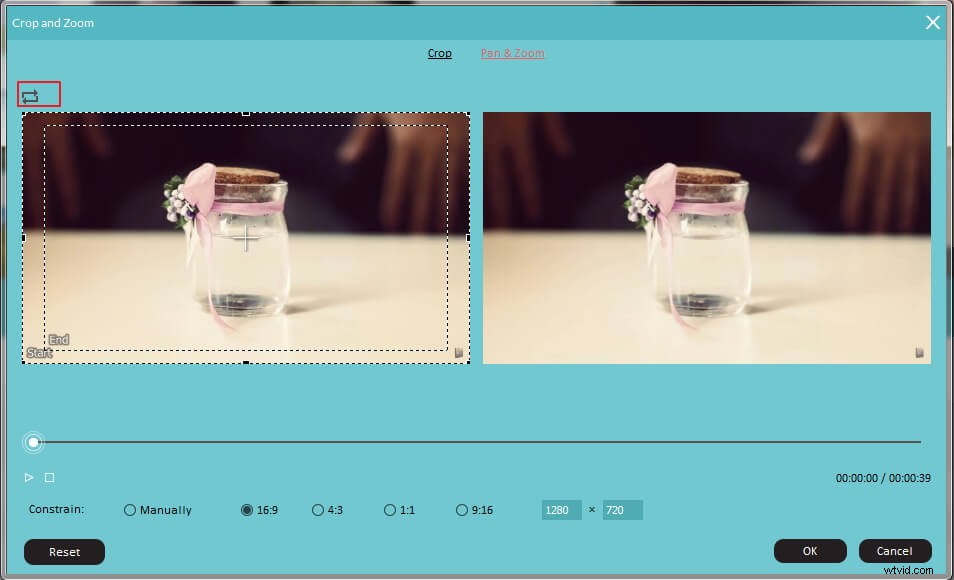
パンとズームでケンバーンズエフェクトを作成する方法の詳細については、ビデオでケンバーンズエフェクトを取得する方法を確認してください。
Windowsムービーメーカーでビデオをズームイン/ズームアウトする方法
Windows Movie Makeでビデオをズームイン/ズームアウトする方法を効果的に学習するために、段階的に編集に取り組みます。始める前に、以前のバージョンのWindowsムービーメーカー(Windowsムービーメーカー6.0バージョンまたはWindowsムービーメーカー2012)が必要になる場合があることに注意してください。Windowsムービーメーカーのバージョンを確認するには、バージョン情報にアクセスしてください。ムービーメーカー ムービーメーカーのメインメニューのオプション。最新バージョンはバージョン2012(ビルド16.4.3528.0331)です。
以下のこの記事では、Windowsムービーメーカーでビデオをズームインまたはズームアウトするために必要なすべての情報を紹介します。
関連記事:写真やビデオにケンバーンズエフェクトを作成する方法>>
1。ムービーメーカー2012でビデオをズームインおよびズームアウトする
ステップ1ビデオまたは写真をムービーメーカーにインポートする
動画と写真を追加をクリックします ツールバーのボタンをクリックして、メディアファイルを選択してムービーメーカーにロードします。
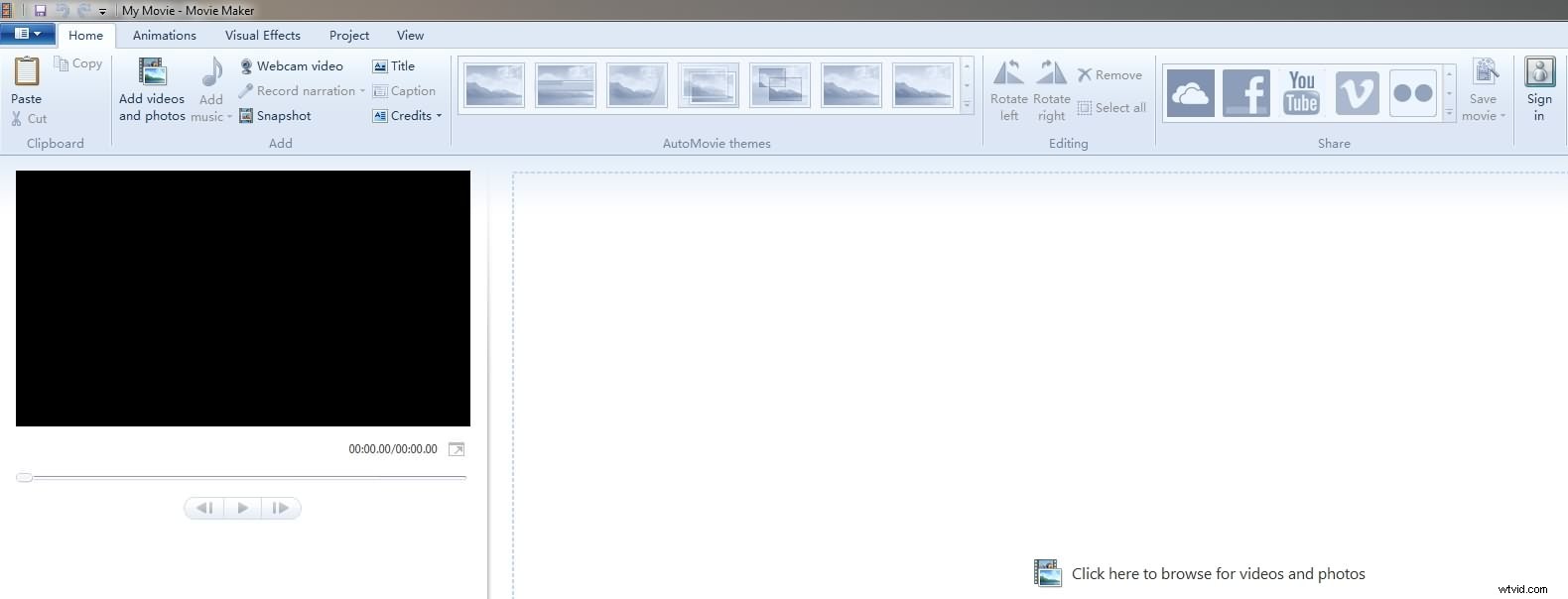
ステップ2ターゲットパン/ズームイン/ズームアウト効果を選択
アニメーションに移動します タブをクリックしてから、パンとズームに切り替えます セクション。プリセットのパンとズームの効果をプレビューしてから、ターゲットの効果を選択します。
ビデオをパンするだけの場合は、パンのみを使用します 特徴。 10種類のプリセットパンエフェクトがあり、上にパンまたは下にパン、または左にパンして右にパンすることができます。また、左に沿って上にパンしたり、下に沿って右にパンしたりすることもできます。
ズームイン エフェクトでは、ビデオをズームインして左または右に回転したり、上をズームしたり、下をズームしたり、中央をズームしたりすることができます。 ズームアウトを使用している間 この機能では、上/下をズームアウトしたり、右上または左上をズームアウトしたりできます。
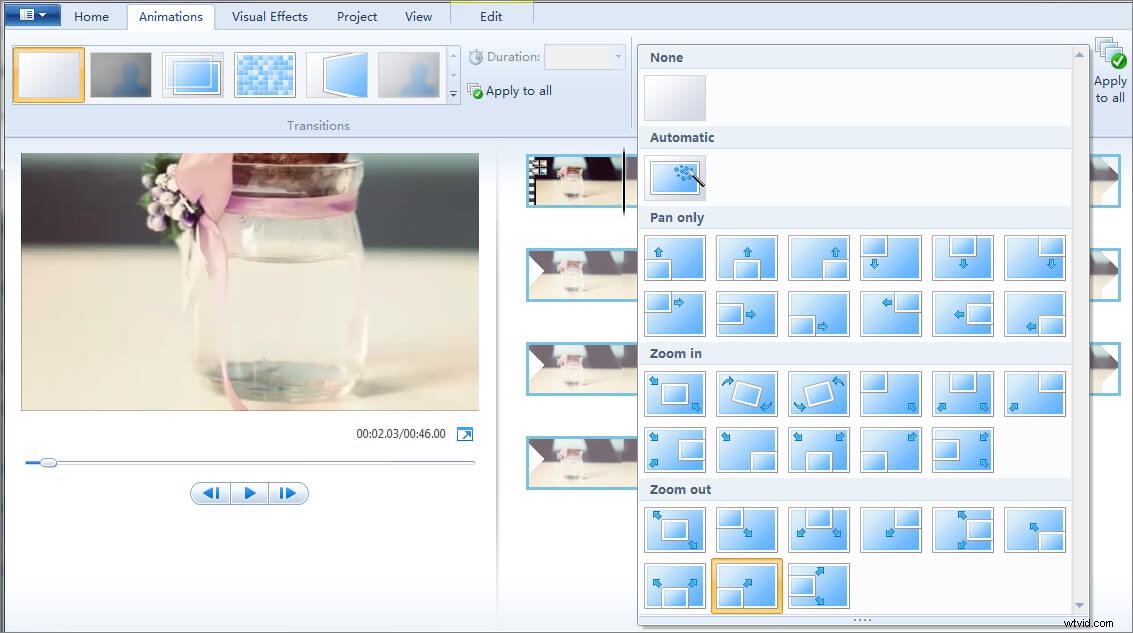
選択したパンまたはズームインまたはズームアウト効果は、ビデオ内のすべてのフレームに適用されます。これにより、パンおよびズーム効果もあまり表示されなくなります。この場合、パンとズームの効果をより目立たせるには、フレームを分割することをお勧めします。 最初にパン&ズーム効果を特定のフレームに適用します。
注:ムービーメーカーでタイムラインをズームインおよびズームアウトするには、タイムラインのクリップを右クリックして、サブメニューから[ズームイン]または[ズームアウト]オプションを選択できますが、ビデオをズームインまたはズームアウトすることはできません。
ステップ3ビデオのプレビューと保存
これで、ズームしたビデオをプレビューして、MP4またはMWVに保存できます。ちなみに、Windowsムービーメーカー2012では、動画をYouTubeやVimeoに直接アップロードしたり、DVDに書き込んだりすることもできます。
2。 Windowsムービーメーカー6.0バージョンを使用したビデオのズームイン/ズームアウト
ステップ1
Windowsムービーメーカー6.0を起動します。ムービーメーカーをまだインストールしていない場合は、こちらのリンクからこの更新バージョンをダウンロードできます。
注: 映画製作者の両方のバージョン(2012年と6.0)を同時に持つことが可能です。
ステップ2
コンピュータのディレクトリ(ビデオを保存した場所)からビデオファイルをインポートします。バージョン6.0では、[メディアのインポート]オプションをクリックしてビデオをインポートします。
ステップ3
ビデオをタイムラインにドラッグしてから、左側のパネルで編集オプションを見つけます。そこには、「インポートされたメディア」、「効果」、「移行」、「タイトルとクレジット」の4つのオプションがあります。 [効果]オプションを選択します。
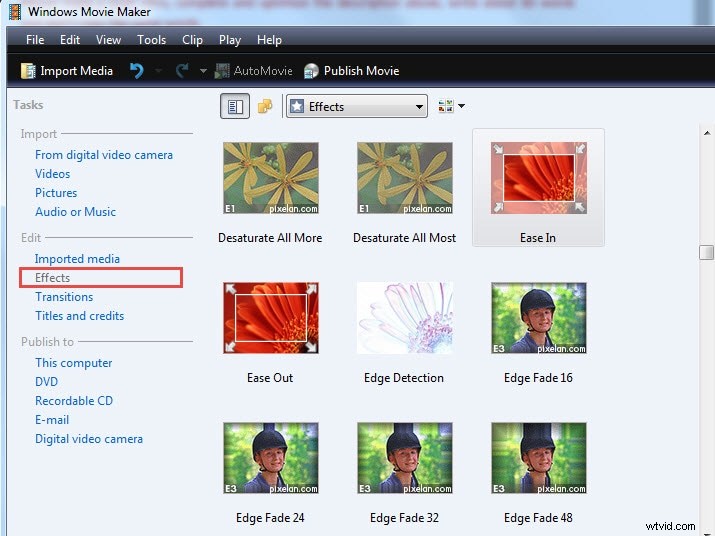
ステップ4
新しいエフェクトウィンドウが開き、ズームに基本的に使用される「イーズイン」、「イーズアウト」機能などのいくつかのオプションが表示されます。これらの2つのオプションのいずれかを使用して、Windowsムービーメーカーでズームイン/ズームアウトするかどうかを選択します。
ステップ5
「イーズアウト」オプションを選択したとすると、新しいウィンドウが開き、「右下からズームアウト」、「左上からズームアウト」、「からズームアウト」などのさまざまなイージングアウトオプションから選択できます。右上」など。効果をプレビューするには、使用するオプションをダブルクリックします。
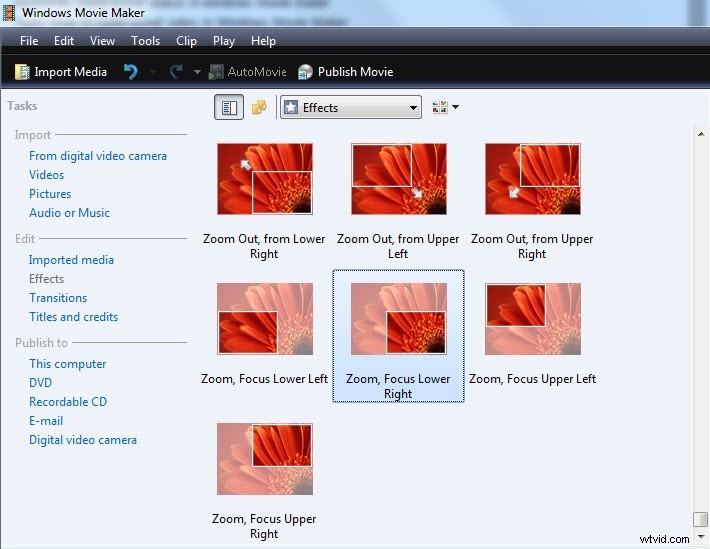
ステップ6
Windowsムービーメーカーエフェクトでビデオの特定のズームイン/ズームアウトを使用するには、エフェクトをビデオにドラッグします。効果に満足できない場合は、ビデオを右クリックし、[効果]オプションを選択して、削除します。
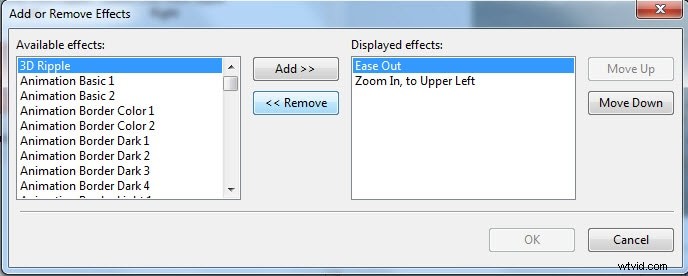
結論
Windowsムービーメーカーを使用してビデオクリップにズームおよびパン効果を追加するのは簡単ですが、Wondershare Filmoraで開始点と終了点を設定することにより、よりカスタマイズされたパン&ズーム効果を作成することもできます。パン&ズーム効果に加えて、Filmoraでさらに多くのことができます。 Windowsムービーメーカーに代わる最良の選択肢を確認し、ニーズに基づいて最良のビデオ編集ソフトウェアを選択してください。
