ビデオを編集しているときに、ポストプロダクションプロセス中に特定のクリップをズームインまたはズームアウトしたい場合があります。これらの効果を適用するための最良の方法の1つは、 Wondershare Filmoraなどのツールでビデオキーフレームを使用することです。 。 Filmoraに動画を読み込んだ後、プリセットを使用するか、カスタマイズされたアクションを設定することで、キーフレームを使用して動画をズームできます。
この投稿では、Wondershare Filmora for Macのキーフレームを使用して、1つではなく、2つの異なる方法でビデオをズームインまたはズームアウトできるように支援します。始めましょう!
Filmoraで利用可能なアニメーションキーフレームオプション
作業を開始してFilmoraキーフレーム機能の使用方法を理解する前に、いくつかの基本事項について説明することが重要です。
理想的には、キーフレームは、クリップの最初と最初にコアフレームを設定する一般的な編集手法です(キーフレームと呼ばれます)。 20 fps(20フレーム/秒)のビットレートのビデオがあるとします。したがって、ビデオを編集するには、フレームを展開し、開始キーフレームと終了キーフレームをマークしてから、編集効果を適用します。
Wondershare Filmoraはプロの編集ツールであるため、キーフレームを操作する2つの異なる方法を提供します。
- プリセットアニメーション : これには、クリップに適用できるさまざまなすぐに利用できる効果が含まれます。これらのビデオキーフレーム効果は時間を節約しますが、カスタマイズされた機能はありません。
- アニメーションのカスタマイズ : ビデオ編集用にパーソナライズされた結果を取得したい場合は、このFilmoraキーフレームオプションを選択できます。これには時間がかかりますが、選択した正確な編集結果を得ることができます。
Filmora for Macでプリセットアニメーションを使用してビデオをズームイン/ズームアウトするにはどうすればよいですか?
上記のように、Wondershare Filmoraキーフレームアニメーションは、プリセットモードまたはカスタマイズされたモードを介して実行できます。プリセットアニメーション機能は使いやすく、クリップに実装されるすぐに利用できるエフェクトを選択するだけです。 Filmoraのプリセットアニメーションを使用してキーフレームでビデオをズームするには、次の手順に従います。
ステップ1:ビデオをFilmoraにロードする
最初は、MacでWondershare Filmoraを起動して、そのインポートに移動するだけです。 上から機能して、ビデオをロードします。メディアの追加ボタンをクリックして、Filmoraにファイルをロードすることもできます。
その後、ロードしたビデオをドラッグして下部のタイムラインにドロップするだけで、編集を開始できます。
ステップ2:プリセットアニメーションを使用してビデオをズームイン/ズームアウト
ビデオがタイムラインに追加されたら、それを右クリックして、コンテキストメニューから[アニメーションの追加]オプションに移動できます。
これにより、専用のFilmoraキーフレームアニメーションウィンドウが画面に表示されます。ここから、プリセットに移動できます タブをクリックして、ズームイン、ズームアウト、一時停止、上にスライド、右にスライドなどのさまざまなアニメーションオプションを調べます。
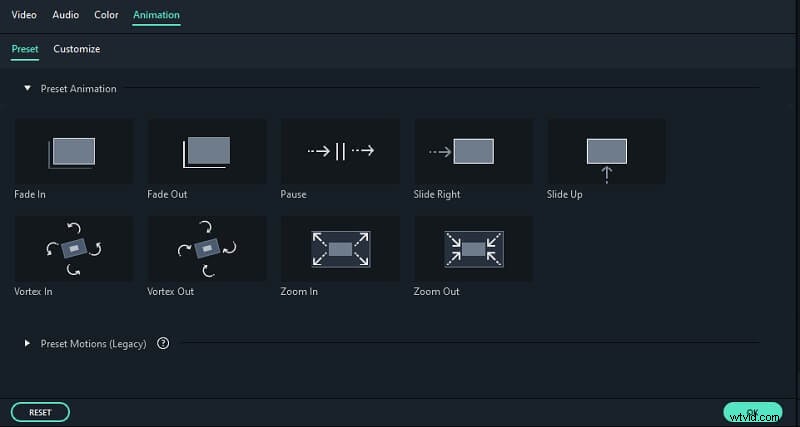
ビデオをズームインまたはズームアウトするには、ここから「ズームイン」または「ズームアウト」効果を選択できます。次に、ズームイン/ズームアウト効果をドラッグして、変更を適用する場所にドロップします。
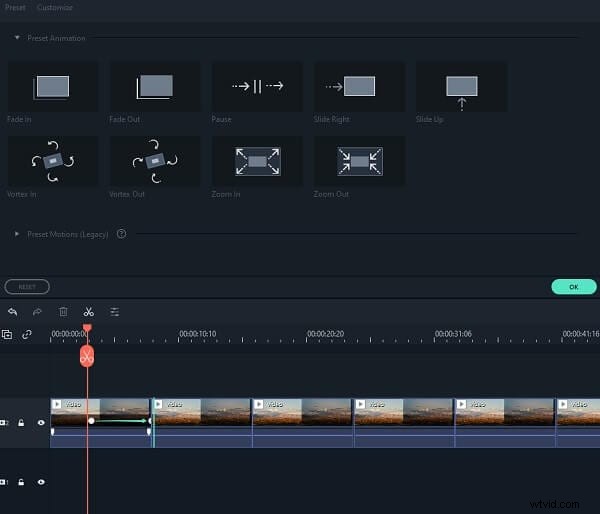
ステップ3:動画を編集してエクスポートする
クリップにビデオキーフレームアニメーションを適用した後、Filmoraの組み込み機能を使用してビデオをさらに編集できます。 Filmoraのキーフレームアニメーションの結果は、プレビュー画面で確認できます。結果に満足している場合は、エクスポートに移動してください。 オプションを選択し、ファイルを適切な形式で保存することを選択します。
Filmora for Macでアニメーションをカスタマイズしてビデオをズームイン/ズームアウトするにはどうすればよいですか?
Filmoraキーフレーム機能を使用してパーソナライズされた結果を取得したい場合は、[カスタマイズ]タブを調べることができます。ビデオ内のクリップのサイズ、不透明度、位置、回転などにさまざまな値を入力できます。最良の部分は、この機能により、変更を適用する粒子状のビデオキーフレームを選択できることです。
アニメーションのカスタマイズを使用してキーフレームで動画をズームする方法を学ぶ Filmoraの機能として、次の手順を実行できます。
ステップ1:編集したい動画を読み込む
まず、MacでFilmoraを起動し、アプリケーションにビデオをドラッグアンドドロップするだけです。追加ボタンをクリックしてビデオを閲覧し、後でタイムラインに移動して編集することもできます。
ステップ2:ビデオキーフレームアニメーションのカスタマイズを適用する
下部のタイムラインにビデオを追加したら、それを右クリックして、[アニメーションの追加]オプションを選択します。
これにより、画面に専用のFilmoraキーフレームアニメーションウィンドウが開きます。ここから、今回は(プリセットの代わりに)[カスタマイズ]タブに移動できます )そして利用可能なオプションを調べてください。
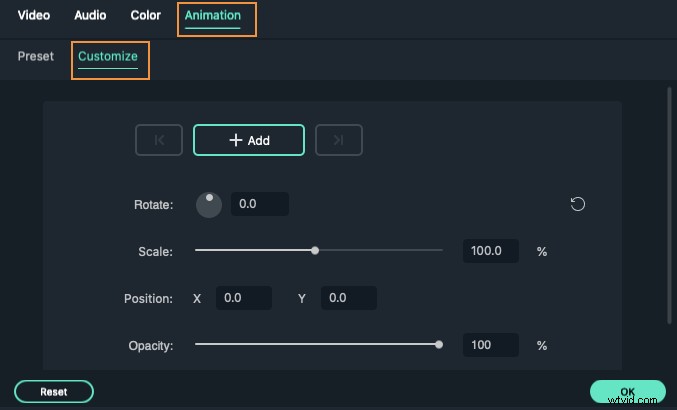
最初に、エフェクトを追加するためのキーフレームを選択する必要があります。これを行うには、ここの[追加]ボタンをクリックして、ビデオをズームイン/ズームアウトするタイムライン上の指定された場所にインジケーターを移動します。
ここでは、ビデオを回転または配置するためにさまざまな値を設定できます。キーフレームを使用してビデオをズームするには、[スケール]フィールドに移動し、値をズームインまたはズームアウトに変更します。
同じドリルに続いて、インジケーターを2番目(または3番目)のキーフレームに移動して、ビデオをズームインまたはズームアウトできます。ここに効果を追加するためにカスタマイズできる値は他にもいくつかあります。
すべての変更を行ったら、エクスポートに移動できます フィールドに入力し、編集したビデオを選択した形式で保存するだけです。
みんなラップです!この投稿を読んだ後、キーフレームを使用してビデオを好きなようにズームできるようになります。ご覧のとおり、Wondershare Filmoraのキーフレーム機能は非常に使いやすく、ビデオを数秒でズームインまたはズームアウトできます。 Filmoraのプリセットまたはアニメーションのカスタマイズ機能を選択して要件を満たし、外出先でさまざまなビデオキーフレームタスクを実行できます。
