プロジェクトで使用するビデオクリップには、強調したい重要な詳細が含まれている場合があります。このような状況での最善の解決策は、その詳細を拡大して、視聴者にはっきりと見えるようにすることです。
もう1つの重要な利点は、ショットをズームインまたはズームアウトすると、ソーシャルメディアでフォロワーを感動させる素晴らしい視覚効果を生み出すことができることです。この効果を作成するために、経験豊富なビデオ編集者である必要はありません。この記事では、動画をズームインまたはズームアウトする方法を紹介します。 ほんの数ステップで。
- パート1:AdobeRushでビデオをズームインまたはズームアウトする方法
- パート2:Filmoraでビデオをズームインまたはズームアウトする方法は?
AdobeRushでビデオをズームインまたはズームアウトする方法
Adobe Premiere Proは、ユーザーが最も要求の厳しいビデオ編集タスクを実行できるため、おそらくこれまでで最高のビデオ編集ソフトウェアの1つです。残念ながら、Adobe Rushには、その有名な前任者のような汎用性と機能がありません。最新のニュースによると、Premiere Rushは、自動リフレーム、トランジションの追加、パンとズームの効果など、いくつかの新機能をリリースしました。新機能を使用して動画の静止画像にモーションを追加し、写真をアニメーション化することで写真に命を吹き込むことができることを知っておくとよいでしょう。
以下のビデオは、それがどのように機能するかを示しています。
あるいは、Wondershare Filmoraは、ビデオを簡単にズームインまたはズームアウトできるため、より優れたソリューションを提供し、Adobeのサブスクリプションプランよりも手頃な価格です。 Filmoraでパンとズームの効果を作成する方法を見てみましょう。
Filmoraを使用したビデオのズームインまたはズームアウト
ビデオクリップをインポートしてタイムラインに配置したら、それをクリックして選択し、ソフトウェアのツールバーにある[切り抜きとズーム]アイコンをクリックする必要があります。クリップを右クリックして、メニューから[切り抜きとズーム]オプションを選択することもできます。

[切り抜き]タブと[パンとズーム]タブを切り替えることができる[切り抜きとズーム]ウィンドウが画面にポップアップ表示されます。デフォルトでは[切り抜き]タブが選択されているため、ビデオクリップのズームインまたはズームアウトに進む前に、[パンとズーム]タブに切り替える必要があります。
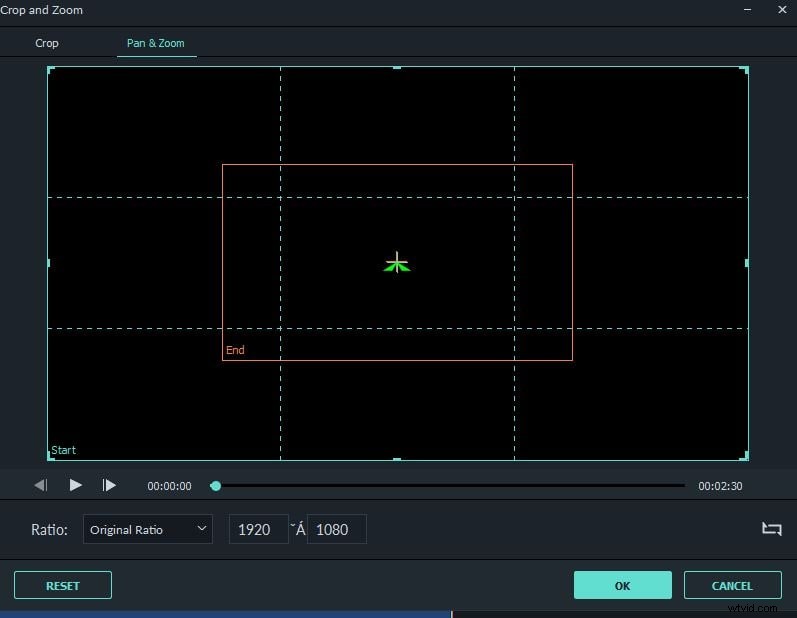
外側の長方形または開始長方形は、ズームを開始する領域を定義するのに役立ちます。内側の終了長方形は、ズームを停止するショットのセクションを指定します。プレビューウィンドウに表示されている長方形のハンドルの1つをドラッグして、ズームイン効果の開始位置と終了位置を調整するか、[比率]メニューからプリセットのアスペクト比の1つを選択できます。 [高さ]ボックスと[幅]ボックスには、選択した領域の解像度が表示されます。たとえば、ズームイン効果の開始点として画面全体を選択した場合、[高さ]ボックスと[幅]ボックスの値には、ビデオの元の解像度が表示されます。内側の長方形を選択して再調整した後、[高さ]ボックスと[幅]ボックスの値に、フレームの選択した領域の解像度が表示されます。

[OK]ボタンと[キャンセル]ボタンの上にある[開始領域と終了領域を入れ替える]アイコンをクリックすると、ズームアウト効果を作成できます。最初に、効果が開始される画面の小さなセクションを定義してから、終了長方形を使用して、ズームアウトが停止するはずのショットの部分を指定する必要があります。 [再生]ボタンをクリックしてビデオをプレビューしてから、[OK]ボタンをクリックしてフッテージに加えた変更を確認します。
それでも、Filmoraのビデオのズームイン/ズームアウトについて混乱していませんか?次のビデオをご覧ください!
結論
視聴者の注意を細部に引き付け、ショット全体が見えるようになるまでゆっくりとズームアウトすると、ビデオを効果的に開くことができます。どのソフトウェアを使用する場合でも、ビデオのズームイン/ズームアウトは常に驚きをもたらし、ビデオをより魅力的にします。
