スマートフォンやアクションカメラで録画されたハンドヘルドビデオには、多くの場合、不要なカメラの動きが含まれています。カメラの揺れはビデオクリップを完全に台無しにする可能性があります。これが、ビデオ編集ソフトウェアがビデオ安定化機能を提供する理由です。ビデオの録画中にカメラをできるだけ安定させることが手ぶれをなくすための最善の方法ですが、強力なビデオ手ぶれ補正機能は、ショット内の不要なカメラの動きの量を減らすのに役立ちます。不安定な動画を安定させるために使用できるいくつかの異なる方法を見てみましょう。
AdobeRushで動画を安定させる方法
数か月前、アドビは、ビデオ編集プロセスを簡素化するソーシャルメディアビデオクリエーターを対象とした新しいアプリケーションをリリースしました。 Adobe Rushはいくつかの便利なビデオ編集オプションを提供していますが、YouTuber、ゲーマー、および他のすべてのビデオコンテンツクリエーターが一般的に使用するツールがまだありません。このアプリは、スマートフォンやアクションカメラで作成されたものを含むすべての一般的なファイル形式をサポートしていますが、ビデオ安定化オプションは提供していません。
ただし、Adobe Rushで作成されたすべてのプロジェクトは、ビデオを簡単に安定させることができるAdobePremiereProで開くことができます。 AdobeRushとPremiereProの両方を含むサブスクリプションプランは月額$20.99で、CreativeCloudプランは$52.99です。
アドビのサブスクリプションプランに毎年多額の費用をかける代わりに、この手頃で強力なビデオ編集ソフトウェアであるWondershareFilmoraを試すことができます。 Filmoraで動画を安定させる方法は次のとおりです。
Filmoraでの動画の安定化
メディアパネルの[インポート]メニューをクリックし、[メディアファイルのインポート]オプションを選択して、安定させたいファイルをソフトウェアにインポートします。プロジェクトにビデオを追加したら、それらをタイムラインにドラッグアンドドロップします。
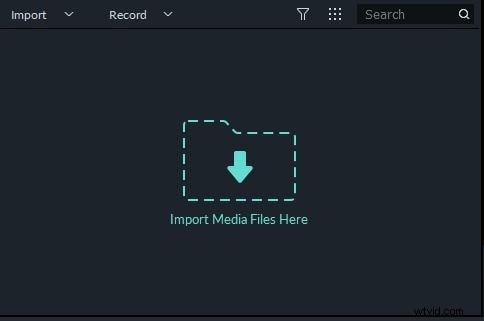
ビデオクリップをクリックして選択されていることを確認してから、ソフトウェアのツールバーにある[編集]アイコンをクリックします。または、ビデオクリップを右クリックして、[安定化]オプションを選択することもできます。
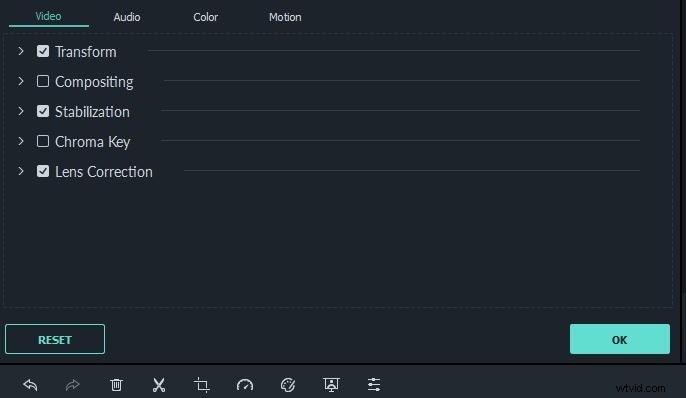
横にあるチェックボックスをオンにして安定化機能を有効にするとすぐに、ソフトウェアはビデオの分析を開始します。ビデオクリップの分析に必要な時間は、ビデオクリップのサイズとコンピューターの処理能力によって異なります。
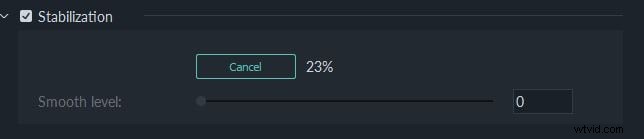
フッテージが分析されたら、スムーズレベルスライダーを使用して、撮影の不安定な部分を取り除き、ビデオを可能な限り安定させることができます。プレビューウィンドウの下にある[再生]アイコンをクリックしてから、[編集]パネルの[OK]ボタンをクリックして、ビデオを安定させるプロセスを完了することで、結果をプレビューできます。

Filmoraの編集パネルにはレンズ補正メニューもあり、超広角レンズによって生成される魚眼効果を修正できます。 [レンズ補正]オプションの横にあるチェックボックスをクリックしてマークを付け、[モデルの選択]ドロップダウンメニューから、ビデオのキャプチャに使用したカメラのモデルとカメラモードを選択するだけです。
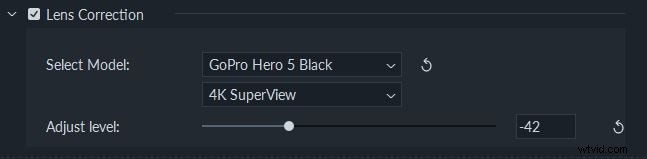
[レベルの調整]スライダーを使用してレンズ補正の強度を決定し、[プレビュー]ウィンドウの下にある[再生]ボタンをクリックして変更をプレビューします。レンズ補正の結果が気に入った場合は、編集パネルの右下隅にある[OK]ボタンをクリックして、行った変更を保存できます。
Filmoraでのビデオの安定化は、わずか数分で完了する簡単なプロセスですが、スライダーを使用して量を決定する前にカメラのモデルとカメラモードを選択するだけでよいため、レンズ補正の実行はさらに簡単です。映像を調整する必要があります。このソフトウェアは、アクションカメラやスマートフォンを使用してオンラインで共有するビデオを録画することが多いソーシャルメディアクリエーターに最適です。
結論
Adobe CreativeCloudに最近追加されたAdobeRushには、ソーシャルメディア用のビデオの制作を容易にするビデオ編集ツールがまだかなり不足しています。 Adobe Rushを単一のアプリとして使用している場合、ビデオを安定させることはできません。そのため、わずか数ステップでビデオを安定させることができるFilmoraのようなビデオ編集ソフトウェアを選択する必要があります。さらに、Filmoraには、事実上すべてのビデオ編集タスクを実行できる強力なビデオ編集ツールが装備されています。
