
**** 最終更新日 2020 年 5 月 19 日 ****
ホーム ビデオ モンタージュを作成する場合でも、慎重に作成されたプロモーション ビデオを作成する場合でも、ビデオ ファイルを結合する機能は不可欠です。
複数の動画を 1 つに結合することは、視聴者に意味を与える強力な方法です。アルフレッド ヒッチコック監督は、1964 年のこの面白いモンタージュ テクニックのデモンストレーションで、フッテージを組み合わせる力を示したことで有名です。
Clipchamp を使用すると、数回クリックするだけで、別々のセグメントを新しい 1 つの動画にまとめることができます。その方法は次のとおりです。
Clipchamp Createで動画ファイルをオンラインで結合する方法
ステップ 1. アカウントを作成する
Clipchamp Create アカウントにログインするか、無料でサインアップして始めましょう。
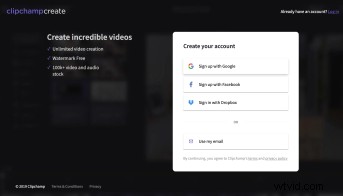
ステップ 2. 新しいプロジェクトを作成する
ビデオの作成を選択します 左サイドバーのボタン。 5つの異なるフォーマットから選択できます。プロジェクトに最適なビデオ比率を選択します。 YouTube にアップロードする場合は、ワイドスクリーン 16:9 を使用することをお勧めします。
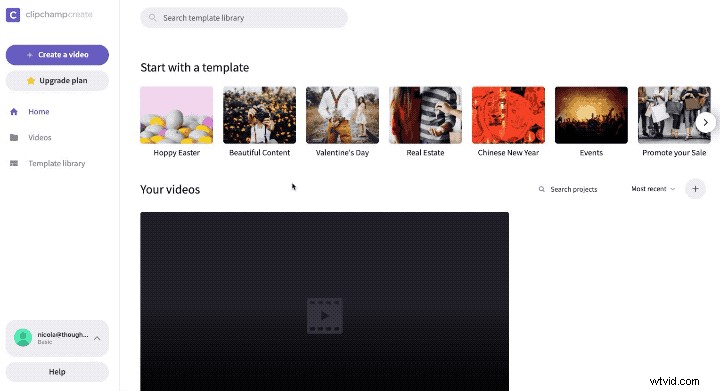
ステップ 3. 結合したい動画を追加する
エディターに入ったら、[メディアを追加] をクリックします。 ボタンをクリックして、ビデオ ファイルを新しいプロジェクトにインポートします。パソコンから動画をドラッグ アンド ドロップするか、[Browse my Files] をクリックします。 Finder/Explorer ウィンドウでビデオを選択します。 Stock 左のツールバーの ボタンをクリックして、当社の製品から選択します。動画を選択すると、エディターに表示されます。
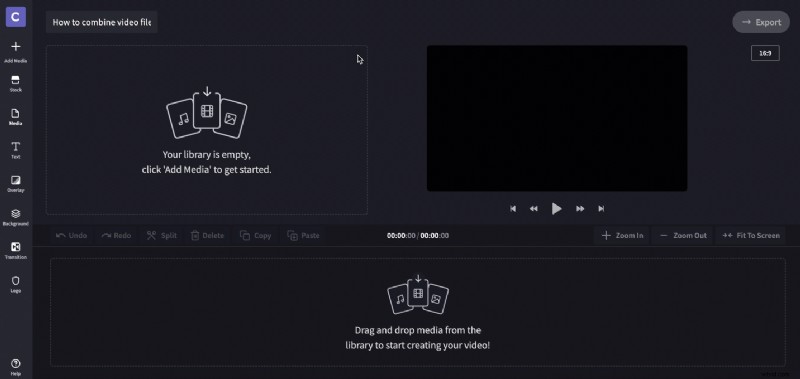
ステップ 4. 動画をエディタのタイムラインに追加する
各ビデオ クリップをクリックして、エディタのタイムラインにドラッグ アンド ドロップします。クリップを正しい位置にドラッグすると、その周りに緑色のフレームが表示され、緑色の + ボタンが表示されます。これは、安全にドロップできることを意味します。
追加のクリップを追加するには、タイムラインで次々とドラッグ アンド ドロップします。ビデオが十分に長くなった場合は、タイムラインをスクロールして、追加のクリップをドロップするスペースを見つける必要がある場合があります。
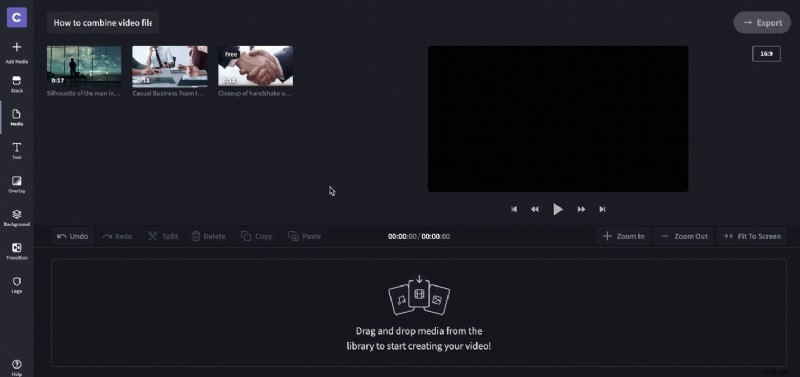
ステップ 5. 動画を並べ替える
ビデオをタイムラインで並べ替える必要がある場合は、ドラッグ アンド ドロップするだけで正しい場所に配置できます。ビデオをトリミングする必要がある場合は、そのためのチュートリアルもあります!
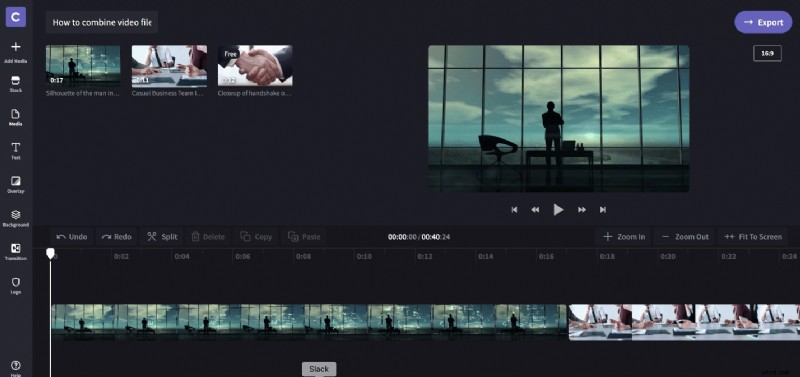
ステップ 6. レビューとエクスポート
ここで、ビデオを確認します。満足したら、エディターの右上隅にある [エクスポート] ボタンをクリックし、解像度を選択して [続行] をクリックします。この後、動画を他のアスペクト比で編集およびエクスポートして、さまざまなプラットフォームで共有することができます。
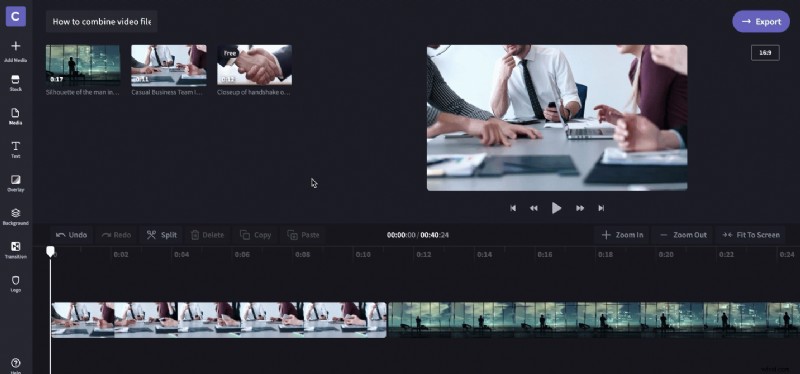
たったいくつかの簡単な手順で、ビデオ ファイルを結合して新しい長いファイルを作成できます。
