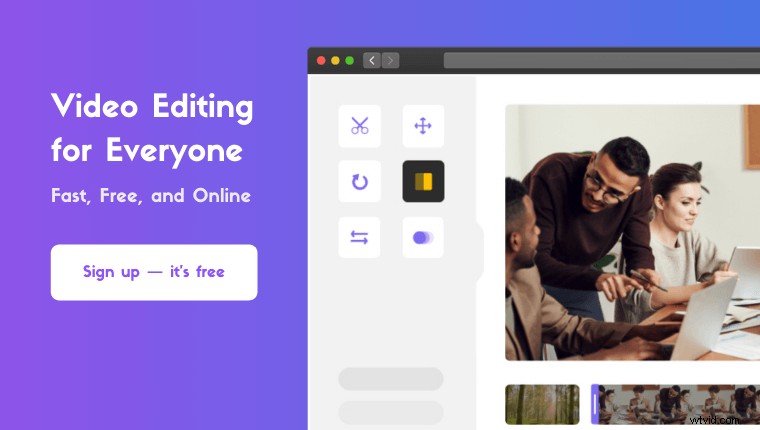Mac の QuickTime プレーヤーで動画を結合する方法を知りたい ?
この記事では、Mac コンピューターで QuickTime プレーヤーを使用してビデオをマージまたは結合する方法を、明確な手順と写真とともに説明します。
また、おまけとして、Mac でビデオをマージまたは結合する簡単な方法を紹介します。
QuickTime Player で複数のビデオ クリップを結合または結合する方法
QuickTime プレーヤーを使用してビデオを結合するのは非常に簡単です。 QuickTime で 2 つ以上のビデオを結合する手順は次のとおりです:
<オール>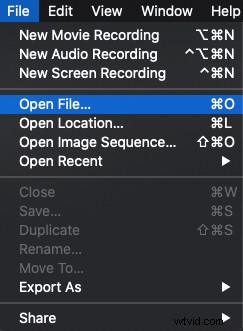
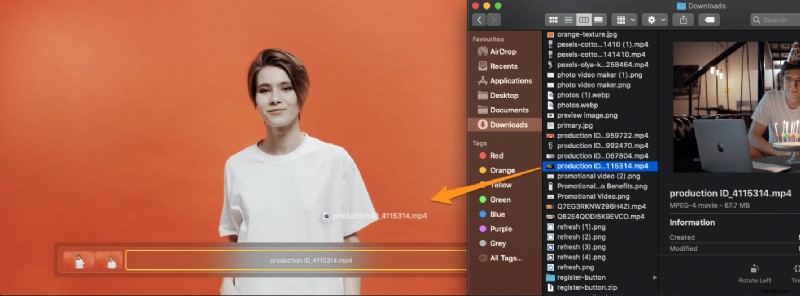
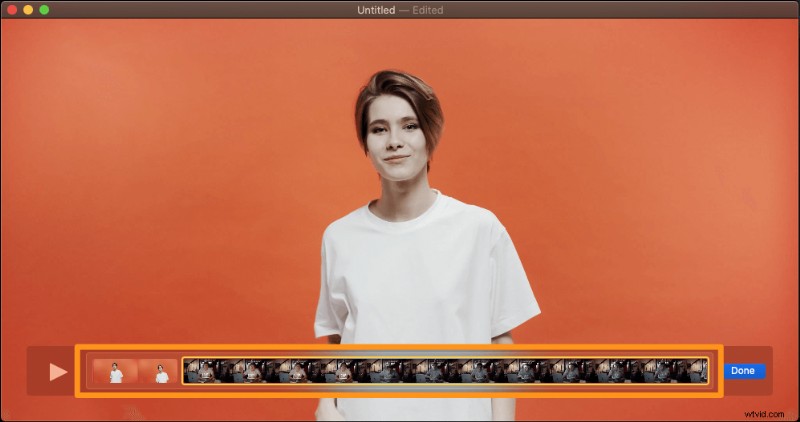
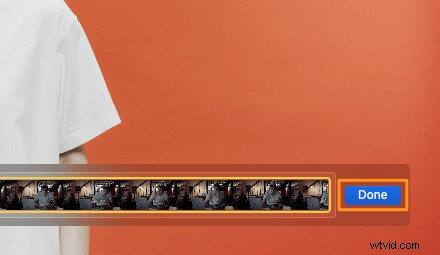
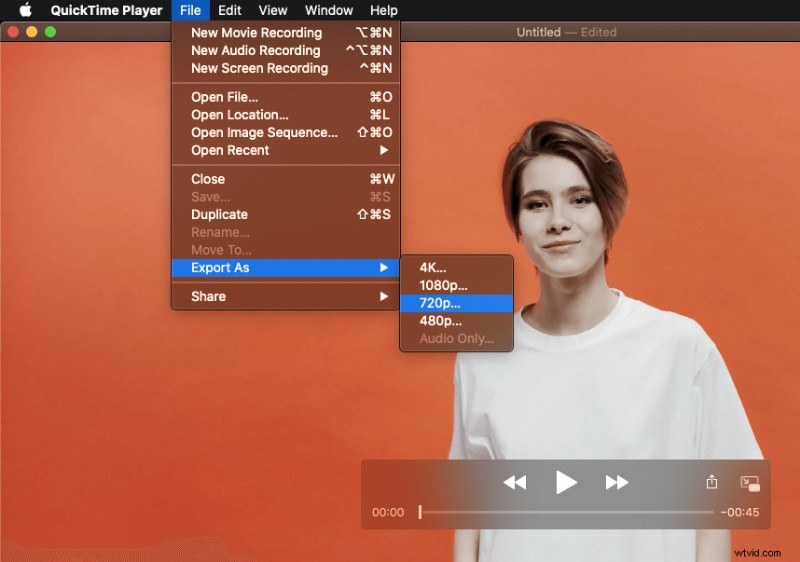
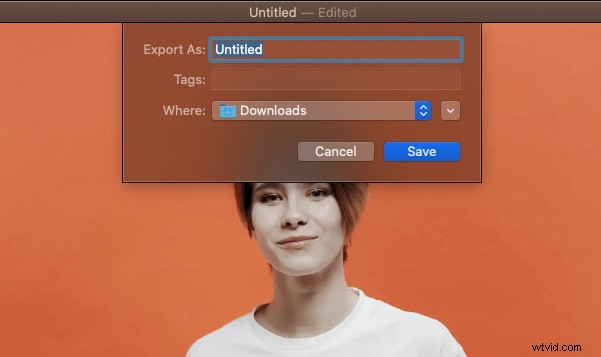
動画はMOV形式で保存されます。ビデオを MP4 形式にしたい場合は、以下の使いやすいツールを使用して、複数のビデオを結合し、ビデオを MP4 としてエクスポートする簡単な方法を紹介します。
Mac で動画を結合する簡単な方法
Mac ユーザーの場合は、Animaker の動画結合ツールを使用して、複数の動画を無料ですばやく結合できます!非常にシンプルな動画結合ツールを使用して、3 つの簡単な手順ですべての動画を結合するだけです。
Animaker をご存じない方のために説明すると、これはオールインワンの DIY ビデオ作成アプリであり、デザイナーでなくてもブラウザから快適にプロ品質のビデオを作成できるように設計されています。
当社のビデオ結合ソフトウェアは、Chrome、Firefox、Safari、Internet Explorer などで動作し、これらのブラウザのいずれかを使用すると、Mac でビデオを簡単に結合または結合できます。
動画を Instagram、YouTube、または Facebook 用にマージする場合は、Animaker のビデオ マージが最適なツールです。また、MP4、MPG、WebM、MOV などの形式のビデオを結合できます。
Animaker を使用して 3 つの簡単な手順で動画を結合
サインアップ/ログインしてディメンションを選択
アカウントにログインするか、無料のアカウントを作成してください。次に、出力ビデオのサイズを選択します。ビデオを水平、垂直、または正方形にしたいですか? ビデオの作成から既製の寸法の 1 つを選択します ダッシュボードのセクション。
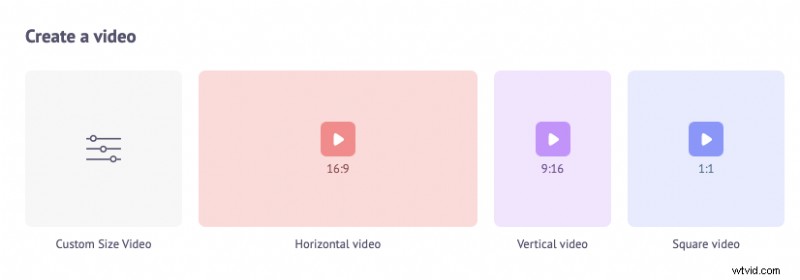
または、カスタム サイズの動画を選択して、動画のカスタム サイズを入力することもできます。 上記の同じセクションのオプション。幅と高さをピクセル単位で入力し、[ビデオの作成] をクリックします。 .
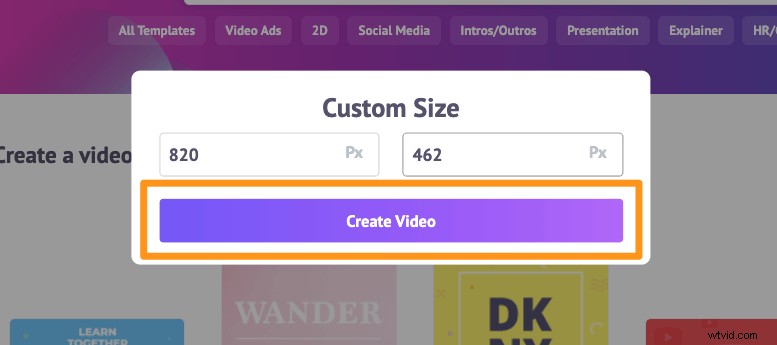
動画をアップロードして結合
Animaker では、最大 20 GB のサイズの動画をアップロードできます。動画をアップロードするには、アップロード に移動します タブをクリックし、アップロード をクリックします。 タブ ウィンドウの下部にあるボタンをクリックします。
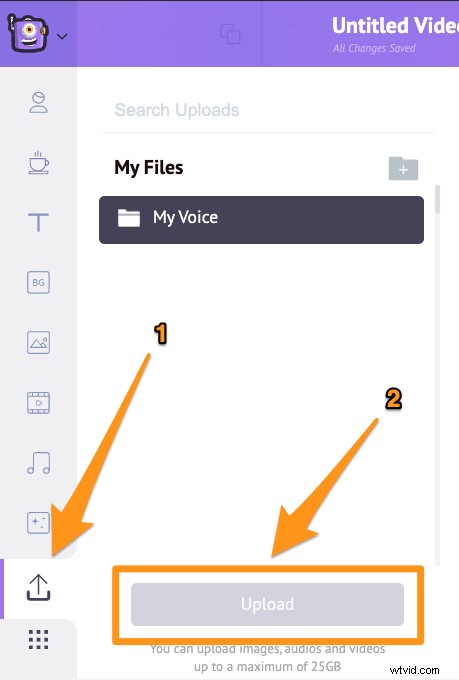
または、動画を以下に示す領域にドラッグ アンド ドロップすることもできます。
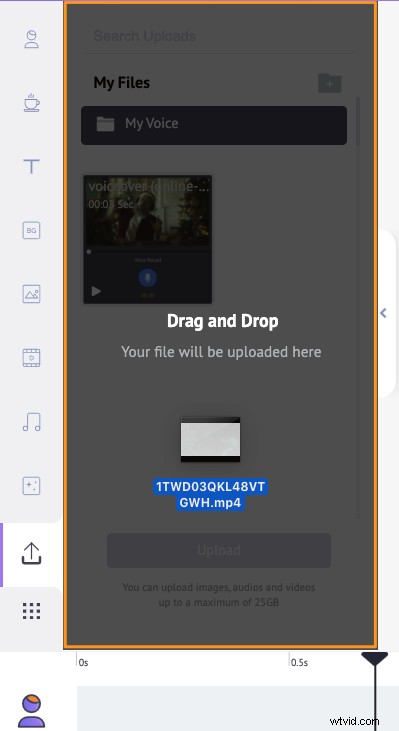
[シーン] セクションで、シーンが既にプロジェクトに追加されていることがわかります。
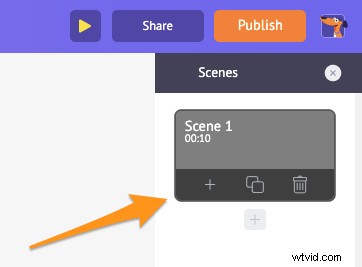
アップロードした動画をシーンに設定できます。これを行うには、アップロード で動画をクリックするだけです
各ビデオに新しいシーンを追加します。新しいシーンを追加するには、シーンの下部にあるプラス ボタンをクリックします。
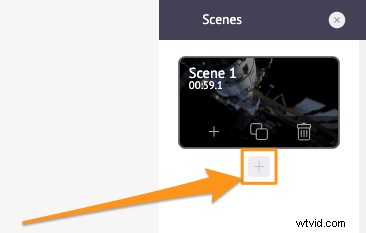
この新しいシーンに追加したい別のアップロードされたビデオをクリックします。追加して結合したい他の動画についても同じプロセスを繰り返します。
必要に応じて、追加したばかりのビデオ映像を微調整できます。ビデオ ファイルのトリミング、サイズ変更、トリミング、回転、反転、ミュート、明るさとコントラストの調整を行うことができます。
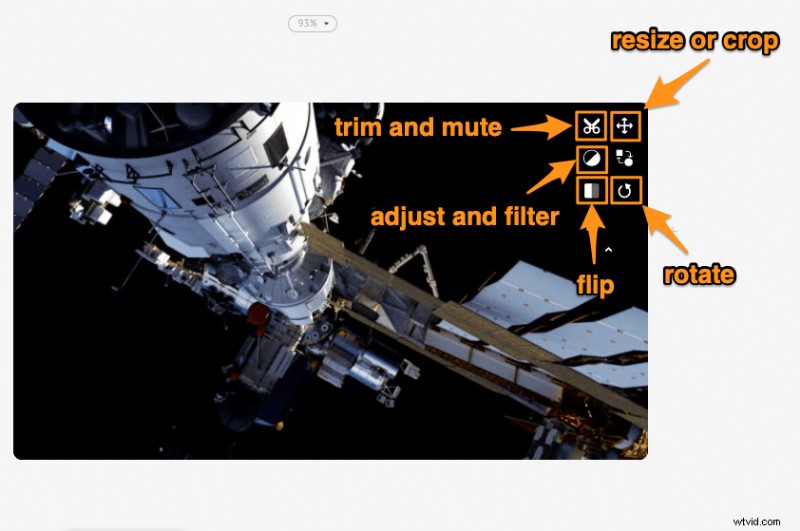
音楽、トランジション、画像、絵文字、図形、ステッカー、GIF などを追加することもできます。
ビデオのプレビューとダウンロード
すべてのビデオ ファイルの追加と微調整が完了したら、[公開] ボタンの横にある再生アイコンをクリックして、ビデオをプレビューできます。 [公開] をクリックすると、ビデオをローカル コンピューターにダウンロードできます。 ボタンをクリックし、ビデオのダウンロード を選択します 結果のドロップダウンメニューから。または、アプリ内からソーシャル メディア プラットフォームに直接共有することもできます。
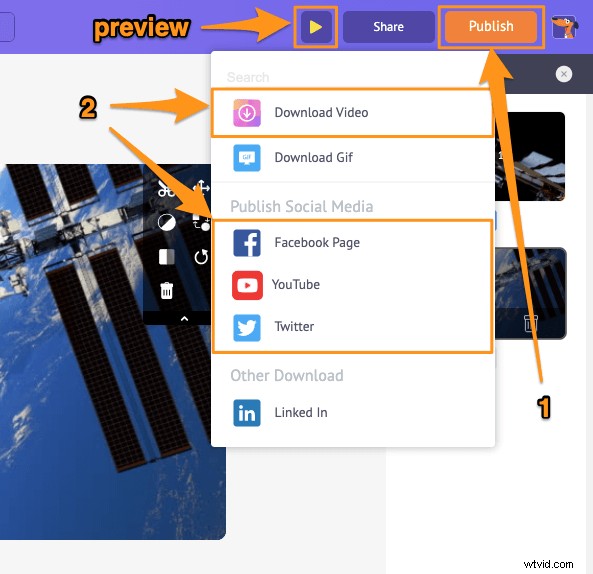
Animaker のオンライン ビデオ エディターを使用すると、次のことができます。
- 動画のトリミング
- 動画を回転
- 動画を反転
- 動画から音声を削除
- ビデオの明るさ、コントラストなどを調整する
- 動画にフィルターを追加する
リストはまだまだ続きます… これらの動画編集ツールを自由にチェックして、マーケターやコンテンツ クリエーターにとって頼りになる動画エディターである理由を学んでください。
QuickTime または Mac コンピュータでのビデオのマージまたは結合について質問がありますか? Mac でビデオを結合するための興味深いヒントやツールで、私たちが忘れていると思われるものはありますか?以下のコメント セクションでそれらについてお知らせください。