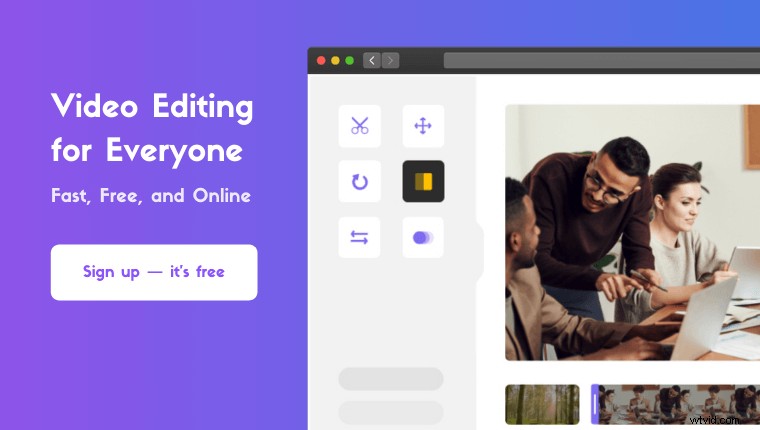Windows 10 でビデオからオーディオを削除したい ?
この記事では、Windows 10 でビデオからオーディオを削除する 4 つの最良の無料の方法を紹介します。
ここで取り上げる内容はすべてここにあります。自由に飛び回ってください:
Windows ムービー メーカーでビデオからオーディオを削除する方法
VLC でビデオからオーディオを削除する方法
Premiere Pro でビデオからオーディオを削除する方法
Windows 10 でビデオからオーディオを削除する方法:簡単な方法
Windows ムービー メーカーでビデオからオーディオを削除する方法
Windows ムービー メーカーは Windows Essentials Suite 2012 の一部です。Microsoft は 2010 年にこのスイートのサポートを終了しました。ただし、このダウンロード リンクを使用して元のインストーラーをダウンロードできます。これは、無料の Web アーカイブ サービスである Wayback Machine の助けを借りて取得されました。
<オール>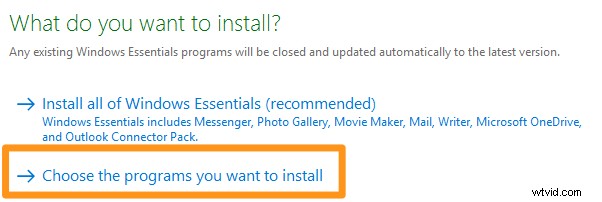
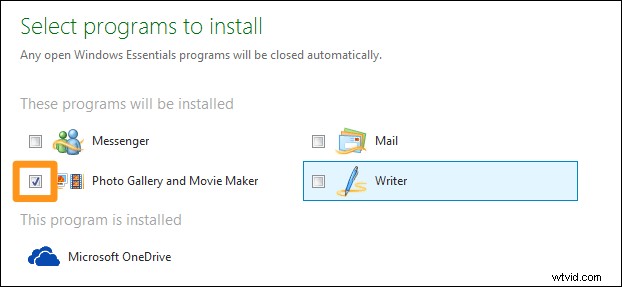
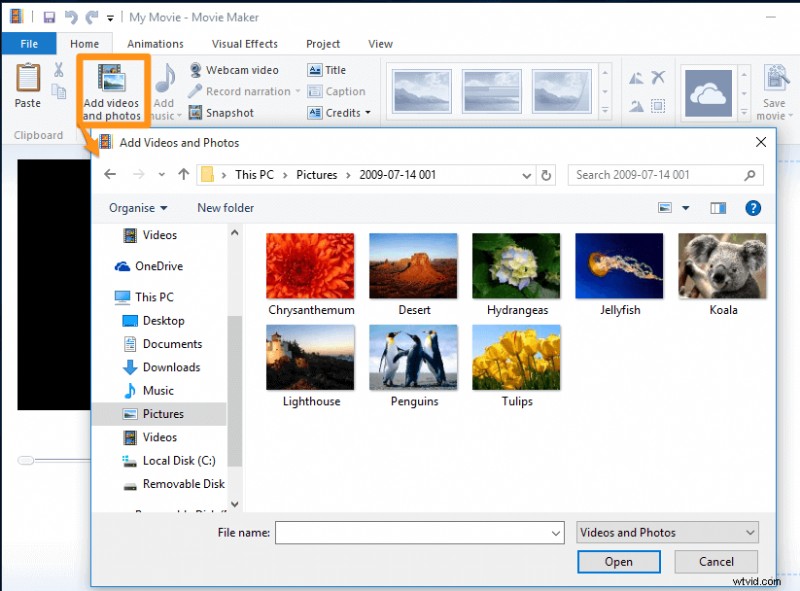

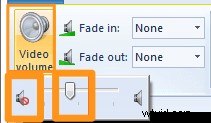
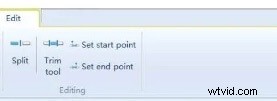
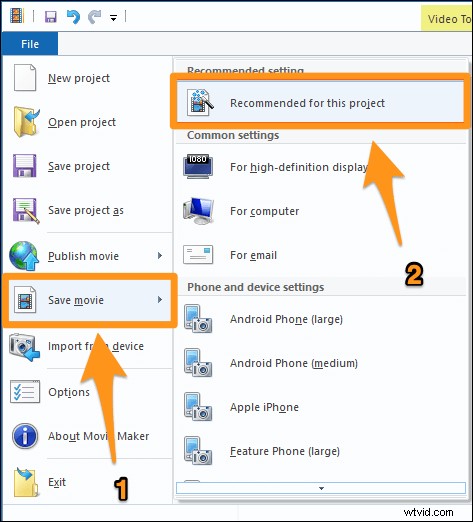
VLC を使用して Windows でビデオからサウンドを削除する方法
Windows 10 OS に VLC メディア プレーヤーが既にインストールされている可能性があります。その場合は、それを使用してビデオをミュートできます。 VLC を使用してビデオをミュートおよび保存するには、さまざまな手順を実行する必要があります。 VLC でビデオをミュートする方法に関する記事をご覧ください。
Premiere Pro を使用して Windows でビデオからオーディオを削除する方法
プロ仕様のビデオ編集ソフトウェアである Adobe Premiere Pro を使用してビデオをミュートすることもできます。以前に使用したことがなく、単にビデオをミュートしたい場合は、このツールを使用してビデオをミュートすることはお勧めしません.ビデオ編集に興味があり、Windows 10 PC にインストールされている場合は、Adobe Premiere Pro でビデオをミュートする方法を示す記事をご覧ください。
ビデオからオーディオを削除する方法:超簡単な方法
Windows ユーザーなら、Animaker のビデオ ミュートを使用して、無料で簡単にビデオをミュートできます。 3 つの簡単な手順でオーディオやサウンドを削除し、非常にシンプルなビデオ ミュート ツールを使用してビデオをダウンロードします。
Animaker をご存じない方のために説明すると、これはオールインワンの DIY ビデオ作成アプリであり、デザイナーでなくてもブラウザから快適にプロ品質のビデオを作成できるように設計されています。
当社の動画ミュート ツールは、Chrome、Firefox、Safari、Internet Explorer などで動作し、これらのブラウザーのいずれかを使用すると、Windows コンピューターで動画を簡単にミュートできます。
Instagram、YouTube、または Facebook のビデオをすばやくミュートしたい場合は、Animaker のビデオ ミュート機能が最適なツールです。また、MP4、MPG、WebM、MOV などの形式のビデオをミュートすることもできます。
ステップ 1:サインアップ/サインインしてディメンションを選択する
まず、アカウントにサインインするか、無料のアカウントを作成します。次に、動画のサイズまたはソーシャル プラットフォームを選択します。出力ビデオの縦横比またはサイズを教えてください。 正方形を選択できます 、風景 、または垂直 ビデオの作成から ダッシュボードのセクション。または、[カスタム サイズ] ボタンを使用して、お好みの寸法を選択することもできます。
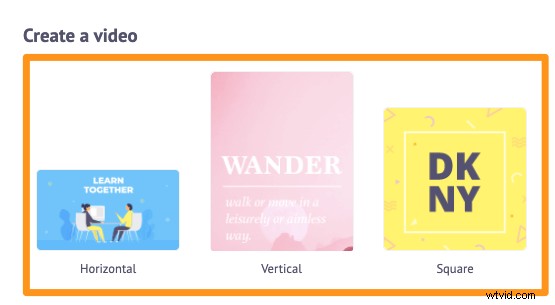
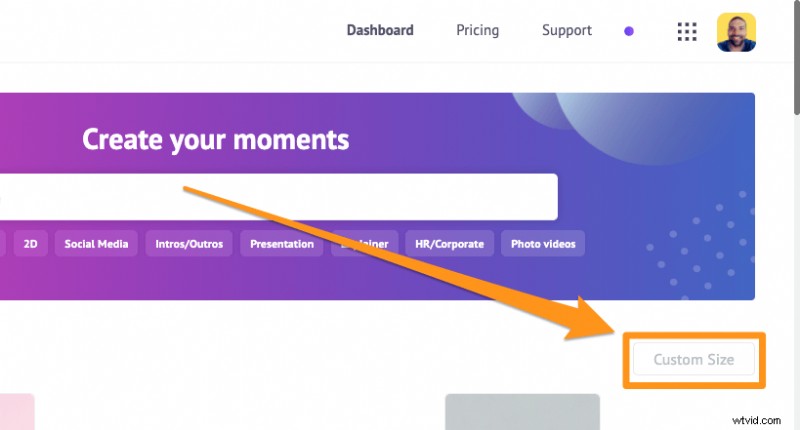
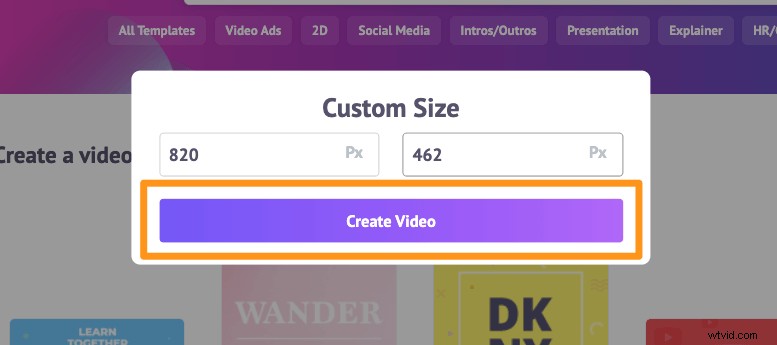
ステップ 2:動画をアップロードして音声を削除する
音声をミュートまたは削除する動画をアップロードします。 Animaker では、最大 20 GB のサイズの動画をアップロードできます。 アップロードに移動 Animaker アセット ライブラリのタブをクリックし、アップロード をクリックします。 タブ ウィンドウの下部にあるボタンをクリックします。
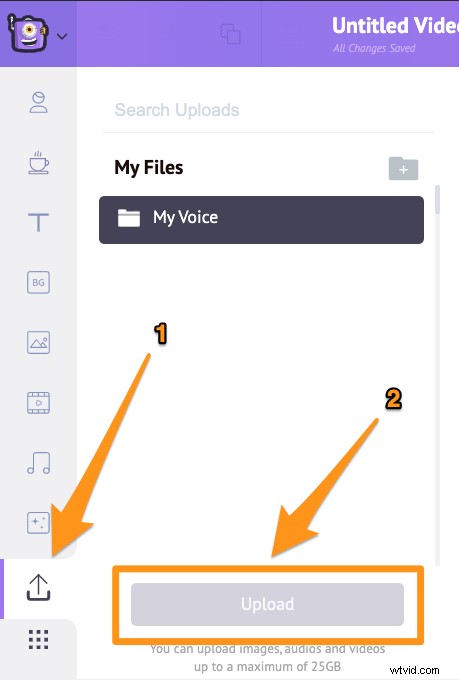
ビデオをクリックしてキャンバスに設定します。
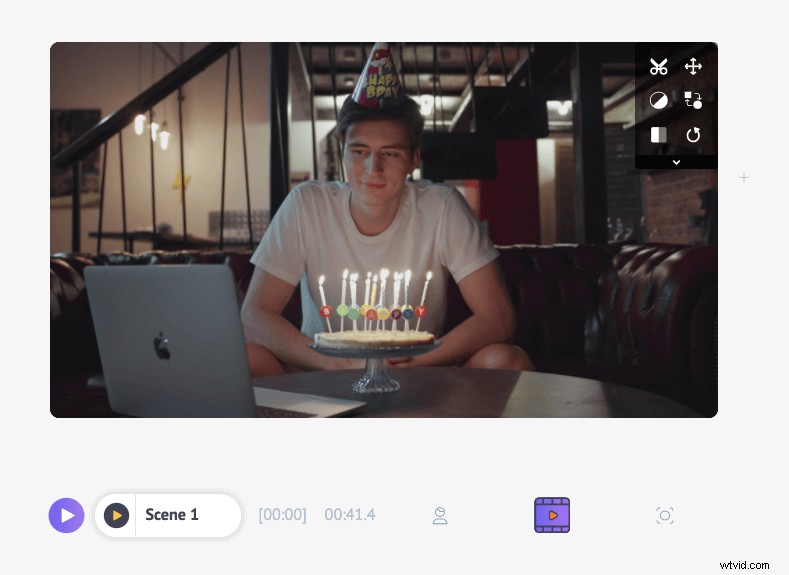
次に、キャンバスの右上隅にあるはさみアイコンをクリックします。
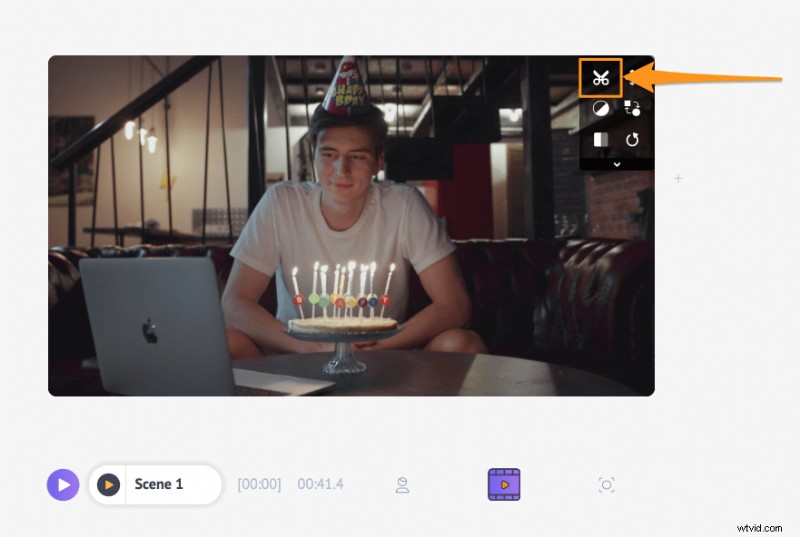
次に表示されるポップアップウィンドウの右下隅にオーディオボタンがあります。
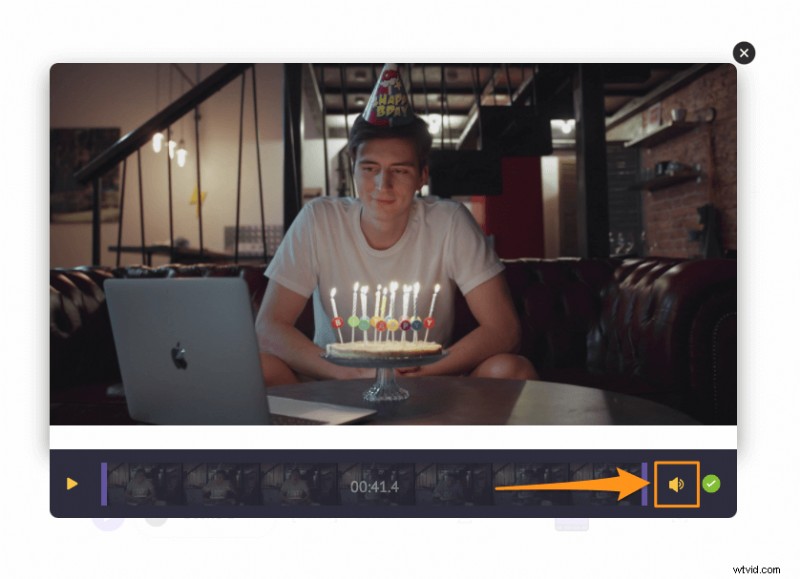
スピーカー アイコンをクリックして、ビデオをミュートします。アイコンをクリックすると、サウンドが削除されたことを示すミュート アイコンが表示されます。右下隅にある丸い緑色のボタンをクリックして、変更を保存します。
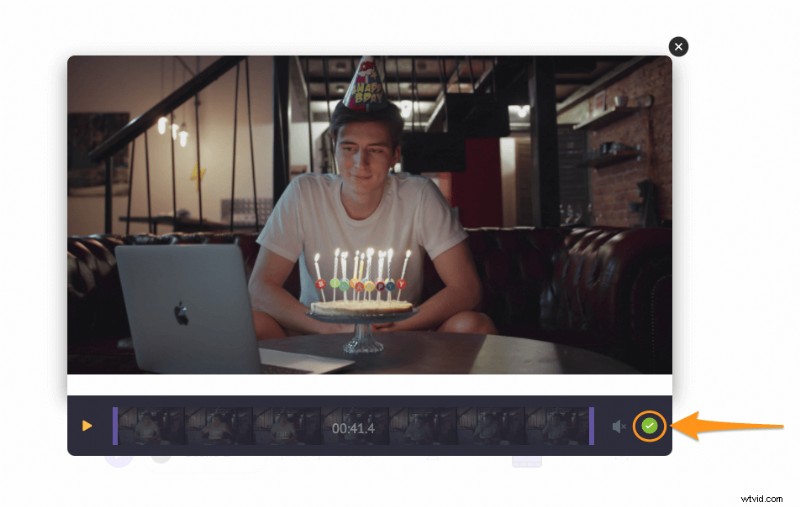
必要に応じて、ナレーションを追加したり、ビデオにバックグラウンド ミュージックを追加したりすることもできます。ナレーションを追加する場合は、3 つの方法があります。独自のナレーションを録音するか、ナレーション ファイルをアップロードするか、テキストを使用してナレーションを生成します。ナレーションを追加するには、ビデオ タイムラインをクリックします。 アイコンをクリックしてから、ナレーションをクリックします アプリ画面の左下隅にあるアイコンをクリックし、ドロップダウン メニューからオプションを選択します。
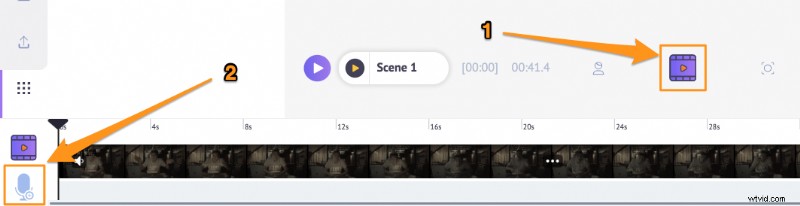
動画にバックグラウンド ミュージックを追加するには、音楽 に移動します。 タブをクリックして、膨大な無料の音楽ライブラリからバックグラウンド ミュージック トラックを選択してください。
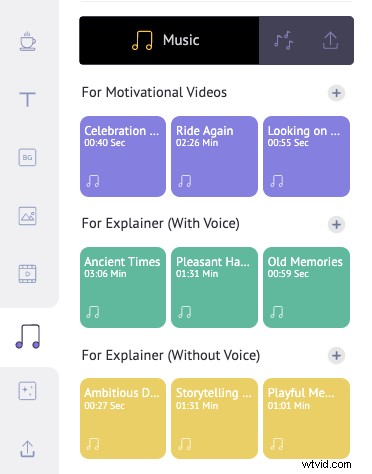
ステップ 3:プレビューとダウンロード
共有の横にある再生ボタンをクリックすると、ビデオをプレビューできます。 ボタン。 [公開] をクリックして、ビデオをコンピュータにダウンロードできます。 ボタンをクリックし、ビデオのダウンロード を選択します ドロップダウンメニューから。または、アプリ内からさまざまなソーシャル メディア プラットフォームに直接共有します。
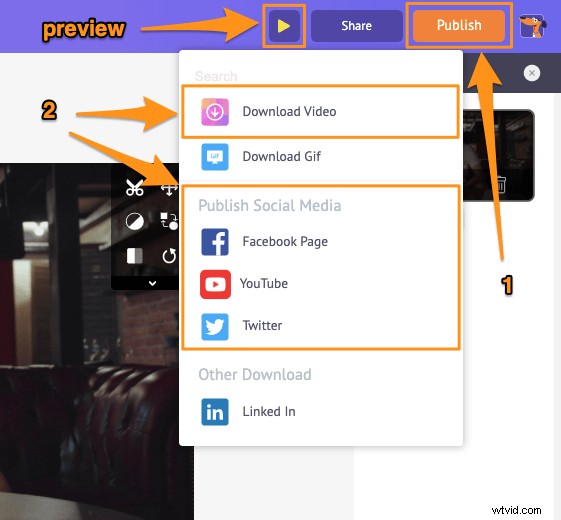
Animaker は、ビデオをミュートできるようにするだけでなく、ソーシャル メディア チャネルやウェブサイト用にビデオを編集するために必要なその他の重要なビデオ編集ツールを提供します。
Animaker のビデオ エディターを使用して、次のことができます。
- 動画のトリミング
- 動画の回転
- 動画をめくる
- ビデオの明るさ、コントラストなどを調整します
- 動画にフィルターを追加する
- 動画をマージまたは結合する
リストはまだまだ続きます… これらのツールを自由にチェックして、マーケターやコンテンツ クリエーターにとって頼りになるビデオ エディターである理由を学んでください。
Windows 10 でビデオをミュートすることについて質問がありますか? Windows でビデオをミュートするための興味深いヒントやツールで、取り残されていると思われるものはありますか?以下のコメント セクションでそれらについてお知らせください。