動画から音声を簡単に簡単に削除する方法を知りたいですか?
準備が整ったときの気持ちはよくわかります — 視聴者が気に入るであろうと確信しているコンテンツ作品をついに作成しました.しかし、動画を再生すると、隣人の芝刈り機が脚光を浴びていることに気付きます。
心配はいりません。ビデオを完全にミュートする必要がある場合でも、不要なノイズを取り除く必要がある場合でも、ビデオからオーディオを削除する方法を数分で正確に説明します。
それでは早速見ていきましょう。
VLC でビデオからオーディオを削除する方法
VLC は、私たちのほとんどが映画やその他のビデオを視聴 (およびビンジウォッチング) するための頼りになるアプリです。ただし、VLC でもビデオを編集できることをご存知ですか?プロ向けのビデオ編集ツールではありませんが、VLC で簡単にビデオをミュートできます。
VLC でビデオから音声を削除する方法は次のとおりです:
- VLC メディア プレーヤーを開く
- メニューの [メディア] をクリックし、変換/保存 を選択します。
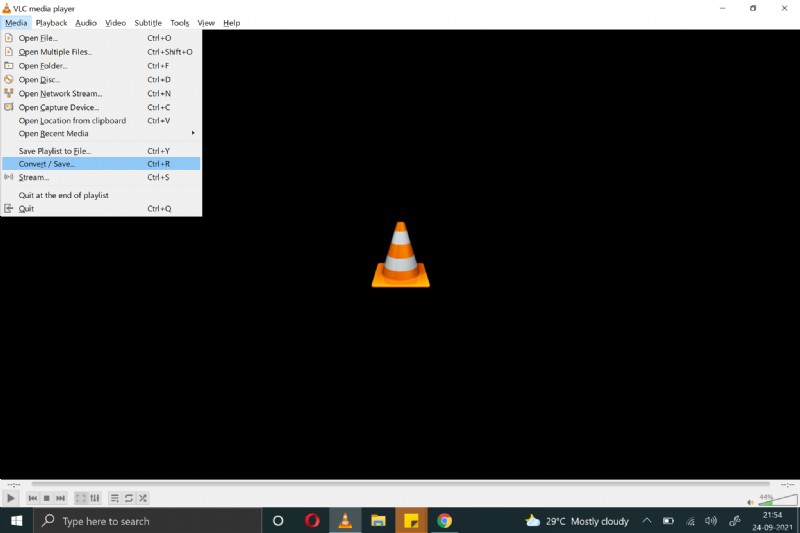
- 編集する動画を選択し、そのメディアを追加します。
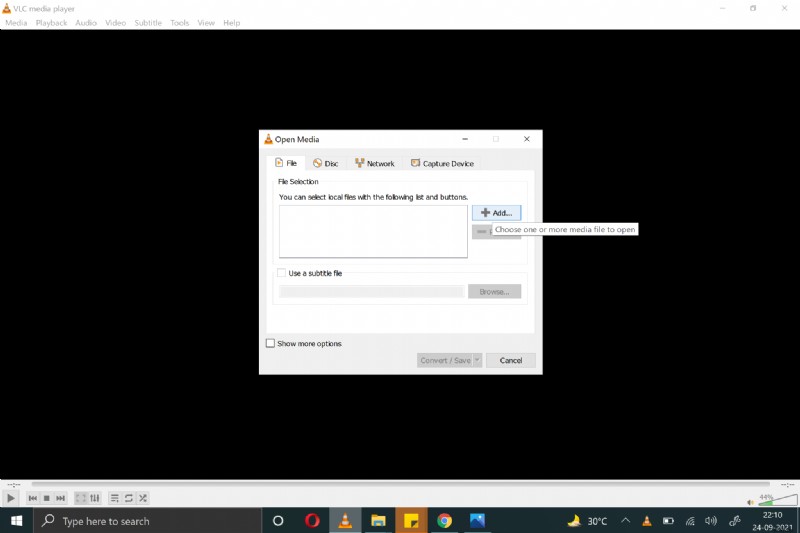
- [変換/保存] ボタンをクリックします。
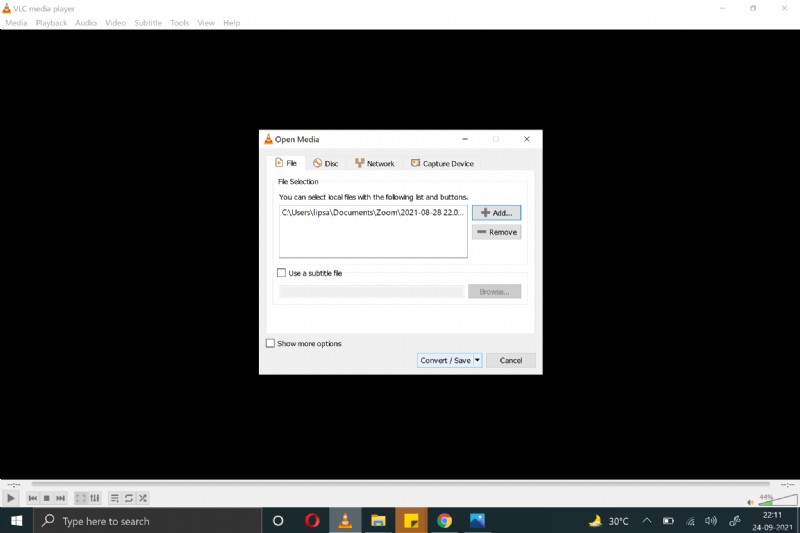
- [変換/保存] 画面の下部にある [プロフィール] の近くにレンチ アイコンが表示されます。これをクリックします。
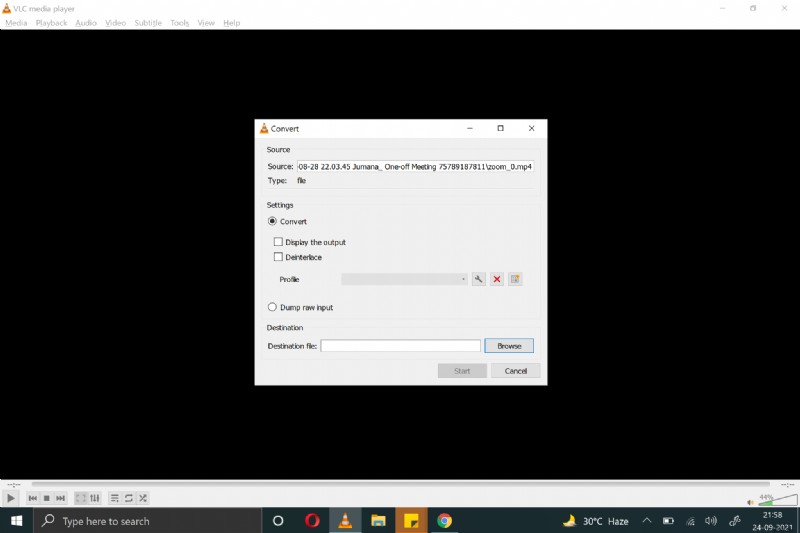
- Profile Edition ウィンドウが表示され、メニューから [オーディオ コーデック] をクリックできます。
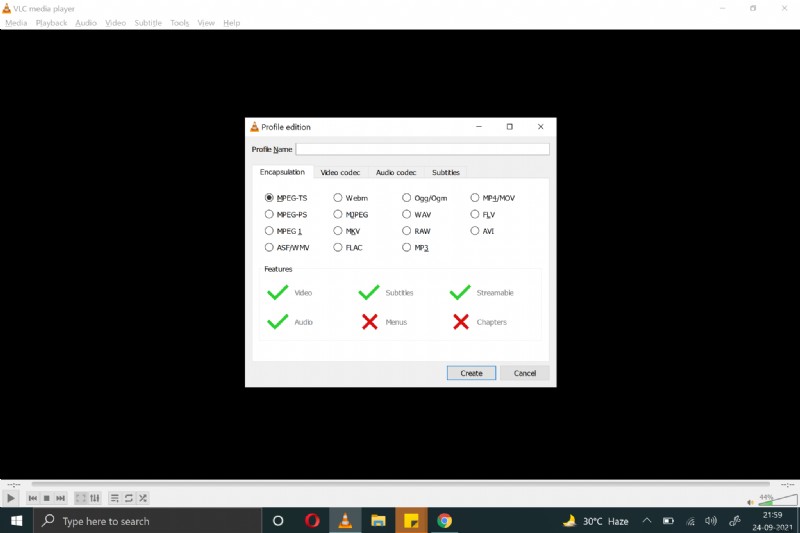
- [オーディオ] チェックボックスがオフになっていることを確認します .プロジェクトに名前を追加します。
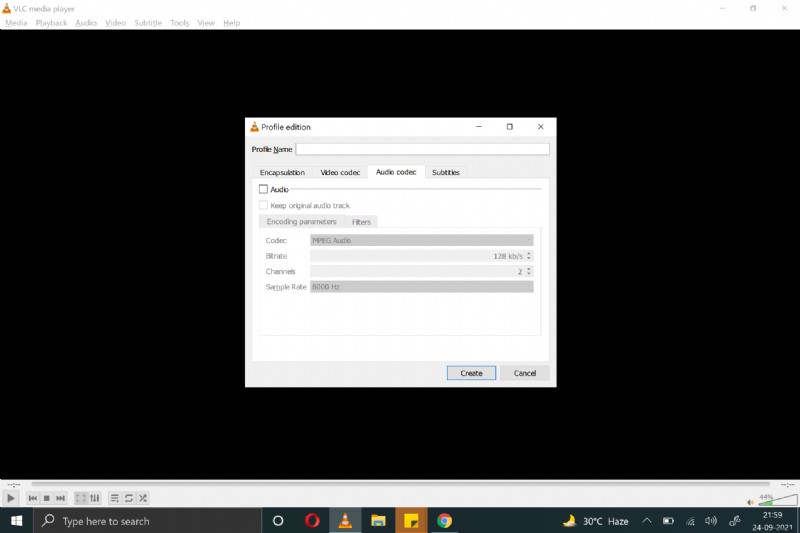
- 宛先ファイルを設定し、[開始] をクリックします。
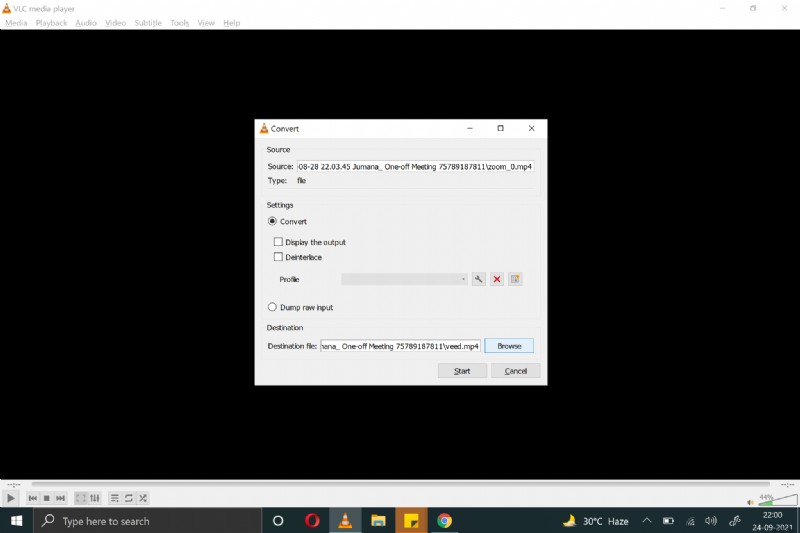
- ほら、元の音声がまったくない新しいビデオができました。
| 対象者 | 1 回限りの編集を行いたいが、特別な効果は必要ない人。 |
| 追加機能 | ビデオのカット、トリム、マージ、クロップ 画像効果、テキスト、ロゴ オーバーレイ |
| 短所 | 限られた機能 (実際には編集ソフトウェアではないので..) |
| 価格 | 無料 |
| リンク | https://www.videolan.org/vlc/download-windows.html |
PC または Mac で VEED を使用して動画から音声を削除する方法
オーディオの問題に対する簡単な解決策が必要な場合は、幸運です。 Veed.io は、ビデオからオーディオをオンラインで無料でカットできる、直感的で包括的な Web ベースのビデオ編集ソフトウェアです。追加のソフトウェアをダウンロードする手間をかけずに、Veed を介してオーディオを完全に編集およびクリーニングできます。
方法は次のとおりです:
<強い>1.携帯電話またはデスクトップで Veed アカウントにログインします
<強い>2. [新しいプロジェクト] をクリックします
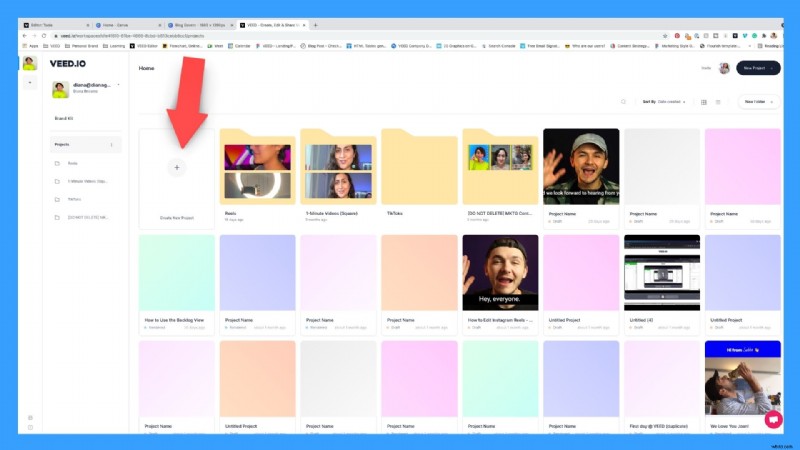
<強い>3.編集する動画ファイルを選択してください。
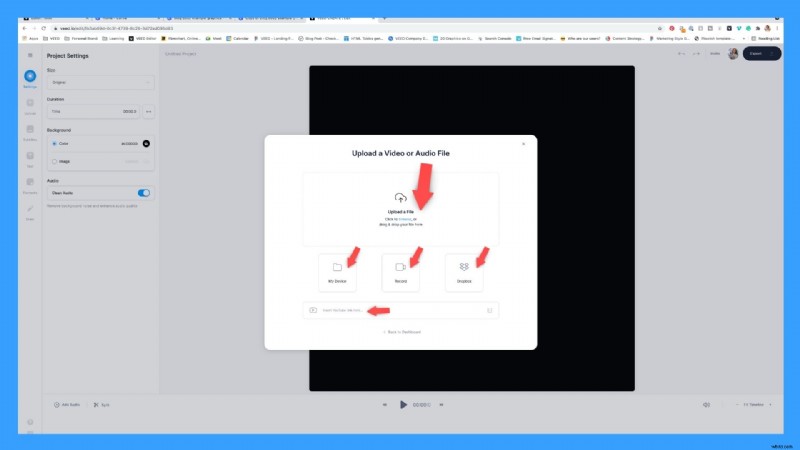
<強い>4.インポートしたら、ビデオのタイムラインをクリックします。これにより、その動画の設定が表示されます。
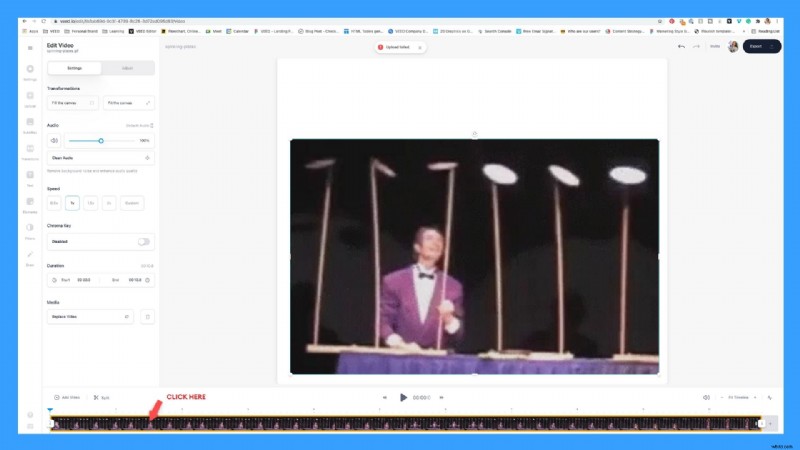
<強い>5. [オーディオ セクション] では、音量ボタンをクリックして音量を下げるか、ミュートにすることができます。
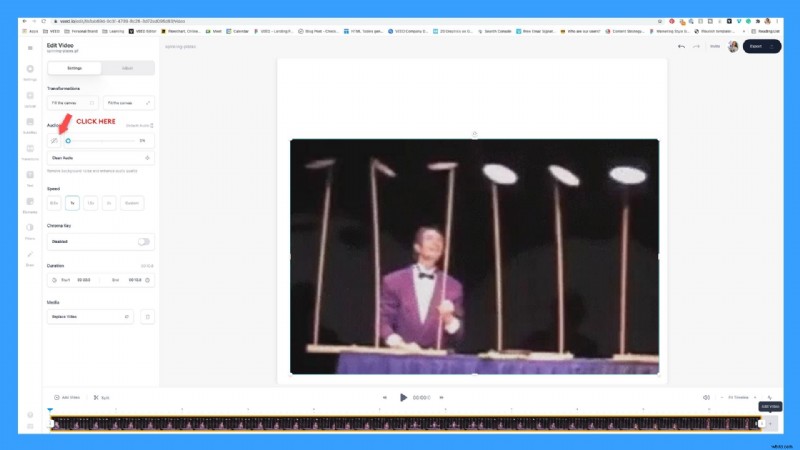
<強い>6.必要に応じて他のカスタマイズを追加し、満足したら、[エクスポート] をクリックします。
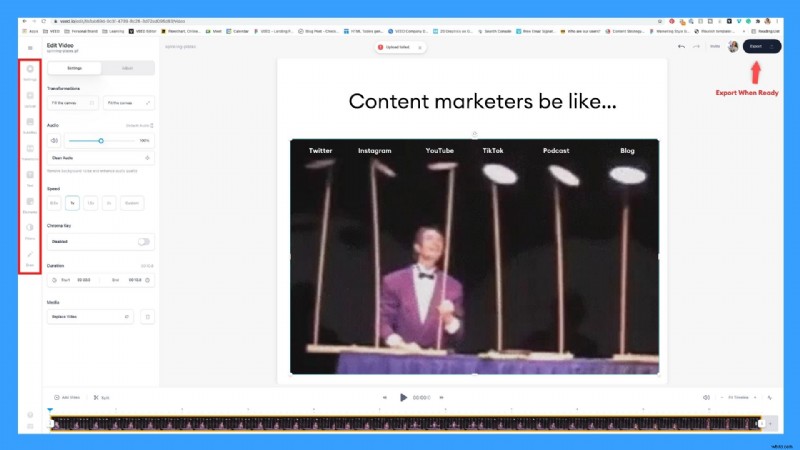
7. Veed がレンダリングするまで数秒待ってから、コンピューターにダウンロードできます。簡単です。
| 対象者 | 膨大な学習曲線やストレージを消費するソフトウェアに対処することなく、オンラインで簡単にビデオを編集したい人 (コンテンツ クリエーター、ソーシャル メディア マネージャー、オンライン教育者など) |
| 追加機能 | 動画に字幕と翻訳を手動または自動文字起こしで追加する ソーシャル メディア用の高品質なビデオ リサイザー オーディオ &ミュージック ビジュアライザー |
| 短所 | 音声のみのエクスポート機能なし テンプレートなし (進行中の作業です) 1 回限りの動画には最適ではない |
| 価格 | 無料 (動画制限 50 MB) と有料 (月額 $12 から) |
| リンク | https://www.veed.io/tools/remove-audio-from-video |
iPhone 動画から音声を削除する方法
写真アプリで
お急ぎの場合、iPhone ビデオからオーディオを削除する最も簡単な方法の 1 つは、組み込みの「写真」アプリを使用することです。
これは、電話でビデオをすばやく送信したい場合に便利なトリックです (恥ずかしい音声は除きます)。もちろん、これは最高ではありませんが、十分に機能します。
方法は次のとおりです:
- iPhone の写真アプリを開き、編集する動画を選択します。
- 右上隅にある [編集] オプションをクリックします。
- 左上隅にある黄色の音量アイコンをクリックして、灰色に変わることを確認します。
- 変更を保存すると、動画がミュートされました!
スラッシュアウトされた音量アイコンが黒か灰色かを確認してください。灰色の場合、ビデオに音声がありません。黒の場合は、iPhone の音量が小さすぎるため、音量を上げると音が元に戻ります。
| 対象者 | 基本的な編集を携帯電話から素早く行いたい人 |
| 追加機能 | 照明と色の最適化 iPhone Live Photos を直接記録する |
| 短所 | 最低限のカスタマイズ オプション |
| 価格 | 無料 |
| リンク | プリインストール済み |
iMovie で
iMovie は、iPad、Mac、または iPhone ユーザーにとってもう 1 つの優れたオプションです。通常、Apple デバイスにあらかじめバンドルされている iMovie は、非常に初心者にやさしく、ほとんどのビデオ形式と互換性があります。スムーズなトランジション、テキスト、回転シーンを含めたり、iMovie で音楽を追加および削除したりできます。
iMovie でオーディオを削除する方法は次のとおりです。
- iPhone で iMovie アプリを開く
- 「+」記号をタップして、新しいプロジェクトを開始します
- [メディア] をクリックして、カメラ ロールから動画をアップロードします
- 画面の下半分にある動画のタイムラインをクリックして強調表示します。
- 動画のタイムラインの下にある音量アイコンをクリックして、音量を 0 に下げます。
- あなたの動画はミュートになりました。プロジェクトを共有して、オーディオなしで保存します。
| 対象者 | プレミアム機能を無料で利用したい iPhone または Mac ユーザー |
| 追加機能 | カラーマッチング プリロードされた見事なムービー テンプレートとテーマ グリーン スクリーン効果とナレーション 初心者向けのムービー作成ツール - 映画と予告編 |
| 短所 | 2 つのビデオ クリップに限定 360 度ビデオ編集またはマルチカムには対応していません モーション トラッキングやカスタマイズされたトランジションはありません |
| 価格 | 無料 |
| リンク | プリインストール済み |
Windows 10 / Windows ムービー メーカーでビデオからオーディオを削除する方法
Movie Maker は Windows で iMovie に相当するものです (機能は少ないですが)。 Windows は Windows ムービー メーカーをプロフェッショナル スイートにバンドルしなくなりましたが、ネイティブのフォト アプリ内ですべての機能を提供します。このアプリの機能は限られていますが、事前にバンドルされている無料ソフトウェアに期待するよりも優れています.
Windows 10 で YouTube 動画からオーディオを削除する方法は次のとおりです:
- Windows 10 でフォト アプリを開く
- 動画編集タブに移動し、[新しいプロジェクト] をクリックします
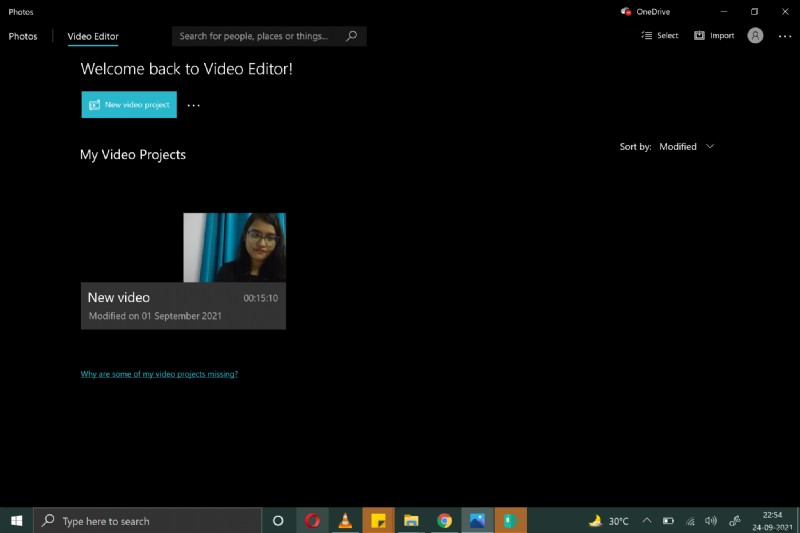
- プロジェクトに名前を付けて、PC またはウェブからクリップを追加します。
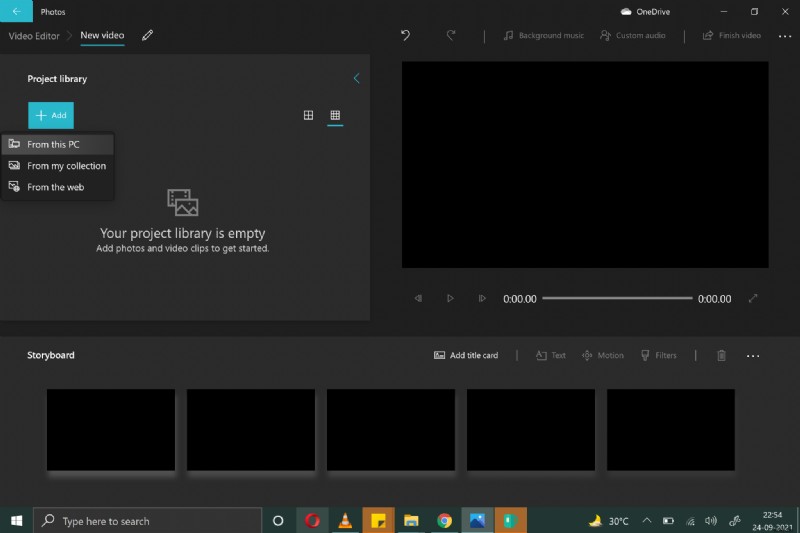
- [ストーリーボードに配置] をクリックします。
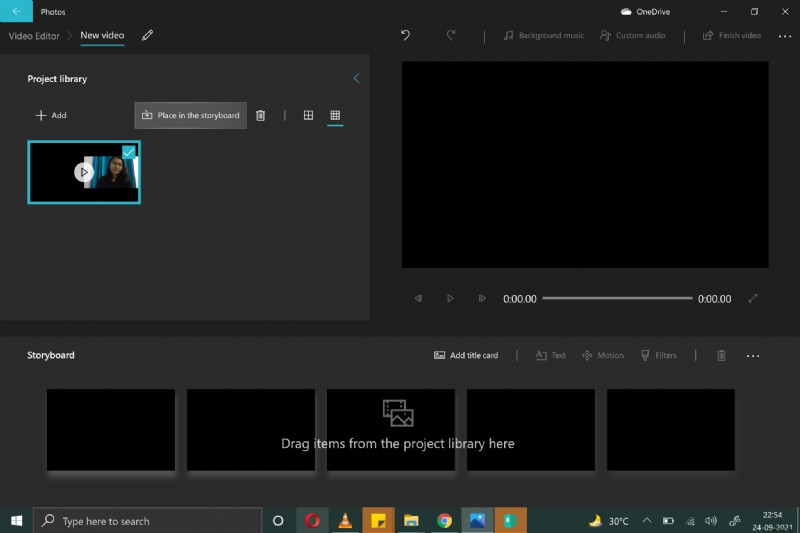
- 音量アイコンをダブルタップしてオフにします。
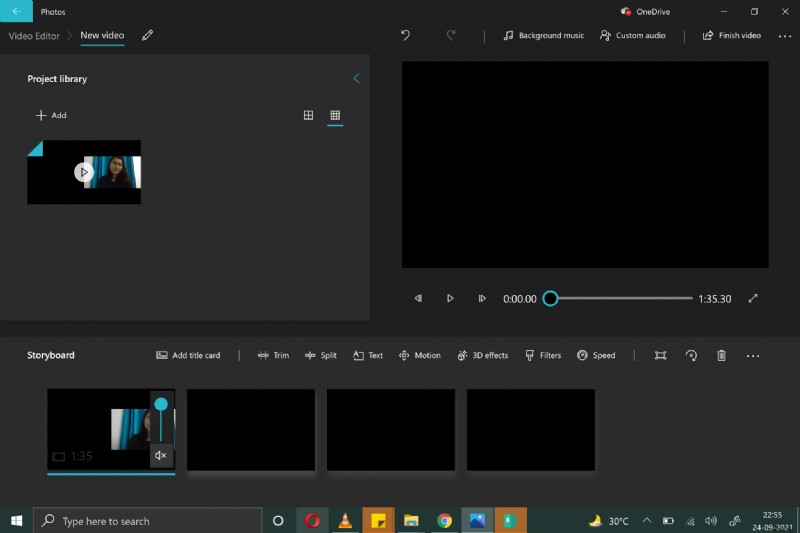
- ミッション成功!エクスポートすると、オーディオのないビデオが得られます。
| 対象者 | 個人的なビデオを編集したい編集初心者または学生 |
| 追加機能 | BGM とカスタム オーディオの追加 3D 効果とアニメーション テキスト 11 スタイルのカメラモーション |
| 短所 | インターフェースがやや不格好で、簡単な編集を行うための手順が増えています。 テーマやテンプレートなし |
| 価格 | 無料 |
| リンク | プリインストール済み |
Android 携帯で動画から音声を削除する方法
Android を使用している場合、ビデオからオーディオを削除するのは簡単です。この方法では、ほとんどの Android ユーザーが写真をバックアップする Google フォトを使用します。ただし、もう少し掘り下げると、編集オプションもあります。
- Google フォトを開く Android で編集したい動画を探します。
- [編集] をクリックします
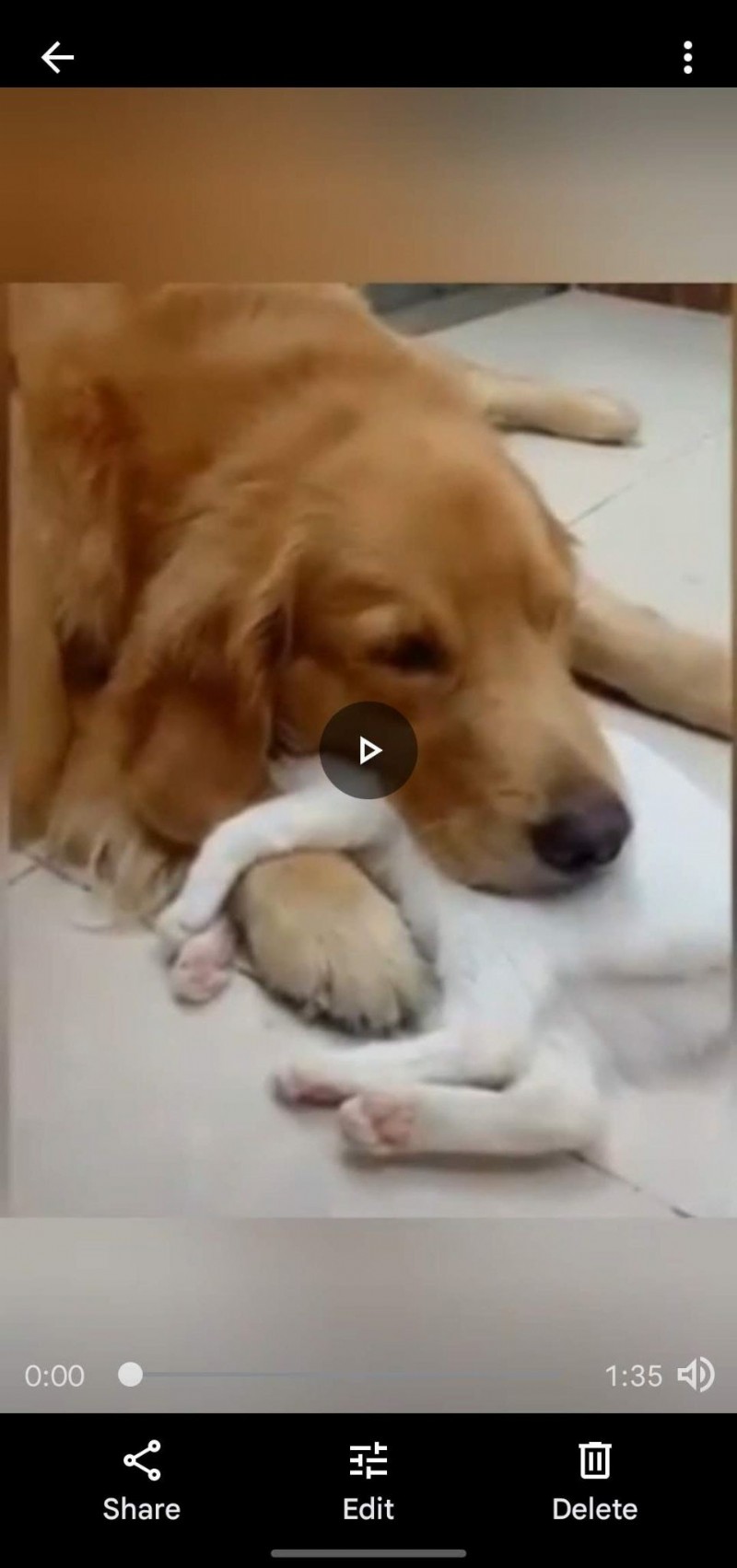
- 左側の音量アイコンをクリックして、オーディオを無効にします。
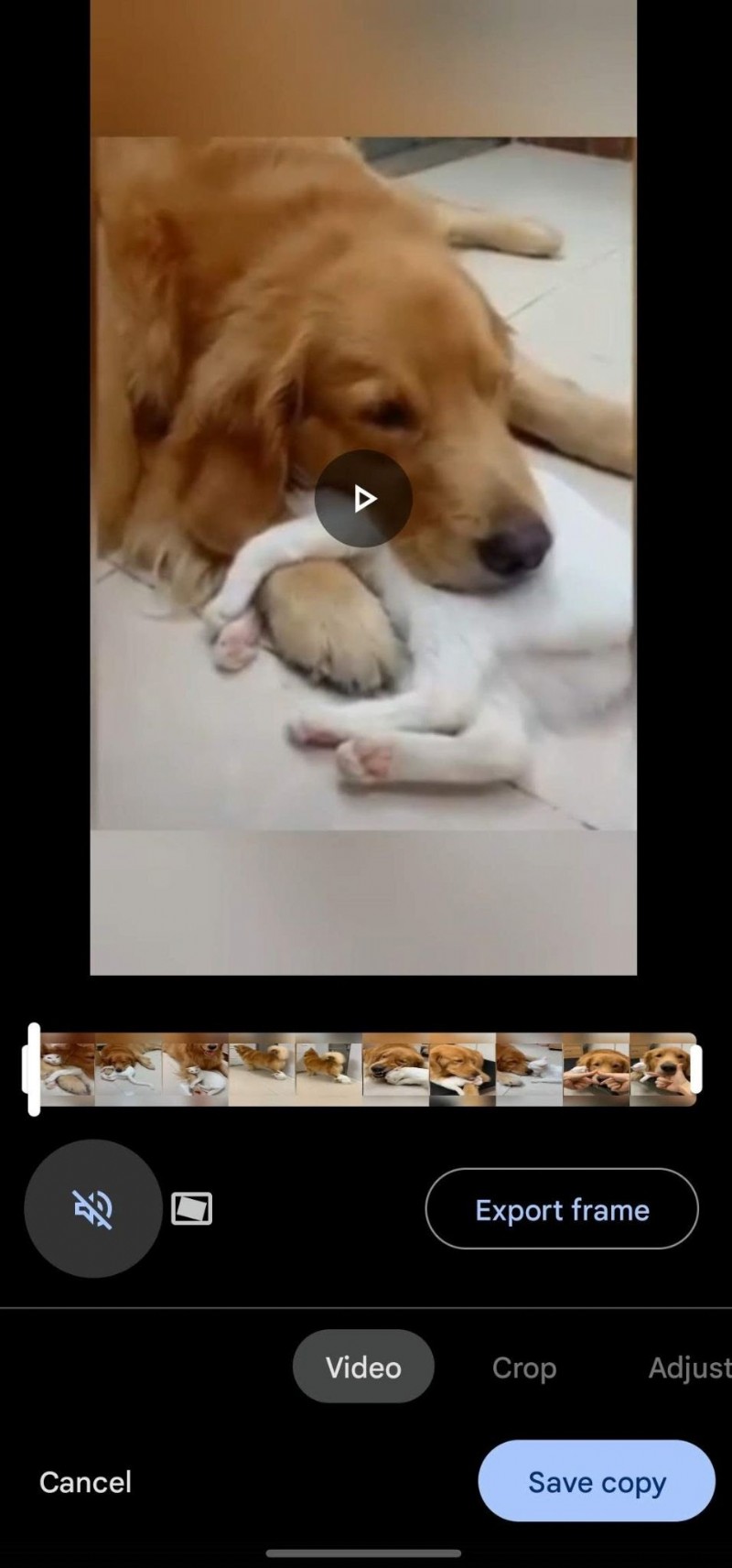
- 変更を保存して準備完了です。
VivaVideo などの他のサードパーティ アプリを使用することもできますが、動画に透かしが入ります。そのため、簡単な編集を行う場合、Android デバイスで動画から音声を削除するには Google フォトが最適です。
Adobe Premiere Pro でビデオからオーディオを削除する方法
最高のビデオ編集ソフトウェアの 1 つとして、Adobe Premiere Pro は多くのプロの映画製作者に人気があります。これは、クリエイティブ向けの業界グレードの包括的なビデオ編集ツールです。幅広いビデオ形式をサポートする高度なビデオ編集機能を提供します。
Adobe Premier Pro を使用してビデオからオーディオを削除する方法は次のとおりです。
- Premiere Pro を開いてビデオを読み込みます。
- 動画のタイムラインで動画の任意のセクションを右クリックします
- [リンク解除] を選択します。これにより、音声から動画が切り離されます。
- オーディオ クリップだけを選択して、キーボードの Delete キーを押します。
- 変更を保存して、ビデオをエクスポートしてください!
ビデオコラボレーション機能を備えたプロ仕様のツールを探していて、予算が少しある場合は、Adobe Premiere Pro が適しています。ただし、ビデオをミュートしたいだけの場合、これは最も効率的なオプションではない可能性があります。
| 対象者 | プロのビデオ、映画、映画制作者 |
| 追加機能 | モーション グラフィックスと既製のトランジション テンプレート 組み込みのカラー プリセットとドラッグ アンド ドロップ UI ビデオの再フォーマットと AI ベースのシーン エディター |
| 短所 | 最小システム要件 (8 GB - 最小、16 GB - 推奨) 重要な学習曲線 遅いレンダリングとクラッシュの問題 |
| 価格 | 有料 (月額 $20 から月額 $52.99 まで) |
| リンク | https://www.adobe.com/in/products/premiere.html |
Canvaでビデオからオーディオを削除する方法
Canvaは非常に人気のあるグラフィックおよびWebデザインツールですが、ビデオ編集にも使用できることを知っている人は多くありません.ブランド テンプレートを既に Canva にロードしている場合は、ブランドの動画をすばやく作成できます!
アップロードした動画から元の音声を削除する方法は次のとおりです。
- 動画を Canva デザインにアップロードします。
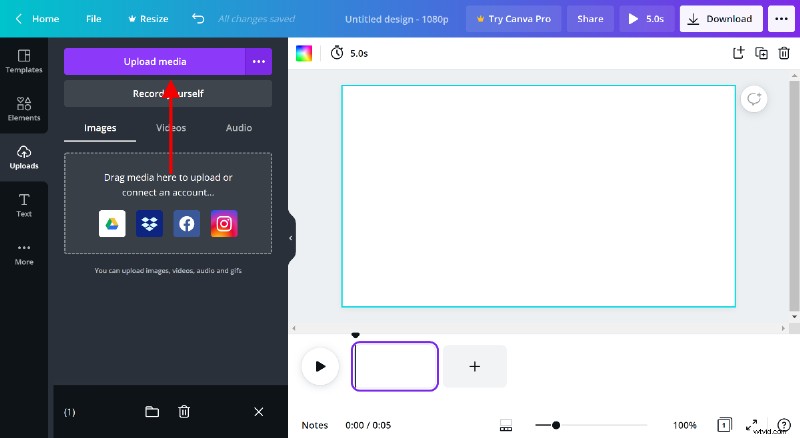
- 動画をストーリーボードにドラッグします。
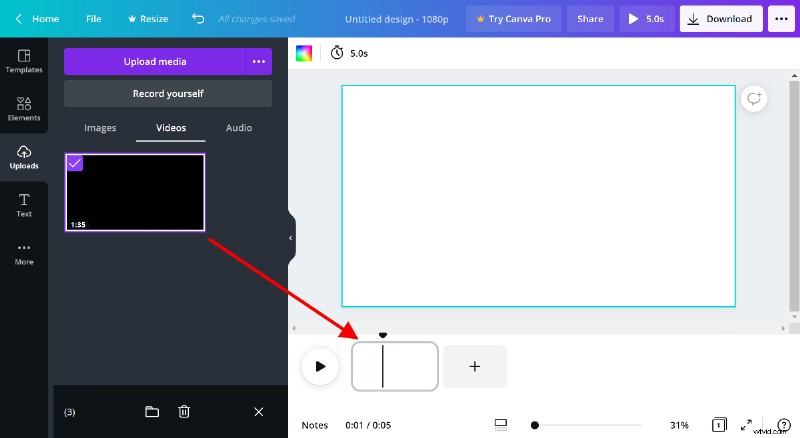
- 左上隅にある音量ボタンをクリックします。
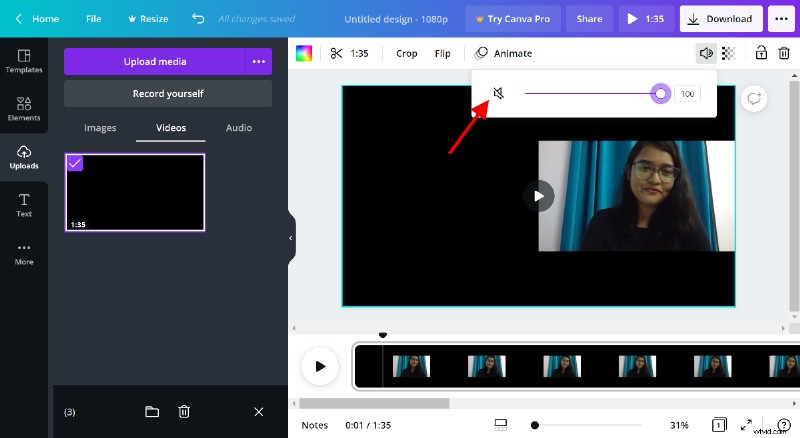
- 音量を 0 に設定します。
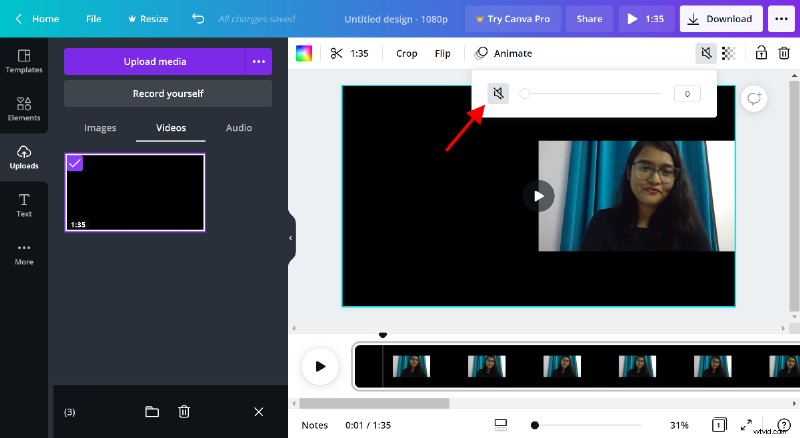
- 音楽トラックを追加できるようになりましたが、動画の元の音声は再生されません。
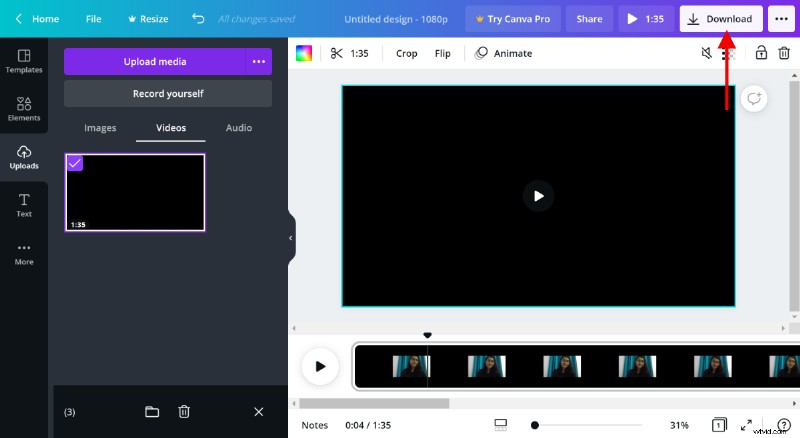
注:音量オプションが表示されない場合は、ビデオが選択されていることを再確認してください。デザインで別の要素 (テキストなど) を選択した可能性があります。
| 対象者 | ブランドに即した動画をすばやく作成したい Canva ユーザーで、動画のトリミング、サウンドトラック、ミュートなどの簡単な編集のみが必要です。 |
| 追加機能 | ブランド ビデオに追加できる無料のストック ビデオとストック ミュージック トラック。 ビデオを魅力的にするアニメーションとステッカー。 さまざまな種類の動画用の詳細なテンプレートがたくさんあります! |
| 短所 | サポートされているファイル形式の範囲が狭い トランジションやカスタム アニメーションはありません 一般的なテンプレートで動画を目立たせるのが難しい |
| 価格 | 限定された無料機能。 Canva Pro は、月額 $9.99 (年払い) から月額 $12.99 (月払い) までです。 |
| リンク | https://www.canva.com/videos/ |
次のステップ
それでおしまい!今日のオーディオがあなたの親友ではない場合、ビデオ全体をやり直す必要はもうありません.ビデオからオーディオを削除する方法がわかったので、その知識を実践してみましょう!
あなたが通常のコンテンツ クリエーターである場合、VEED は動画のミュートを開始するのに最適な場所です。オーディオを効果的にクリーニングするために、扱いにくく重いプロフェッショナル ソフトウェアを習得する必要はありません。代わりに、今すぐ VEED ビデオ エディタをお試しください!
