この投稿では、動画から音声を自由に削除する 5 つの方法を学びます。コンピューターまたは携帯電話を使用していても、わずか 3 クリックでバックグラウンド オーディオを削除したり、サウンドを削除したりして、ビデオを直接ミュートできます。
目次:
方法 1.FilmForth 無料ビデオ エディターを使用して 3 回のクリックでビデオをミュートする方法 2.Windows フォトを使用してビデオからサウンドを削除する
方法 3.Android および iOS モバイル デバイスでビデオから音声を削除する方法
方法 4. Veed を使用してオンライン動画から音声を削除する方法
方法 5. Mac で動画から音声を削除する方法
ビデオ チュートリアル:ビデオからサウンドを削除する方法
このビデオの概要では、ビデオをミュートする方法と、ビデオのバックグラウンド ミュージックを変更する方法を詳細な手順で説明します。それを見て、仕事をうまくこなす方法を学ぶことができます。
通常、動画から音声を削除するには、動画エディタを使用すると非常に簡単です。では、どの種類のビデオ編集者があなたの最善の策でしょうか?ビデオからサウンドを削除する方法は非常に簡単なので、透かしのない無料のビデオ編集プログラムが最適です。
次のガイドでは、Windows、Mac、Android、iOS、およびオンラインでビデオからオーディオをすばやく削除するための、無料で簡単で実用的な 5 つの方法を紹介しました。どのデバイスを使用していても、わかりやすいチュートリアルがここにあります。さらに、後でミュートされたビデオに新しい音楽を追加する場合は、無料でビデオに音楽を追加するためのガイドが非常に役立ちます.
1. 3 回のクリックで FilmForth 無料ビデオ エディターでビデオをミュート
まず第一に、Windows ムービー メーカーを完全に置き換える、無料で使いやすい FilmForth を強くお勧めします。強力な無料のビデオ編集機能を使用すると、オーディオの置き換え、ビデオのボリュームの増加、ビデオ間のトランジションの追加、ビデオのトリミングなどを簡単に行うことができます!
無料の動画編集者であることの最も良い点は、動画に煩わしい透かしが入らないことです。では、FilmForth を使用してビデオ クリップから音声を削除するにはどうすればよいでしょうか。以下の手順を確認してみましょう!
ステップ 1.FilmForth をインストールして起動する
Microsoft Store で入手してください。ページに移動したら、[取得] をクリックします。私の場合、インストール プロセス全体に 3 ~ 5 分かかりました。インストールが完了したら、アプリを起動すると準備完了です。
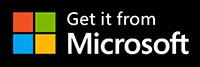
ステップ 2. ビデオをインポートする
アプリを起動したら、[新しいプロジェクト] をクリックしてビデオをインポートします。
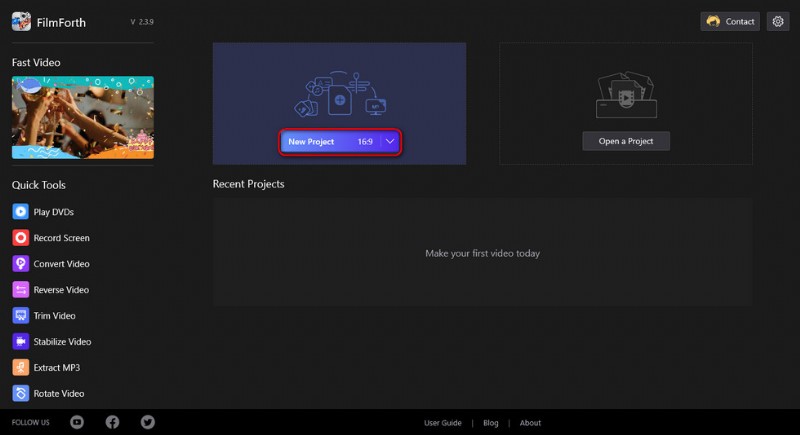
新しいプロジェクトを作成
ビデオをアップロードするには、[ビデオ/写真クリップを追加] をクリックすると、ストレージ エリアに移動します。ビデオを保存した場所に移動して選択し、[開く] をクリックします。または、ビデオを FilmForth にドラッグ アンド ドロップします。
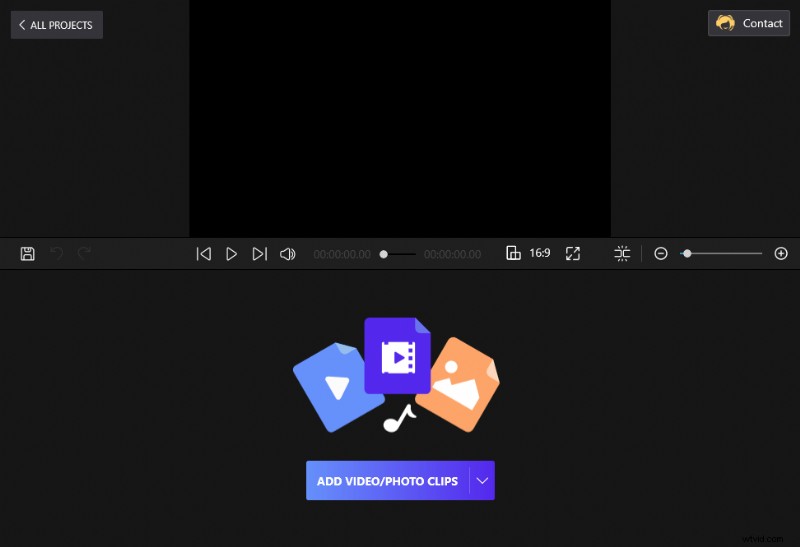
動画を FilmForth にドラッグ アンド ドロップします
ステップ 3. 今すぐビデオをミュート
これは最も簡単な部分です。ストーリーボードのビデオをタップするだけで、ビデオの一連の編集オプションが表示されます。 [オーディオを切り離す] を選択します。
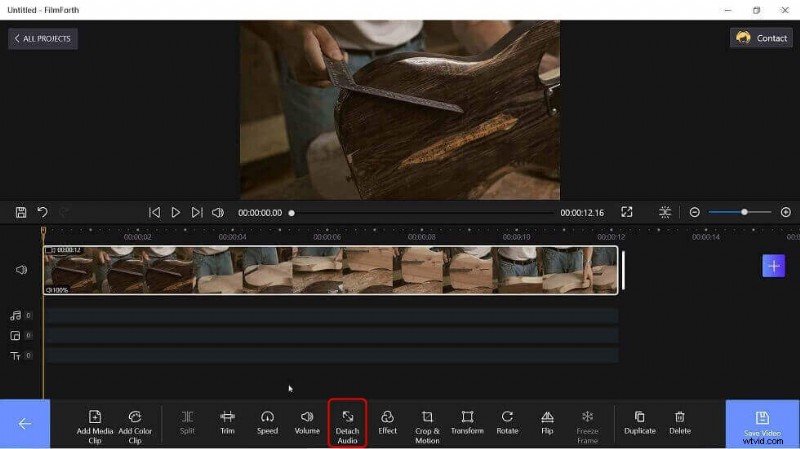
オーディオの切り離しを選択
ビデオの下に赤いバーがすぐに表示されます。赤いバーをタップして [削除] を選択します。
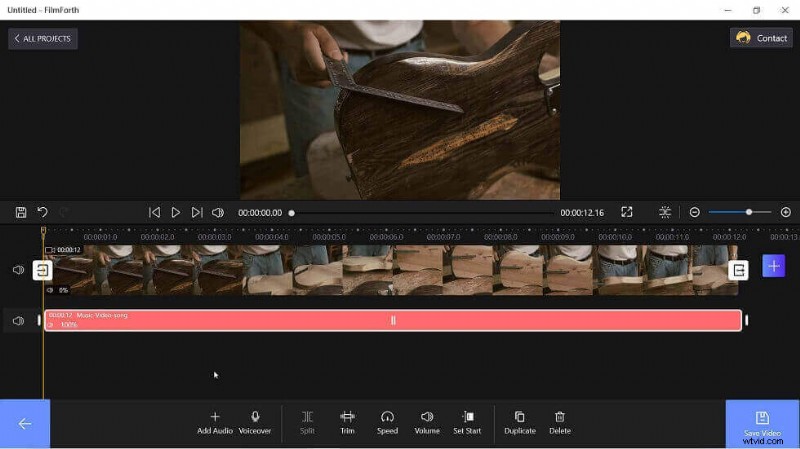
動画から音声を削除
それだけです、オーディオが消えました!プロジェクト ウィンドウの左下隅にある青い矢印ボタンをタップして、ビデオの保存に進むことができます。
ステップ 4. 新しい動画を保存する
プロジェクト ウィンドウの右下隅にある青い [保存] ボタンをクリックします。 480p から 4K まで、希望のビデオ品質を選択するよう求められます。
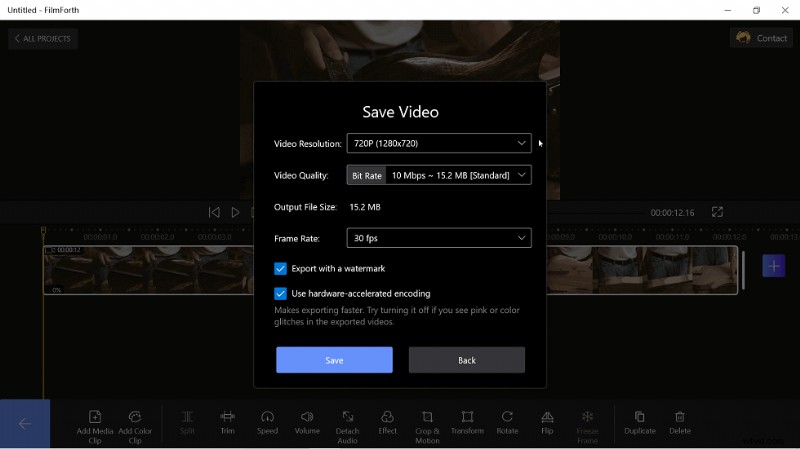
新しいビデオを保存
ここでは、サイズと品質のバランスが最も良い 720p をお勧めします。そのため、デフォルト値のままにしておくことをお勧めします。次に、[保存] をクリックして動画をパソコンにエクスポートします。
2. Windows フォトを使用してビデオからサウンドを削除する
Windows 10 および 11 で動作する優れた無料の MP4 エディターである Microsoft Photos を使用すると、動画から音声を削除するなど、さまざまなことができます。多くの人はそれを理解することができませんが、このセクションでは、それがどのように行われたかを紹介します. Windows のスタート メニューから Microsoft Photos を見つけることができます。
ステップ 1. Windows フォト アプリを開く
Microsoft フォト アプリがすぐに見つからない場合は、画面の左下隅にある Windows アイコンをタップして、「写真」と入力し始めるだけで、Microsoft フォト アイコンが表示されます。それをクリックすると、アプリに移動します。
ステップ 2. 動画エディタを選択し、新しい動画プロジェクトを開始
Microsoft フォト アプリの右上隅に、一連のオプションが表示されます:コレクション、アルバム、人物、フォルダー、およびビデオ エディター。ビデオエディタを選択します。新しいウィンドウで、[新しいビデオ プロジェクト] を選択します。
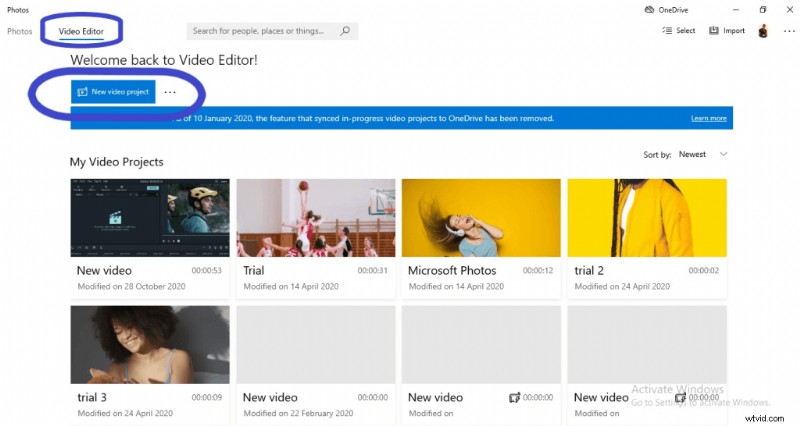
新しいビデオ プロジェクトを選択
[新しいビデオ プロジェクト] をクリックすると、ファイル名を入力するよう求められます。ファイル名を追加するか、単にスキップを選択するかを選択できます。
ステップ 3. 動画を追加する
まず、[追加] をクリックします。ビデオを PC に保存している場合は、[この PC から] を選択し、ビデオを保存した場所に移動して選択します。
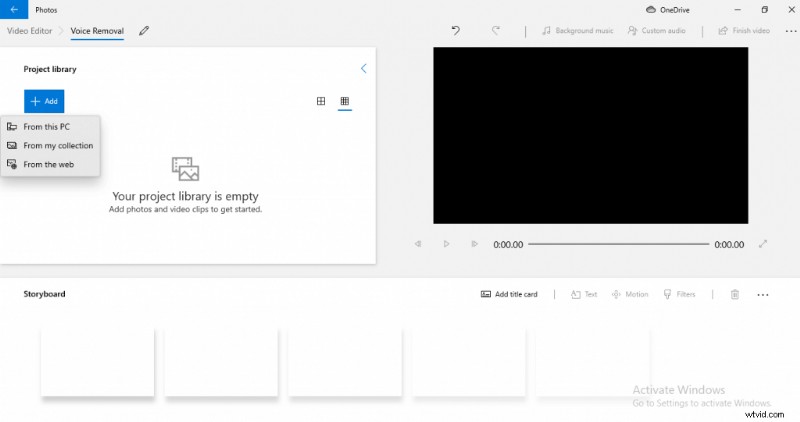
プロジェクト ライブラリ
ビデオは Project Library セクションに表示されます。動画から音声を削除します。
ステップ 4. 動画から音声を削除する
ビデオをプロジェクト ライブラリからストーリーボード セクションにドラッグします。
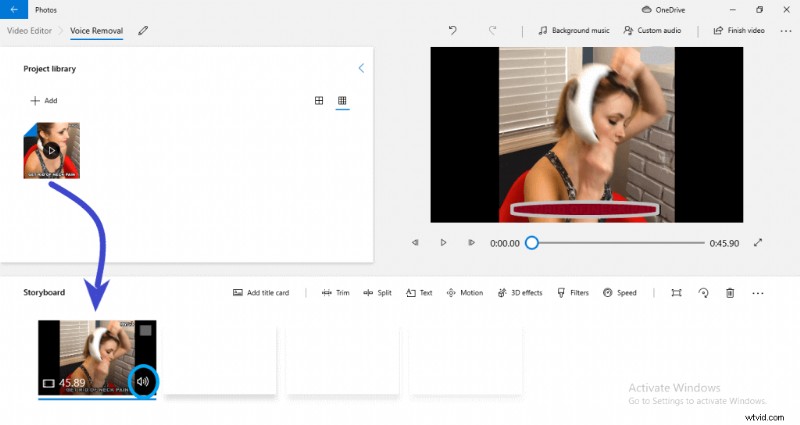
サウンドを削除
次に、動画のサムネイルにあるサウンド アイコンを 2 回タップします。これにより、音声がミュートされます。
ミッション完了!これで、新しいビデオの保存に進むことができます。公平を期すために言うと、ビデオから音声を削除するために Microsoft Photos を使用することは、ほとんどの人にとって簡単ではありません。したがって、この方法をより迅速かつ簡単に行いたい場合は、最も便利なオーディオ削除ユーティリティとして、FilmForth をお勧めします。
3. Android および iOS モバイル デバイスでビデオを無料でミュートする方法
おそらく、あなたは現在移動中で、ラップトップにアクセスできません。したがって、モバイル デバイスでビデオをミュートできるかどうか疑問に思っています。
もちろん、携帯電話を使用してビデオをミュートすることもできます。 Google Play ストアと Apple App Store には、モバイル デバイスでビデオをミュートするのに役立つアプリがいくつかあります。
ただし、ほとんど同じように機能します:
<オール>
したがって、同じように機能する 5 つまたは 10 のアプリのリストを提供する必要はありません。
代わりに、モバイルでビデオをミュートするための 2 つの最高の無料アプリをリストします。 1 つは Android 用で、もう 1 つは iOS 用です。始めましょう!
Android:MSB Creations による動画のミュート
名前がすべてを物語っています。ビデオのミュートは非常にシンプルで、品質を損なうことなく、ビデオから音声をすばやく削除できます。ビデオをミュートするだけでなく、このアプリにはエクスポート前にビデオを圧縮するオプションもあります。

Android デバイスで音声を削除
iOS:Maroun Abi Ramia による動画のミュート
このアプリは上記の Android アプリと似た名前ですが、別の開発者が所有しており、iOS ユーザーが利用できます。動画をミュートするだけでなく、動画をミュートすると、エクスポートする前に動画をトリミングすることもできます。
4. Veed を使用してオンライン動画から音声を削除する方法
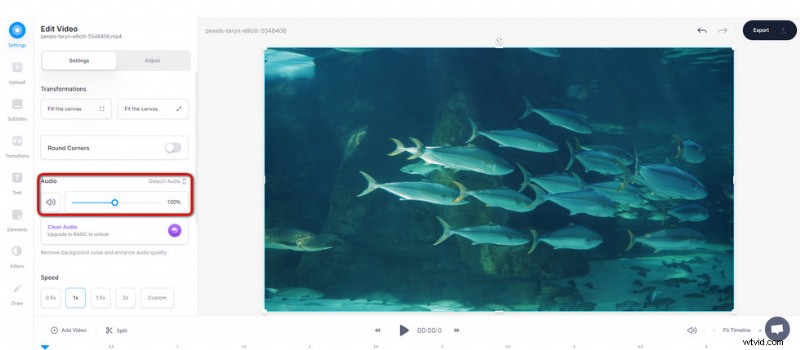
ビデオをミュート
最高のオンライン動画エディターの 1 つである Veed.io は、優れたオンライン動画編集ツールです。これは、小さなサイズのビデオ クリップを簡単な手順で編集できる Web ベースのビデオ エディタです。ここでは、Veed でビデオをミュートする方法を紹介したいと思います。
<オール>
5. Mac でビデオから音声を削除する方法
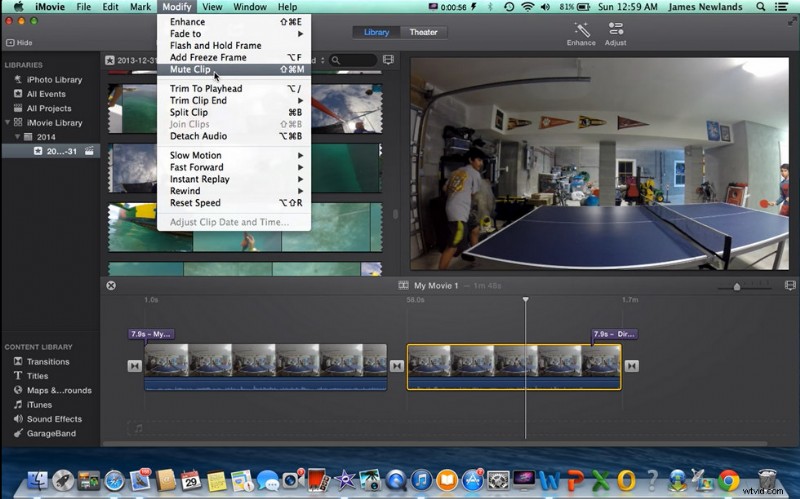
iMovie ミュート ビデオ
Windows、Android、iOS でビデオ オーディオを削除する方法を紹介したので、このセクションでは、Mac PC でビデオからオーディオを削除する方法を学習します。そのために必要なのは、iMovie アプリです。これは、Mac デバイスに既にインストールされている無料の便利なビデオ編集アプリです。また、iMovie を使用してビデオにテキストを追加しました。 Mac でビデオを無音にするには、
<オール>結論
ご覧のとおり、動画から不快な音を取り除くのは非常に簡単なプロセスです。必要なのは、適切なツールと数分の時間だけです。
このチュートリアルがお役に立てば幸いです。また、FilmForth を使用してビデオをミュートすることを楽しんでいただけたでしょうか。この機能についてご質問やご提案がありましたら、お気軽にコメントを残してください。乾杯!
