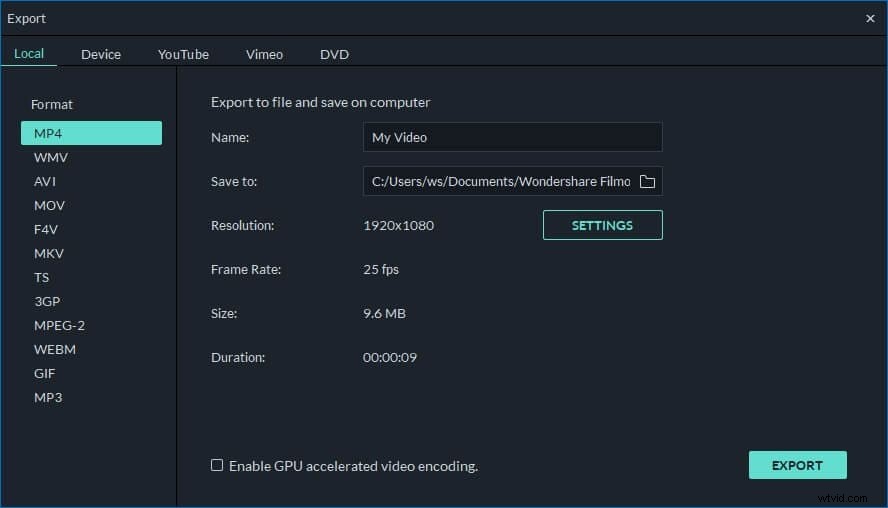ここに、ロシア語と英語の2つのオーディオトラックを含む高解像度MKVビデオがあります。このビデオをDVDに変換したいのですが、ロシア語を削除して英語のオーディオだけを残すにはどうすればよいですか?
同じ問題が発生する場合があります。複数のオーディオトラックを含むHDビデオを取得し、余分なオーディオトラックを削除したい場合です。または、すべてのオーディオトラックを削除して、後で他のオーディオファイルを追加することもできます。これは、プロのビデオ編集ツールであるWondershare Filmora(元々はWondershare Video Editor)を使用すると非常に簡単になります。これは非常に効果的なMKVオーディオリムーバーであり、非常に使いやすく、優れた結果を生み出します。 MKVからオーディオを削除するだけでなく、AVI、FLV、MKV、MP4、M4V、PSP、3GP、MOVなどからのオーディオにも使用できます。次に、Wondershare Filmora(元々はWondershare Video Editor)をダウンロードし、以下の手順に従ってMKVからオーディオを簡単かつ迅速に削除します。
1MKVファイルをプログラムに追加します
Wondershare Filmora(元々はWondershare Video Editor)をインストールして実行し、[インポート]ボタンをクリックして、ターゲットのMKVファイルを見つけて追加します。次に、インポートされたファイルは、次の図のようにメディアライブラリに表示されます。
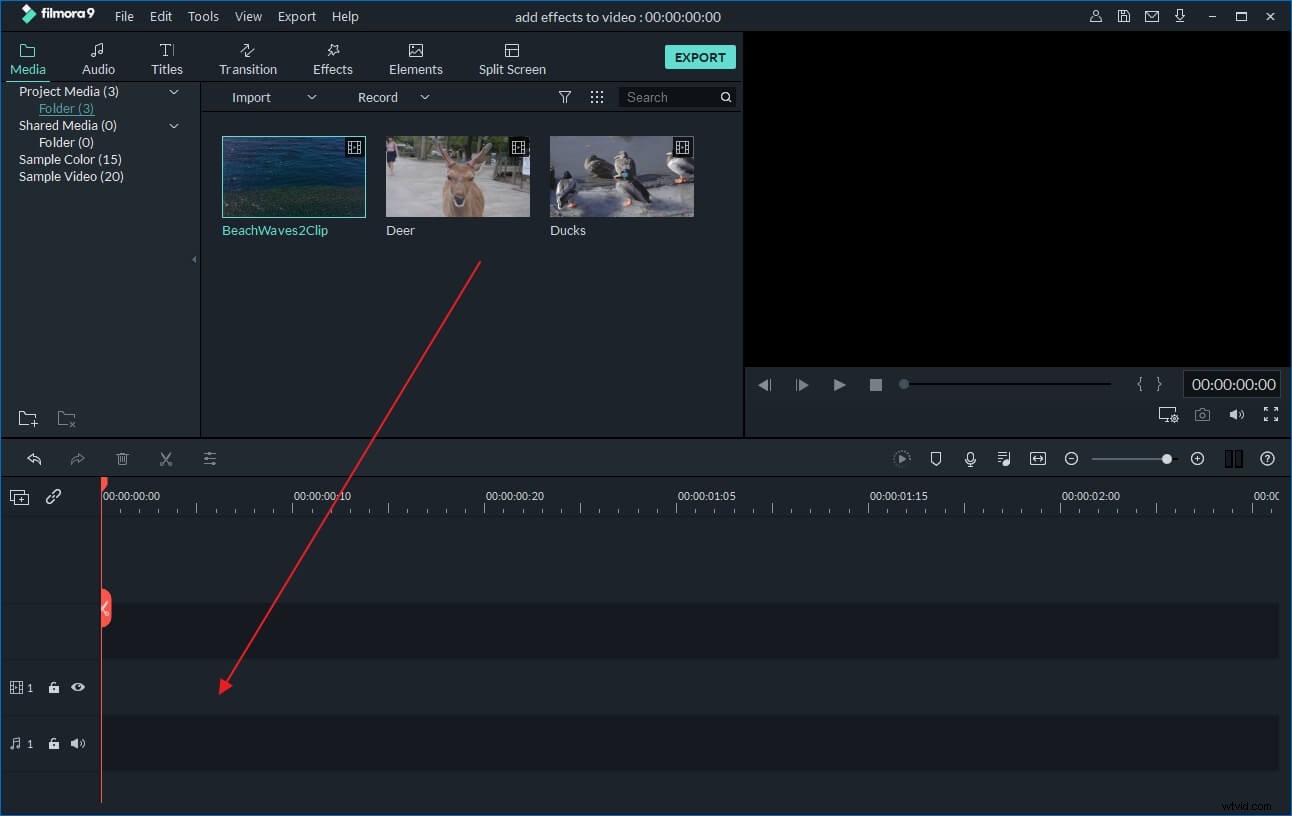
2MKVからオーディオを削除します
その後、ビデオをメディアライブラリからタイムラインにドラッグアンドドロップします。オーディオを削除するビデオクリップを右クリックし、[オーディオのデタッチ]を選択して、MKVからオーディオを分離します。次に、ビデオとオーディオが異なるトラックに表示されます。キーボードの[削除]ボタンを押すか、トラックを右クリックして[削除]コマンドを選択し、MKVから不要なオーディオトラックを削除します。
ヒント:新しいサウンドトラックまたはバックグラウンドミュージックをビデオに追加する場合は、それをメディアライブラリにインポートしてから、タイムラインの適切な位置にドラッグアンドドロップします。動画にバックグラウンドミュージックを追加する方法の詳細なガイドは次のとおりです。
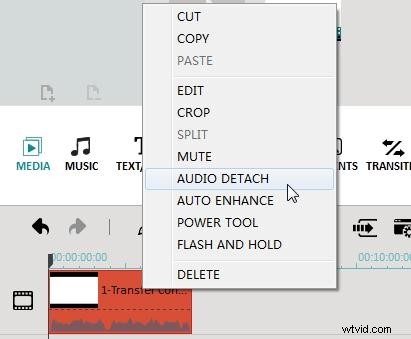
3新しいファイルをプレビューして保存します
再生アイコンをクリックして新しいファイルをプレビューし、目的のファイルかどうかを確認します。結果に満足したら、「作成」をクリックして、編集したMKVファイルをエクスポートします。ご覧のとおり、ビデオをさまざまな形式で保存する、ポータブルデバイスで再生するために保存する、DVDディスクに書き込む、またはYouTubeに直接共有するなど、目的の出力方法を選択できます。次に、[作成]をクリックすると、新しいファイルが数秒で保存されます