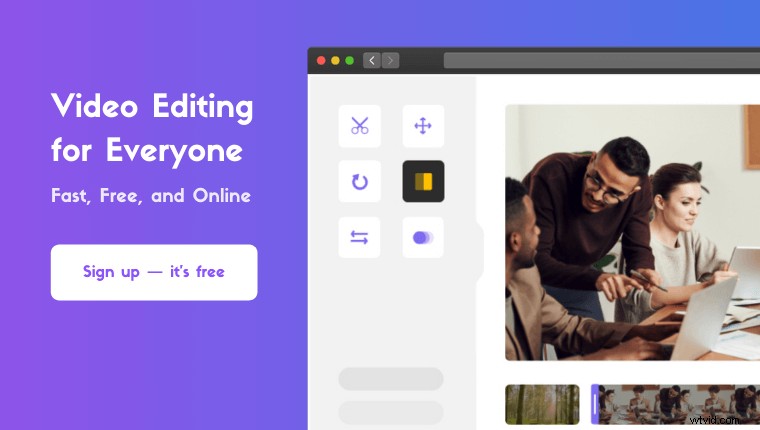Mac コンピュータの QuickTime プレーヤーでビデオからオーディオを削除したいとお考えですか?
QuickTime 10 またはそれ以前のバージョンを使用しているかどうかにかかわらず、私たちはあなたをカバーします.
また、おまけとして、Mac コンピューターで動画から音声を簡単に削除する方法も紹介します。
この記事では、QuickTime プレーヤーを使用してビデオからオーディオを削除する方法を順を追って説明します。ここで取り上げる内容はすべてここにあります。自由に飛び回ってください:
QuickTime 10 を使用してビデオからオーディオを削除する方法
以前のバージョンの QuickTime を使用してビデオからオーディオを削除する方法
Mac でビデオからオーディオを簡単に削除する方法
QuickTime 10 を使用してビデオからオーディオを削除する方法
QuickTime 10 は、QuickTime Player の最新バージョンです。 QuickTime Player は、Mac OS にプリインストールされている無料のツールです。 QuickTime 10 を使用してビデオからオーディオを削除する手順は次のとおりです:
<オール>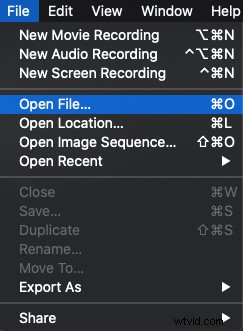
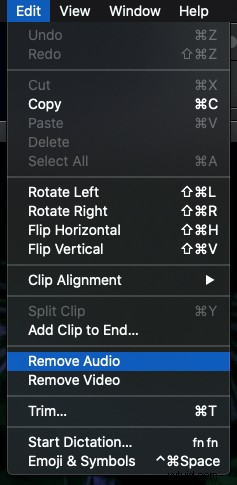
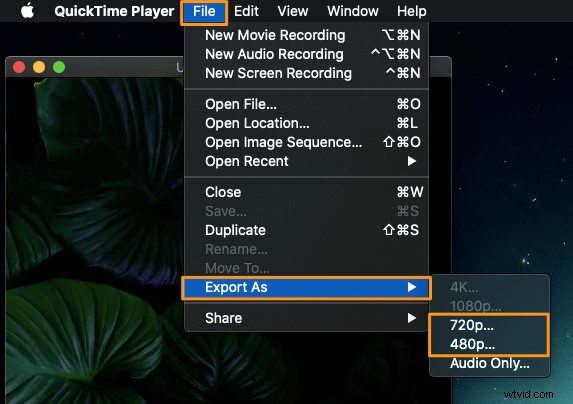
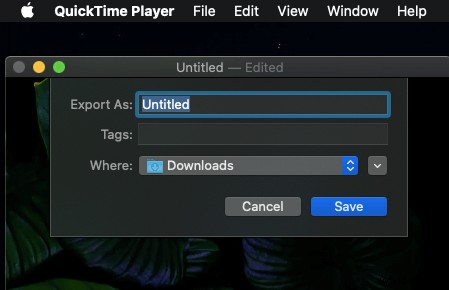
以前のバージョンの QuickTime を使用してビデオをミュートする方法
以前のバージョンの QuickTime を使用している場合、動画から音声を削除する手順は次のとおりです:
<オール>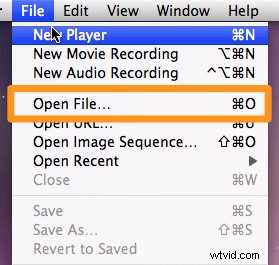
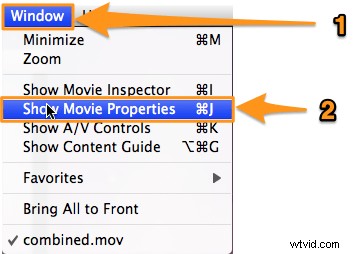
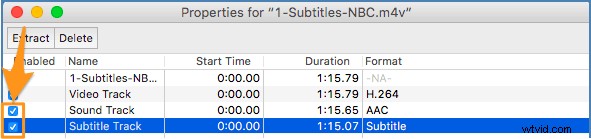
Mac コンピューターでビデオからオーディオを削除する方法:簡単な方法
Mac ユーザーなら、Animaker のビデオ ミュート機能を使用して、無料で簡単にビデオをミュートできます。 3 つの簡単な手順でオーディオやサウンドを削除し、非常にシンプルなビデオ ミュート ツールを使用してビデオをダウンロードします。
Animaker をご存じない方のために説明すると、これはオールインワンの DIY ビデオ作成アプリであり、デザイナーでなくてもブラウザから快適にプロ品質のビデオを作成できるように設計されています。
当社の動画ミュート ツールは、Chrome、Firefox、Safari などで動作し、これらのブラウザーのいずれかを使用すると、Mac コンピューターで動画を簡単にミュートできます。
Instagram、YouTube、または Facebook のビデオをすばやくミュートしたい場合は、Animaker のビデオ ミュート機能が最適なツールです。また、MP4、MPG、WebM、MOV などの形式のビデオをミュートすることもできます。
サインアップ/サインインしてディメンションを選択
まず、アカウントにサインインするか、無料のアカウントを作成します。次に、ビデオを公開するサイズまたはソーシャル プラットフォームを選択します。動画の縦横比。正方形を選択できます 、風景 、または垂直 ビデオの作成から ダッシュボードのセクション。 [カスタム サイズ] ボタンを使用して、選択したカスタム サイズを選択することもできます。
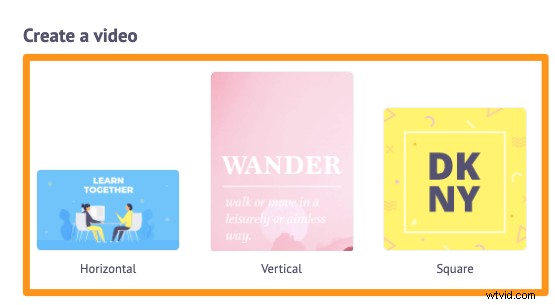
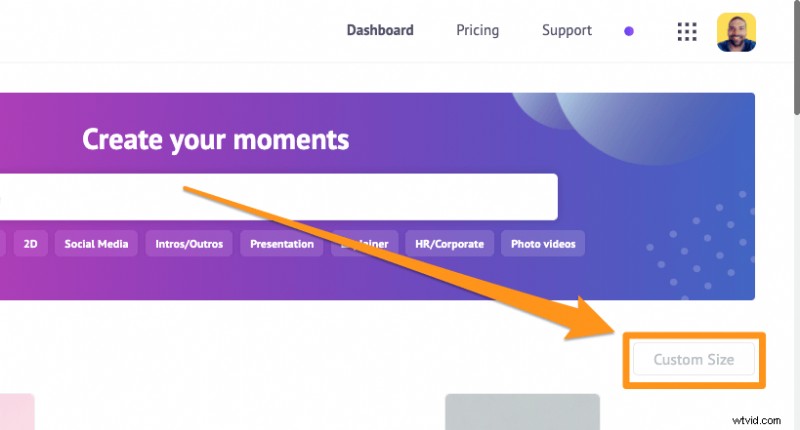
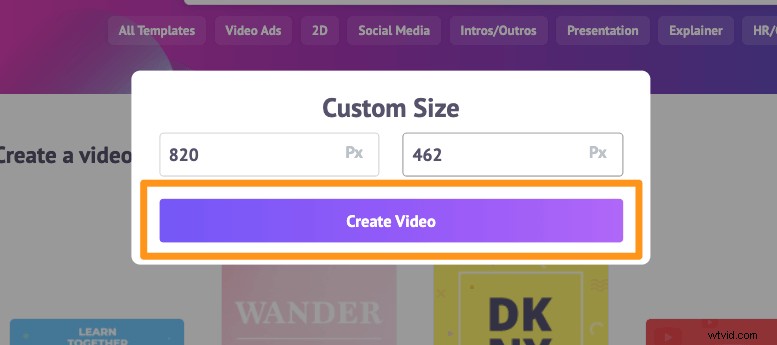
動画をアップロードして音声を削除する
音声をミュートまたは削除する動画をアップロードします。 Animaker では、最大 20 GB のサイズの動画をアップロードできます。 アップロードをクリックします タブをクリックし、アップロード をクリックします。 タブ ウィンドウの下部にあるボタンをクリックします。
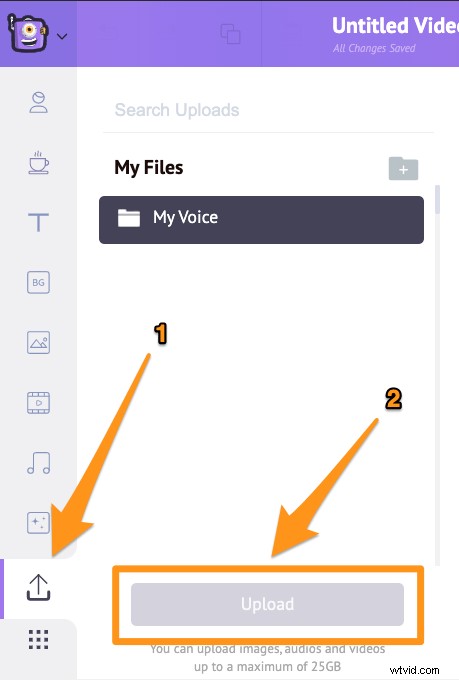
ビデオをクリックしてプロジェクトに追加します。
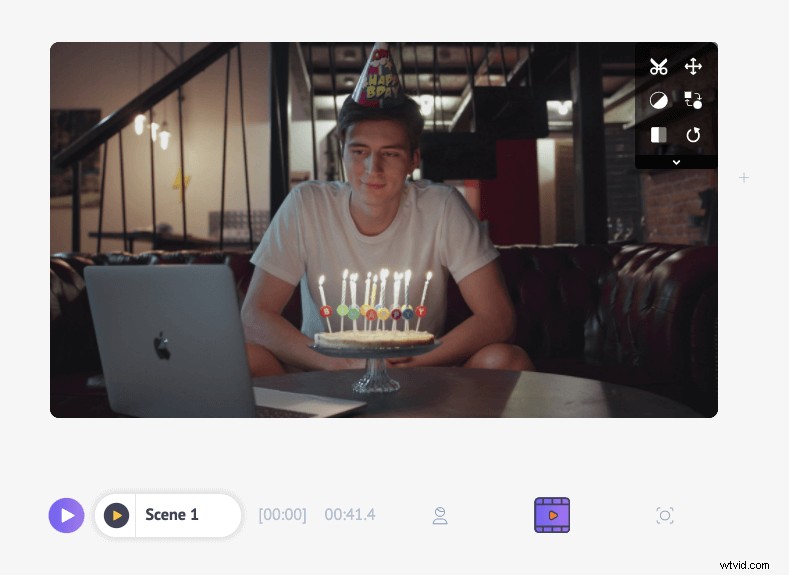
次に、キャンバスの右上隅にあるはさみボタンをクリックします。
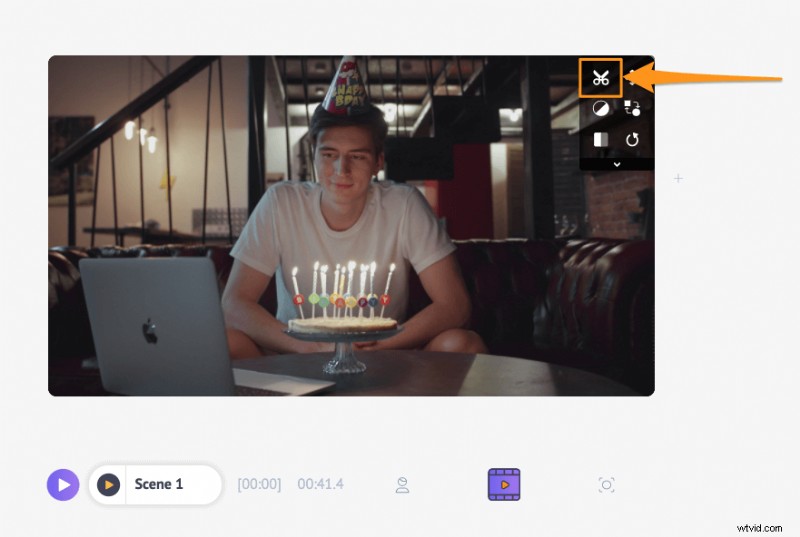
次に表示されるポップアップ ウィンドウで、右下隅にあるオーディオ ボタン (黄色のスピーカー アイコン) を見つけます。
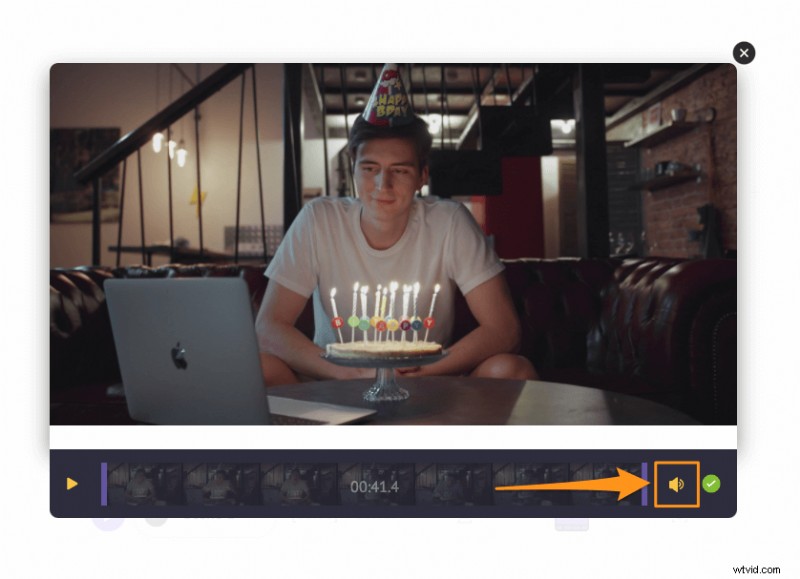
スピーカー アイコンをクリックして、ビデオからオーディオをミュートまたは削除します。アイコンをクリックすると、サウンドが削除されたことを示すミュート アイコンが表示されます。右下隅にある丸い緑色のボタンをクリックして、変更を保存します。
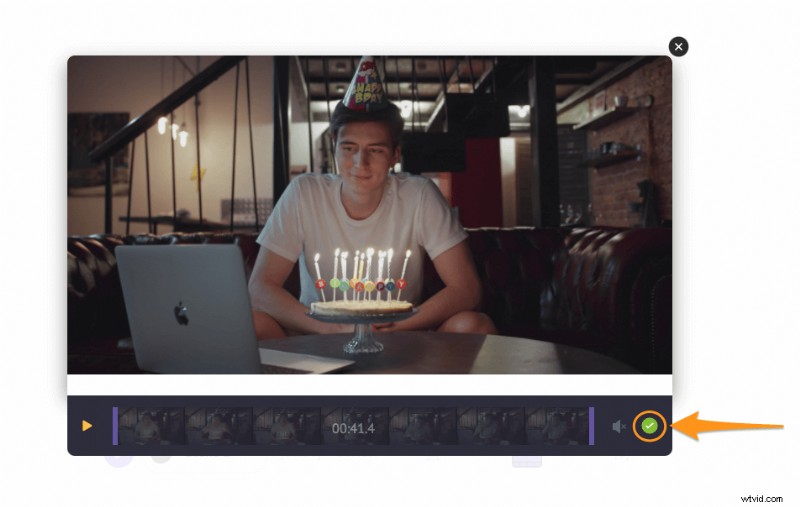
必要に応じて、ナレーションを追加したり、ビデオにバックグラウンド ミュージックを追加したりすることもできます。ナレーションを追加する場合は、3 つの方法があります。独自のナレーションを録音するか、ナレーション ファイルをアップロードするか、テキストを使用してナレーションを生成します。ナレーションを追加するには、ビデオ タイムラインをクリックします。 アイコンをクリックしてから、ナレーションをクリックします アプリ画面の左下隅にあるアイコンをクリックし、ドロップダウン メニューからオプションを選択します。
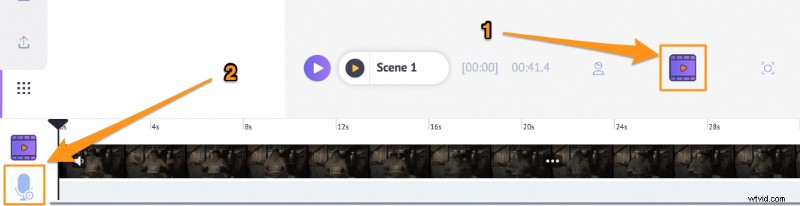
動画にバックグラウンド ミュージックを追加するには、音楽 に移動します。 タブをクリックして、膨大な無料の音楽ライブラリからバックグラウンド ミュージック トラックを選択してください。
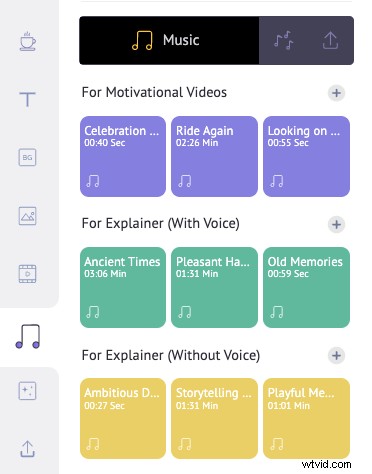
プレビューとダウンロード
共有の横にある再生ボタンをクリックすると、ビデオをプレビューできます。 ボタン。 [公開] をクリックして、ビデオをコンピュータにダウンロードできます。 ボタンをクリックし、ビデオのダウンロード を選択します ドロップダウンメニューから。または、アプリ内からさまざまなソーシャル メディア プラットフォームに直接共有します。
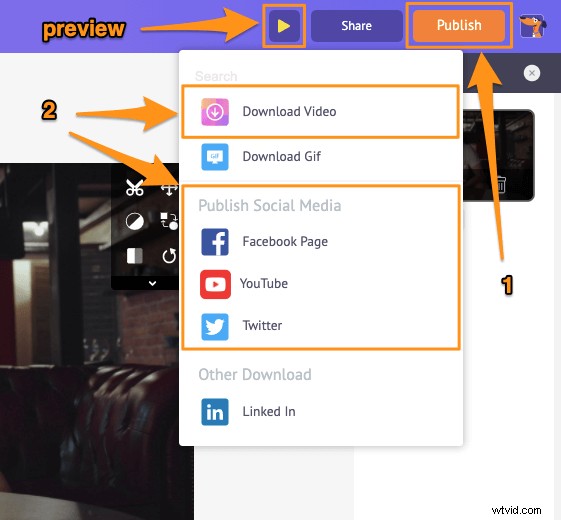
ビデオからオーディオを削除することとは別に、Animaker は、ソーシャル メディア チャネルやウェブサイト用にビデオを編集するために必要なその他の重要なビデオ編集ツールを提供します。
Animaker のビデオ エディターを使用して、次のことができます。
- 動画のトリミング
- 動画の回転
- 動画をめくる
- 動画から音声を削除
- ビデオの明るさ、コントラストなどを調整します
- 動画にフィルターを追加する
- 動画をマージまたは結合する
リストはまだまだ続きます… これらのツールを自由にチェックして、マーケターやコンテンツ クリエーターにとって頼りになるビデオ エディターである理由を学んでください。
QuickTime でビデオをミュートすることについて質問がありますか? Mac でビデオをミュートするための興味深いヒントやツールで、取り残されていると思われるものはありますか?以下のコメント セクションでそれらについてお知らせください。